¿Tiene Windows Movie Maker la Función Picture in Picture?
Windows Movie Maker sí tiene la función Picture in Picture (PIP). Aunque no la admite de forma nativa, existen complementos que se pueden usar junto con el creador de películas para obtener el resultado deseado. En este artículo, te mostraremos 2 formas de crear un video superpuesto con la función picture in picture en Windows Movie Maker y Filmora Video Editor .
- Parte 1. Efecto Picture in Picture en Windows Movie Maker
- Parte 2. Cómo Añadir el Efecto PIP con Filmora Video Editor
La Mejor Alternativa a Windows Movie Maker con Picture in Picture Feature
Filmora Video Editor para Mac es un conocido programa que se utiliza para crear y editar videos. Está disponible tanto para Windows como para Mac. Aplicar el efecto picture in picture es muy fácil en Filmora: basta con arrastrar y soltar. Además de la función picture in picture, hay muchas funciones avanzadas fabulosas: filtros, superposiciones, pantalla dividida y gráficos en movimiento. Se añaden continuamente nuevos efectos para estar al día de las festividades, como Halloween y Navidad.
- 200 tipos de gráficos en movimiento, que te permiten añadir decoraciones como gorras de cumpleaños, árboles de Navidad entre otras decoraciones.
- Más de 300 efectos gratuitos de la tienda Filmora con efectos como sonido, mosaico, títulos entre otros.
- Pantalla dividida/multipantalla con efectos de video, como clonación de personajes de video.
- Mezclador de audio y ecualizador de audio para que puedas hacer un buen uso de tu música y estabilizar los sonidos de tus videos.
- Opciones de exportación de video a redes sociales, diferentes formatos a diferentes dispositivos como iPad e iPod.
Parte 1. Efecto Picture in Picture en Windows Movie Maker

Esta es una de las guías básicas sobre cómo aplicar el complemento rehanpip para crear un efecto de Picture in Picture en un video:
Paso 1: abre el creador de películas de Windows y añade dos videoclips al guión gráfico. El fotograma de video es lo que estará en primer plano como un mini video, y el segundo clip estará en segundo plano.
Paso 2: presiona CTRL+T en el teclado para cambiar de mostrar el guión gráfico a mostrar la línea de tiempo.
Paso 3: arrastra el segundo clip al primer clip. Cuando lo hagas, Windows Movie Maker creará automáticamente una transmisión de fundido.
Paso 4: reemplaza la transmisión Autofade con el complemento PIP descargado (el complemento proporciona 9 efectos PIP diferentes) Elige el efecto deseado.
Finalmente, presiona reproducir para ver tu efecto PIP.
Parte 2. Cómo Añadir el Efecto PIP(Picture in Picture) a un Video con Filmora Video Editor
Paso 1: Importa el video MP4 al programa
Una vez hayas ejecutado Filmora Video Editor, haz clic en la ventana principal para importar videoclips.
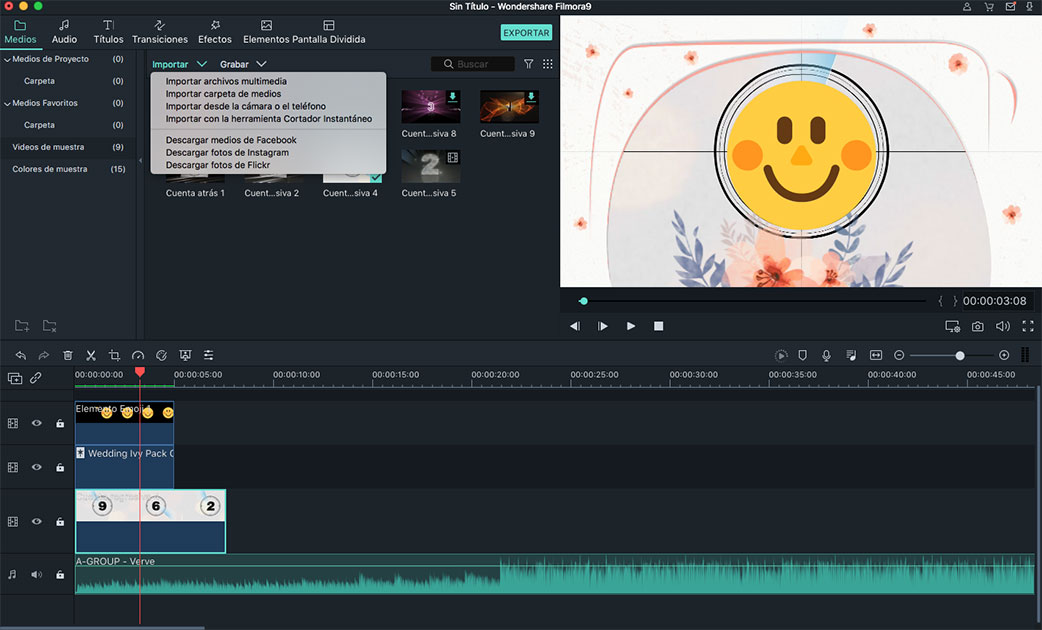
Paso 2: Aplica la función PIP
Selecciona el video que se utilizará como fondo y colócalo en la sección de video de la línea de tiempo. En la biblioteca de archivos multimedia, haz clic derecho en el video, que se colocará en la parte superior del video de fondo, y selecciona "Aplicar PIP".
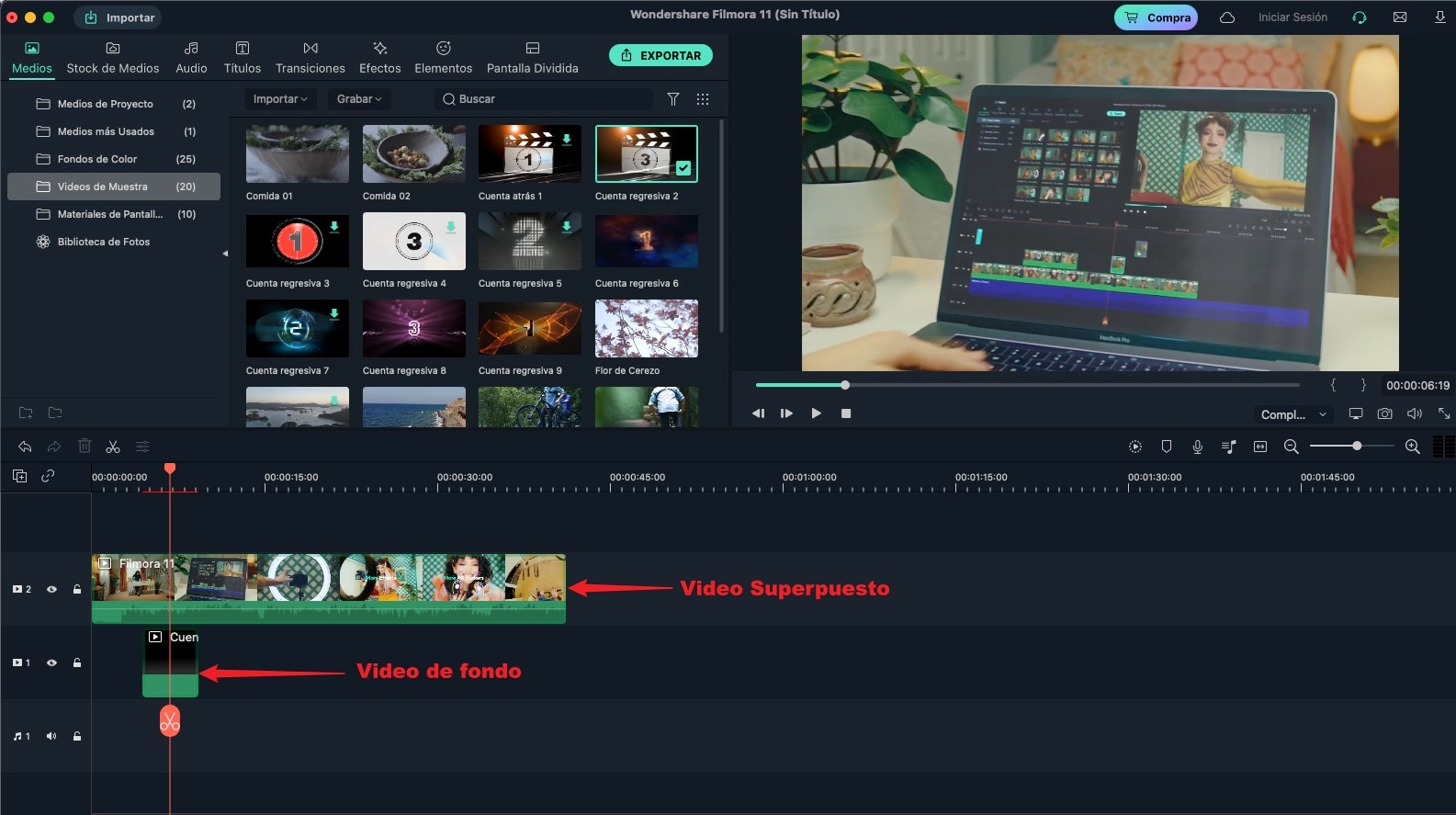
Paso 3: Ajusta el video
Ajusta la estructura del video para ajustar tu video. Para habilitar la ventana de configuración avanzada, haz doble clic en el video. Desde allí, puedes configurar el movimiento y la máscara.
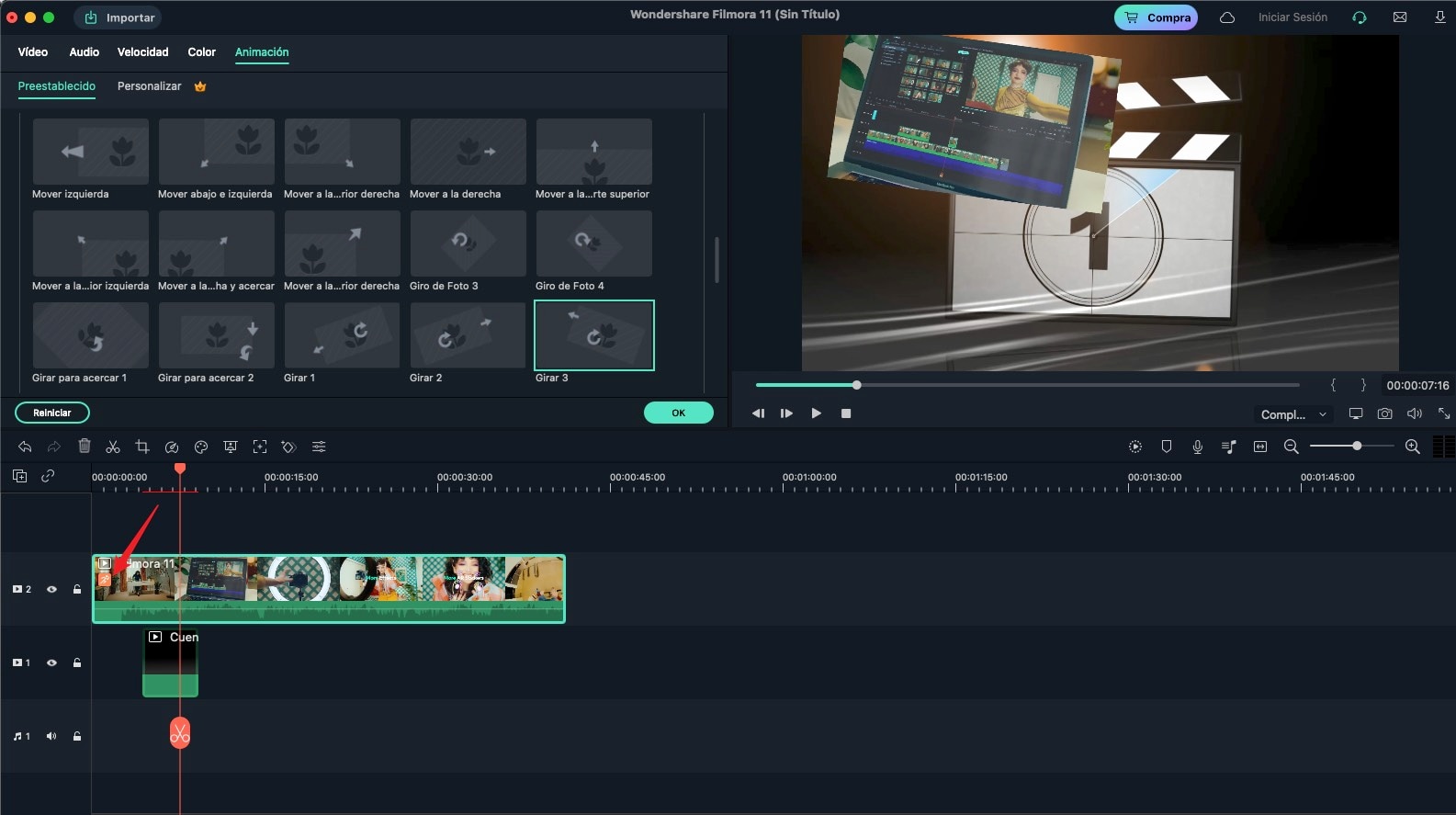
Paso 4: Exporta el archivo de video
Haz clic en "Exportar" y elige el formato de salida del video.

Pónte en Contacto con el Centro de Soporte para Obtener una Solución Rápida >








