Dota 2 es definitivamente un gran éxito y ha escalado para convertirse en uno de los torneos de eSports más populares y lucrativos. Este gran evento está cobrando impulso y ha recibido un enorme reconocimiento en todo el mundo. Muchas personas graban y hacen videos de juegos entre otras razones para aprender y mejorar sus habilidades para mejorar sus propios juegos. Al hacerlo, estás en una buena posición para ser un jugador profesional, streamer y entrar en la arena lucrativa también.
En este artículo, aprenderás a grabar videos de eSports en diferentes plataformas como Android, Mac y Windows. Después de eso, también aprenderás cómo editar videos de eSports y editar videos de datos usando Filmora Video Editor.
Parte 1.Cómo Grabar Videos de eSports en una Computadora o Teléfono Móvil
Hay varios métodos que puedes utilizar para crear videos de eSports en la computadora o teléfono móvil. Estos eSports incluyen WCG (Word Caber James), CPL (Cyberathlete Professional League), ESWC (Electronic Sports World Cup) y TI (The International DOTA2 Championships) DOTA2.
Pasos Sencillos para Grabar Videos de Dota 2 eSports en Android
Utiliza AZ Screen Recorder para grabar ESWC (Electronic Sports World Cup)
Paso 1. Descarga AZ Screen Recorder de Play Store. Tras la instalación exitosa en tu teléfono Android, se mostrará una ventana emergente con varias pestañas. De gran preocupación son el botón Configuración y Grabar.
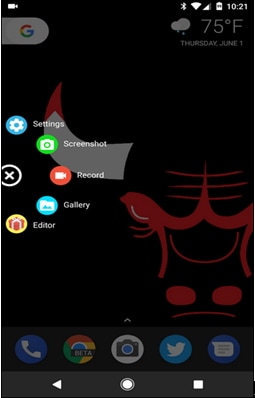
Paso 2. Haz clic en la pestaña de Configuración y verás ajustes en el menú de configuración, como Resolución, Velocidad de fotogramas. Estos cambios afectarán el video TI (The International DOTA2) DOTA2 que deseas grabar.
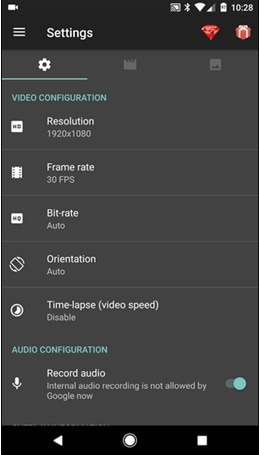
Paso 3. Una vez que estés satisfecho con los ajustes, desliza hacia abajo la pantalla y toca "Grabar" para comenzar a capturar tus videos de datos WCG (World Cyber Games).
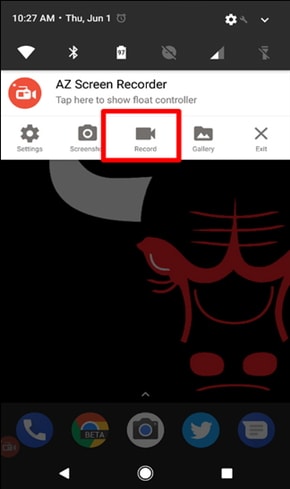
Paso 4. Se mostrará una nueva ventana emergente de alerta que te permitirá conocer todo lo que ahora se captura en la pantalla. Haz clic en el botón "Comenzar ahora" para iniciar la grabación de su CPL (Cyberathlete Professional League). Primero se activará un temporizador que te permitirá estar listo en tres segundos.
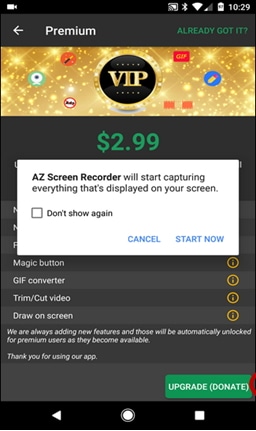
Paso 5. Una vez que hayas terminado de grabar tu video de eSports, desliza hacia abajo la pantalla desde la parte superior y haz clic en el botón "Detener". El video de eSports que has creado se guardará en tu dispositivo Android.
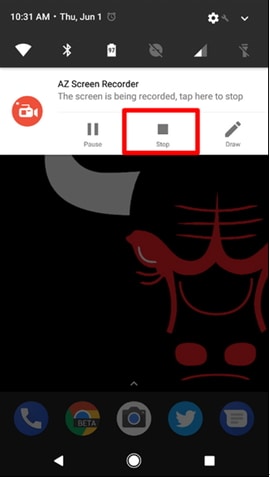
Pasos Sencillos para Grabar Videos de eSports en iPhone
iPhone ofrece dos formas de crear tu video eSports. La primera opción que es considerada la oficial que requiere Mac, la otra opción, te permite ejecutar el proceso en una PC con Windows. Sin embargo, iOS 11 ha incorporado una herramienta de grabación de pantalla, por lo que no es necesario que Mac o una aplicación de Windows de terceros creen videos en eSport Video.
La siguiente es una guía detallada para crear videos de eSports de tu iPhone desde Mac.
Paso 1. Conecta tu iPhone con iOS 8 o posterior a Mac con OS X Yosemite o posterior mediante un cable USB a Lightning.
Paso 2. Desbloquea tu iPhone y abre iTunes en tu Mac para poder permitir la visibilidad de tu dispositivo conectado. En caso de que recibas la alerta "Confiar esta computadora", haz clic en confiar o trust en tu Mac.
Paso 3. En tu Mac, presiona Comando + Espacio para mostrar la búsqueda de Spotlight, luego ingresa "QuickTime" y haz clic en Intro. Alternativamente, puedes ejecutar QuickTime Player navegando a Finder, luego a Aplicaciones y presionar QuickTime Player.
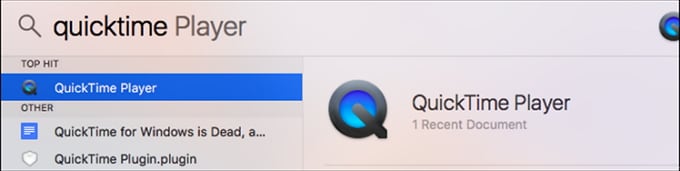
Paso 4. En la parte superior de la interfaz de QuickTime Player, haz clic en la pestaña "Archivo" seguido de "Nueva grabación de película".
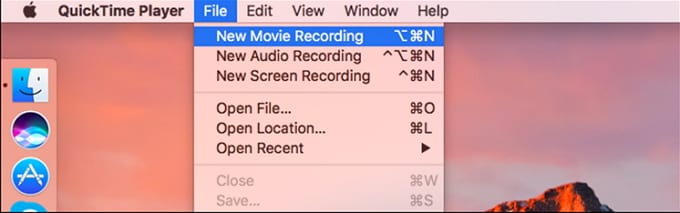
Paso 5. La ventana emergente mostrará la cámara web de la Mac de forma predeterminada. Ahora se te solicitará que presiones la flecha situada junto al botón rojo de grabación y elijas tu iPhone.
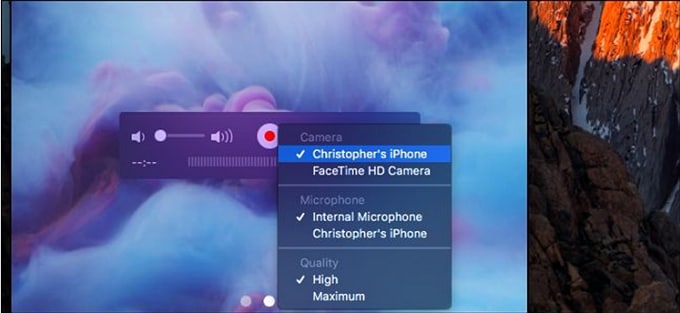
Paso 6. En este punto, la pantalla de tu iPhone aparecerá en una ventana de QuickTime en tu Mac. Haz clic en grabar para comenzar a grabar WCG (World Cyber Games).
Paso 7. Una vez que estés feliz con la grabación del eSports, haz clic en el botón "Detener".
Paso 8. En este punto con tu video ESWC (Copa mundial de deportes electrónicos) grabado, haz clic en la pestaña "Archivo" y selecciona "Guardar" y designa una ubicación conveniente para guardar el archivo.
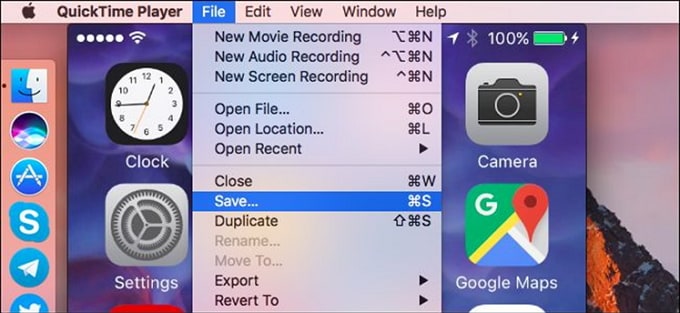
Pasos Sencillos para Grabar Videos de eSport (Dota 2) en una Computadora con Windows
Windows 10 ha incorporado Game DVR el cual está diseñado para capturar y crear video eSports. Sin embargo, el programa Open Broadcast Software (OBS) es un intermediario universal para grabar ESWC (Electronic Sports World Cup) en las ventanas 7, 8 y 10. Sigue estas instrucciones para saber cómo grabar con OBS.
Paso 1. Descarga, instala e inicia el software OBS en tu computadora.
Paso 2. Puedes grabar TI (The International DOTA2 Championships) DOTA2 como una pantalla completa (graba todo lo que aparece en su pantalla) o ventana (screencast una ventana en su pantalla) la que es considera como la opción preferida. Para hacerlo, haz clic derecho dentro del cuadro Fuentes y presiona "Agregar" seguido de "Captura de ventana".
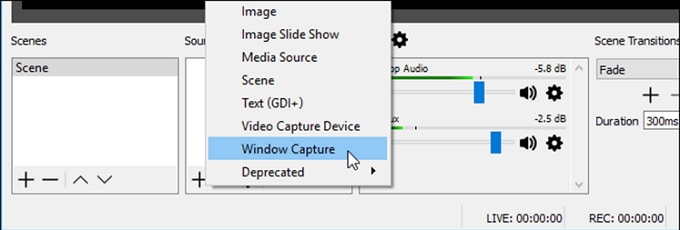
Paso 3. Asigna un nombre a la captura de la ventana y luego toca "Aceptar". Selecciona también la ventana que estás utilizando para jugar CPL "Cyberathlete Professional League" y marca o desmarca "Capturar cursor" si tienes la intención de grabar el cursor del mouse en consecuencia. Finalmente haz clic en el botón "Aceptar"
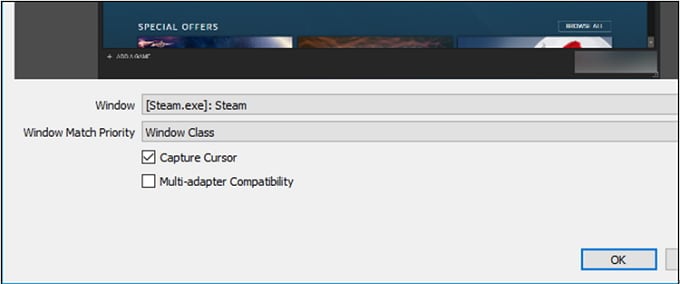
Paso 4.Una nueva ventana jugando WCG (World Cyber Games) aparecerá en tu vista previa.
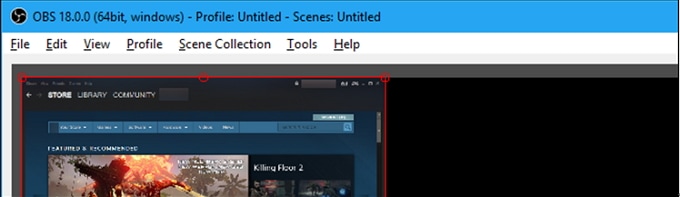
Paso 5. En la esquina inferior derecha de la ventana, presiona el botón "Iniciar grabación", después de lo cual la grabación de WCG (World Cyber Games) comenzará en poco tiempo. Simplemente toca el botón "Detener grabación" cuando lo desees.
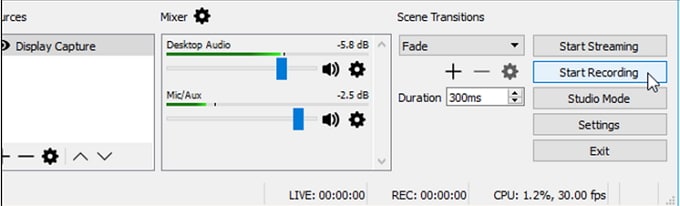
Paso 6. OBS guardará automáticamente tu video ESWC (Electronic Sports World Cup) en el disco.
Pasos Sencillos para Grabar Videos de eSport Dota 2 en Mac
Paso 1. Iniciar QuickTime Player.
Paso 2. Para comenzar a grabar WCG (World Cyber Games), haz clic en la pestaña "Archivo" y selecciona "Nueva grabación de pantalla".
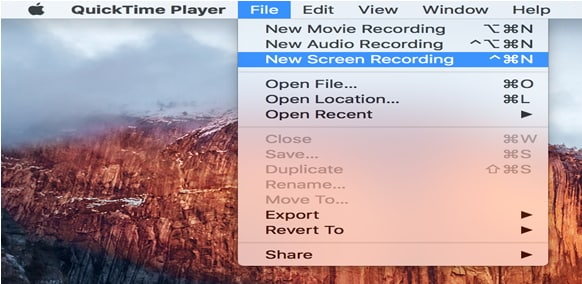
Paso 3. Haz clic en la flecha hacia abajo adyacente al botón rojo de grabación para realizar ajustes destinados que afectan las características de salida del video WCG (World Cyber Games) grabado. Finalmente presiona el botón rojo de grabación para comenzar y crear videos de eSports.
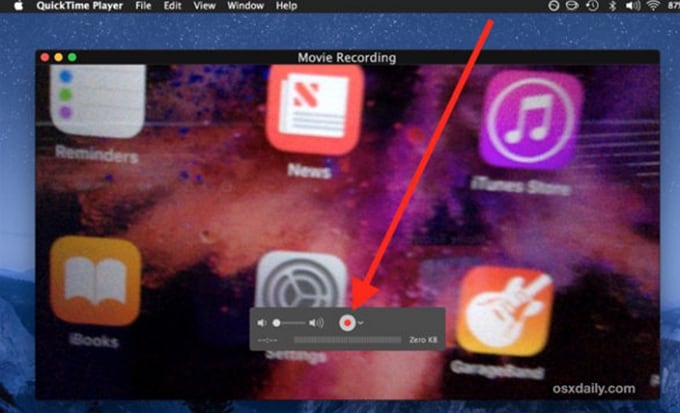
Paso 4. Una vez que se complete la grabación, simplemente presiona el botón "Detener". Ahora ve al menú "Archivo" y luego al menú "Guardar" o "Exportar". Proporciona un nombre y una ubicación adecuada para los videos de eSports creados.
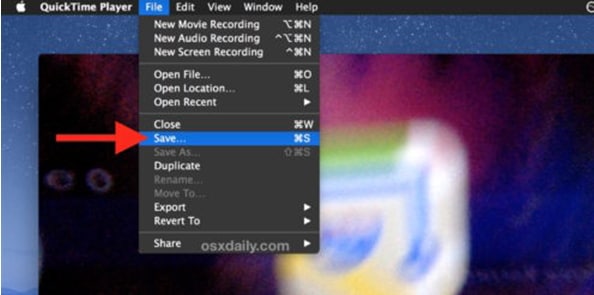
Parte 2. Cómo Editar Videos de eSports (Dota 2)
Filmora Video Editor para Windows (o Filmora Video Editor para Mac)es una herramienta independiente completa con características excepcionales personalizadas para la edición fluida de video, archivos de audio e imagen. Si estás deambulando por cómo editar perfectamente tus videos de eSports Dota 2, entonces el editor de video Filmora es la verdadera solución. Desde opciones simples de edición básicas hasta opciones avanzadas y útiles. Seguramente no hay nada que puedas perderte aquí. Descarga la versión adecuada, instálala en tu computadora y aprieta el gatillo.

Por qué recomendar este editor de video eSports (Dota 2):
- El programa tiene la capacidad de cargar directamente archivos de video a sitios populares como YouTube, Facebook, etc.
- El programa presenta tonos de opciones de edición como recortar, dividir, fusionar, cortar, cortar, pegar, agregar música, extraer audio, ajustar la velocidad, entre otros.
- La variedad de filtros y superposiciones ayuda a transformar tus videos y mejorar el efecto emocional.
- Este programa admite la edición de video de alta calidad de hasta 4k.
- Este maravilloso programa admite edición avanzada de texto, ajuste de color avanzado y otras opciones avanzadas de edición.
Pasos para Editar Videos de eSports (Dota 2) con Filmora Video Editor
Paso 1. Importar archivos de Dota Video
Inicia Filmora Video Editor y navega a la pestaña "MODO DE FUNCIÓN COMPLETA" en la ventana. En el menú, selecciona la opción "Importar archivos multimedia aquí" y elige los videos de eSports de destino. Presiona "Abrir" para subirlos a la "Biblioteca de medios".

Paso 2.Recorta, combina y agrega efectos a los videos de eSports
Recortar videos de Dota: arrastra los videos de eSports que deseas recortar de la Biblioteca de medios a la Línea de tiempo. Pasa el ratón sobre los bordes del video hasta que aparezca una flecha tipo I. Arrastra esta flecha hacia adelante o hacia atrás para obtener la longitud de recorte deseada.
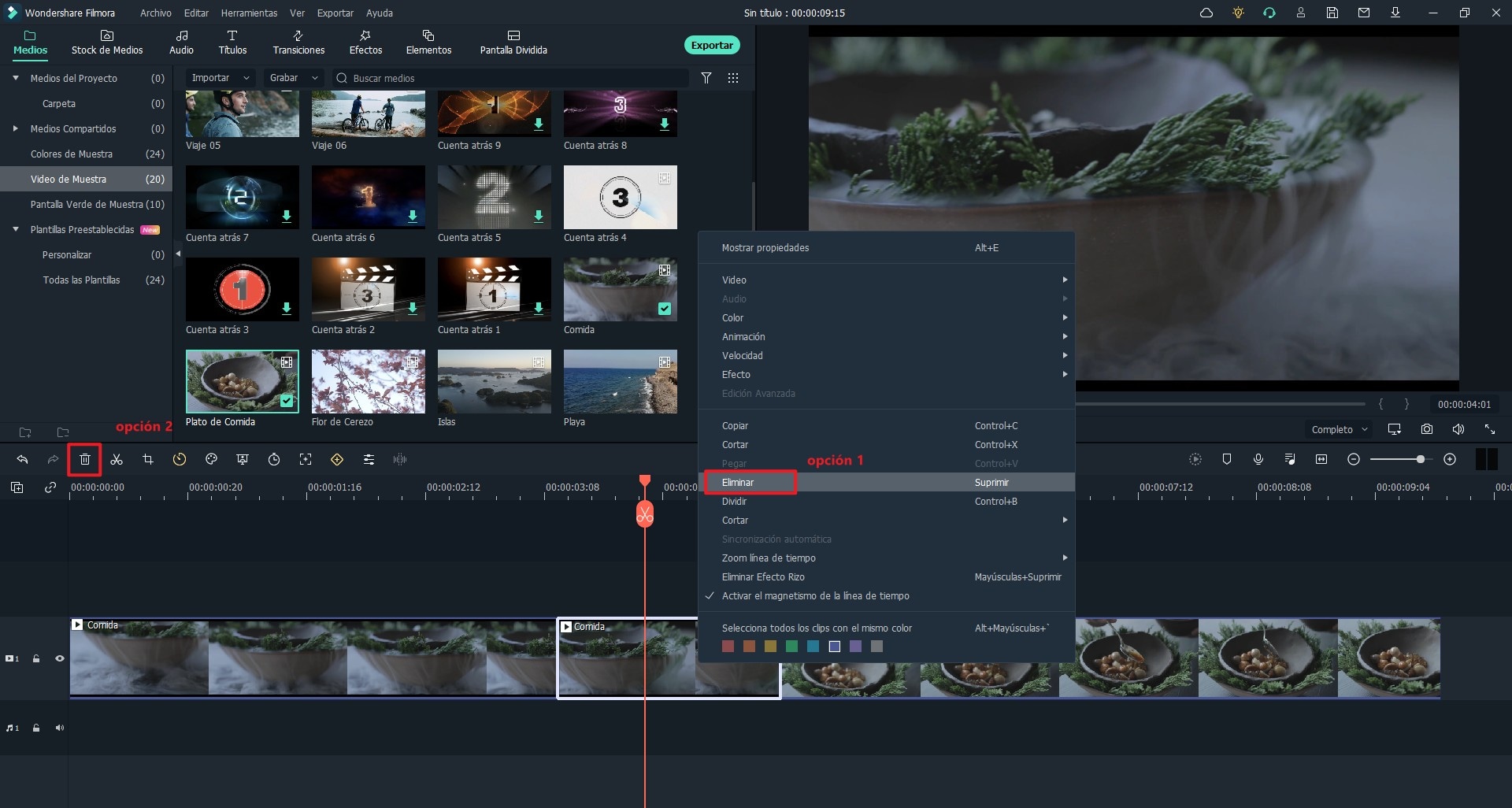
Combine videos de Dota: arrastra los videoclips de eSport necesarios para fusionarlos en la Línea de Tiempo del programa. Asegúrate de organizarlos en tu orden preferido.
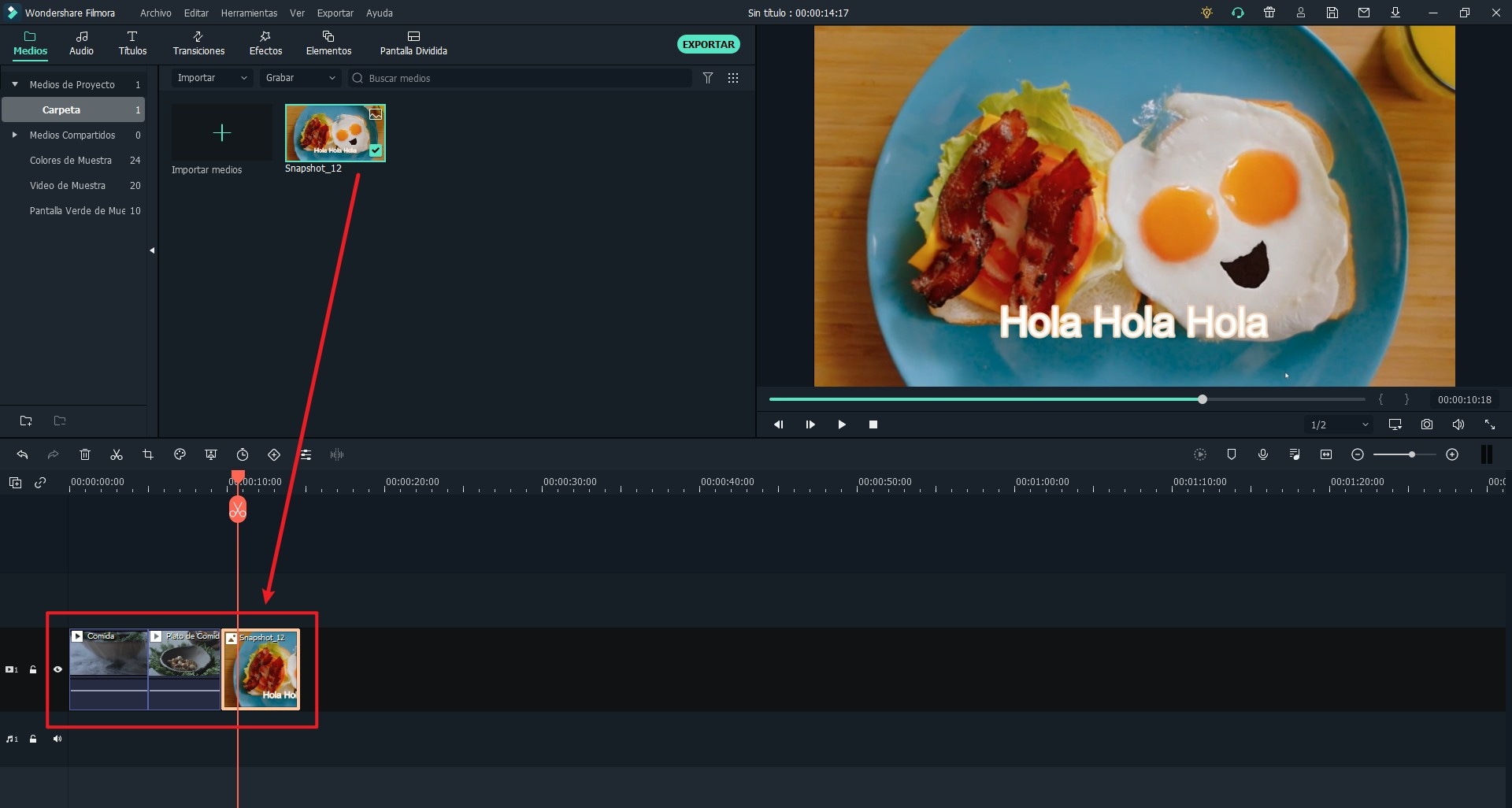
Agregar texto a videos en eSports: arrastra tu video de eSports a la línea de tiempo. Haz clic para resaltar el video respectivo, luego presiona la pestaña "TEXTO/CRÉDITO" y elige un efecto adecuado. Haz doble clic en el texto "T" que se muestra en la línea de tiempo y luego ingresa el texto deseado. Puedes obtener una vista previa del texto en la ventana de vista previa.
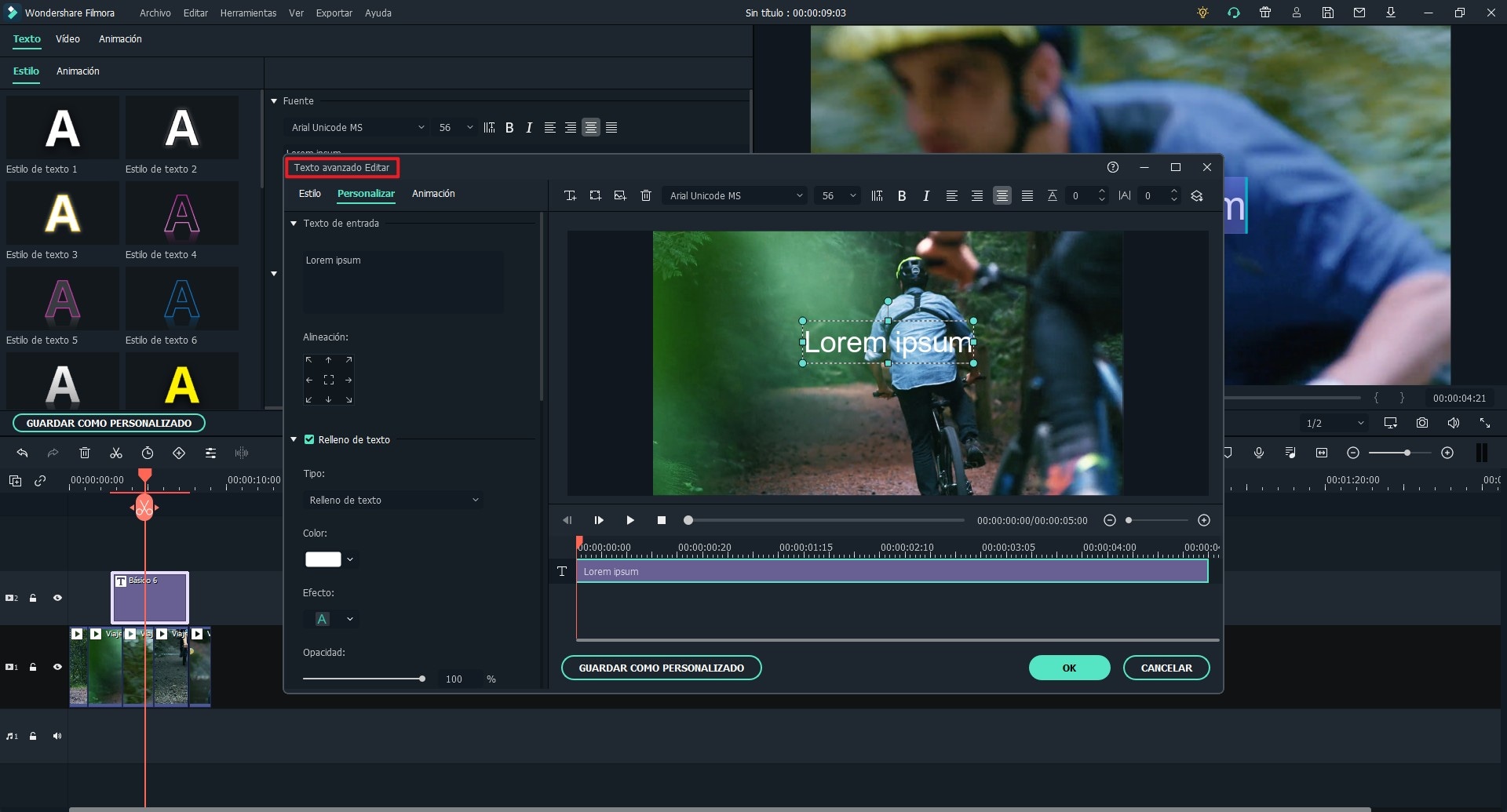
Agregar música en videos: Arrastra la música y los videos de eSports a la línea de tiempo de la pista de sonido del programa y ajusta la duración de la música para que se ajuste al tamaño del video.
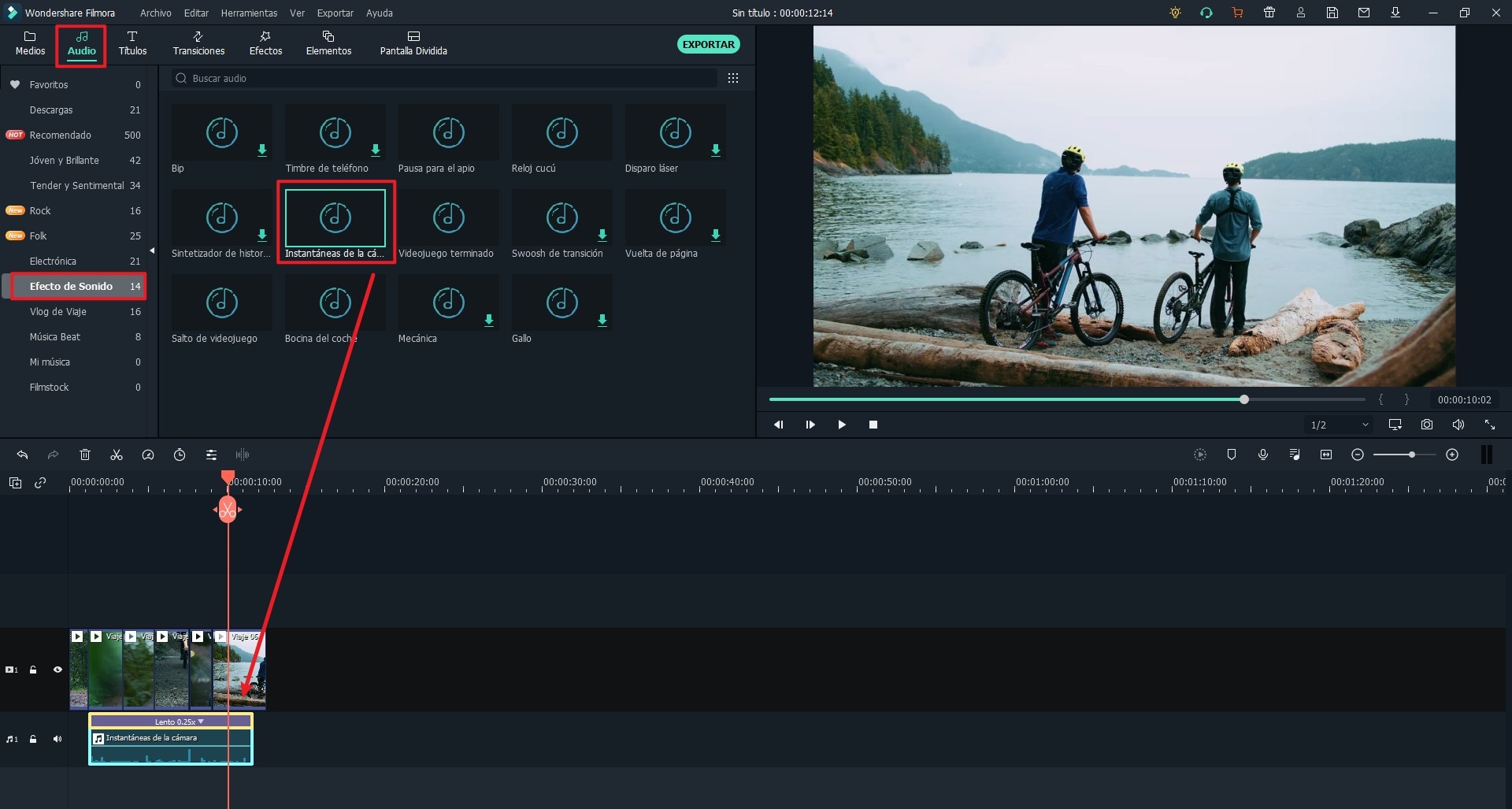
Paso 3. Exportar un video editado de eSports
Cuando hayas completado la edición de tus videos, simplemente presiona "Exportar" para mostrar la ventana de salida. Ahora selecciona el formato de destino deseado, guárdalo en la ubicación y la resolución que prefieras. Haz clic en "Exportar" para finalizar.

No hay una decisión a largo plazo más que seleccionar una herramienta innovadora para tu trabajo. Elige Filmora Video Editor para editar videos de eSports de una manera plausible.
Pónte en Contacto con el Centro de Soporte para Obtener una Solución Rápida >







