Hay montones de personas por ahí buscando incansablemente el mejor software para grabar audio de YouTube. ¿También tú estás preocupado sobre cómo grabar audio de YouTube en Mac?
A veces, descargar audio de YouTube en Mac puede ser un proceso tedioso, especialmente cuando no tienes los convertidores y descargadores adecuados. Como YouTube no tiene una cámara web para grabar multimedia, necesitas un software para grabar el audio de YouTube en tu Mac. Elegir el software apropiado para grabar audio de YouTube en Mac es crucial.
En este artículo, explicaremos dos métodos para grabar audio de un video de YouTube en Mac.
- Usar un Software Integrado para Grabar Audio de YouTube en Mac (QuickTime Player)
- Solución Perfecta: Grabar Audio de YouTube a MP3 en Mac Usando Filmora Video Editor para Mac
Solución 1: Usar QuickTime Player para Grabar Audio de YouTube en Mac
QuickTime Player es un software de Mac integrado, útil para la grabación de pantalla que incluye medios de sitios web como el audio de YouTube. Si quieres grabar audio de YouTube en Mac con QuickTime Player, sigue los pasos a continuación.
Paso 1. Ve a la página de descarga de Soundflower y sigue las instrucciones en pantalla para descargarlo a tu computadora. Una vez descargado, instala el software y luego reinicia tu computadora para que la aplicación pueda funcionar.
Paso 2. Una vez que tu computadora haya reiniciado exitosamente, haz clic para abrir QuickTime Player. Ahora ve a YouTube y reproduce el video que quieres grabar. Agranda el video para que ocupe toda la pantalla. Ahora vuelve a la ventana de QuickTime Player y haz clic en "File". Desde el submenú, selecciona "New Screen Recording".
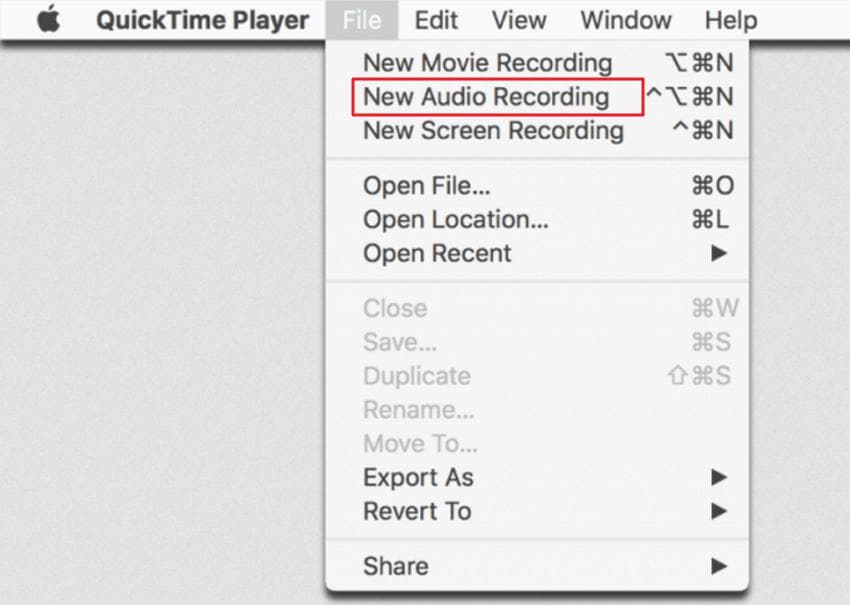
Paso 3. Localiza y presiona la flecha hacia abajo a la derecha del botón de grabación y elige tu entrada como "Soundflower (2ch)".También debes configurar "Soundflower (2ch)" como salida. Para hacer esto, simplemente selecciona "Preference Settings", luego "Sound Settings" y selecciona "Soundflower (2ch)" en "Output".
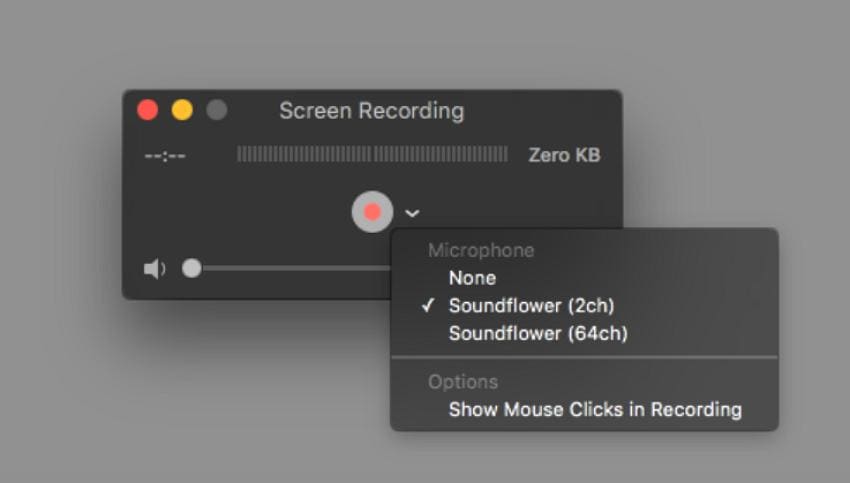
Paso 4. Una vez que hayas terminado con la configuración, haz clic en el botón "Record" para activar el proceso de grabación de QuickTime Player. Ten en cuenta que no puedes escuchar el audio mientras se ejecuta el proceso. Cuando termines de grabar el video de YouTube en QuickTime Player, regresa a "System Preferences" y reinicia a la configuración original.
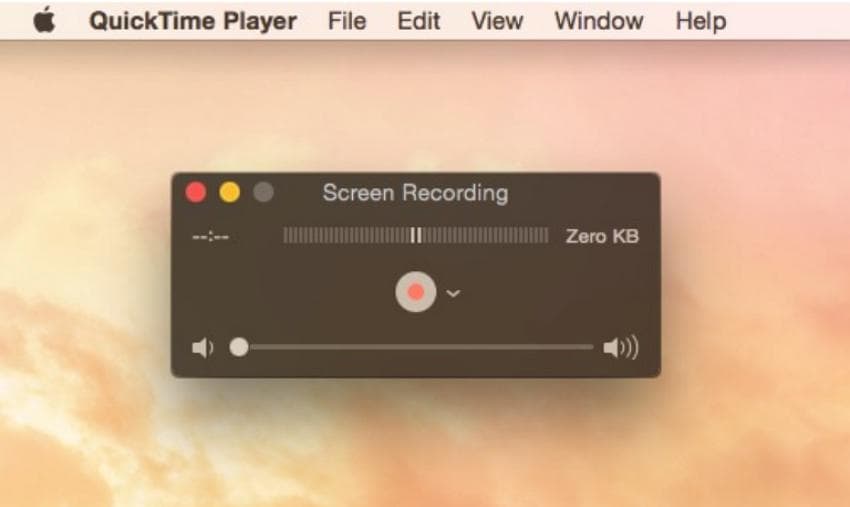
Nota:
QuickTime Player es un grabador gratuito y útil en tu Mac. Sin embargo, el programa está lleno de una variedad de limitaciones que hacen que no valga la pena como herramienta para grabaciones profesionales o simples.
A continuación tienes algunas de las limitaciones QuickTime Player para Mac con las que los usuarios se han encontrado al usar el programa.
1. Bajo audio - Por defecto - QuickTime Player para Mac no graba audio que se está reproduciendo en segundo plano. Ya sea que se trate de juegos o películas en tu Mac, no hay una funcionalidad incorporada que capture audio. Esto explica por qué tienes que incorporar Soundflower. Esto mejora pero el audio sigue siendo muy bajo.
2. Sin características avanzadas - QuickTime Player es muy limitado en características y capacidades. Los archivos solo se pueden guardar en un formato, cero control de audio, calidad limitada, sin dimensiones personalizadas y sin relación de control de aspecto, entre otros.
3. Control de calidad pobre - QuickTime Player aprovecha la codificación que generalmente reduce la calidad del archivo de salida debido a su técnica de compresión. De hecho, QuickTime no te da la opción de seleccionar el modo de "máxima calidad".
4. Bajo rendimiento - Además de crear una grabación de baja calidad, la codificación resulta difícil de procesar para las computadoras. Ahora que codificando en tiempo real, se vuelve más problemático e incluso peor cuando se trata de resoluciones altas. Esto se debe a que se procesa una enorme cantidad de datos antes de crear la película final.
La Solución Perfecta para Grabar Audio de YouTube en Mac - Usando Filmora Video Editor
Está claro que usar QuickTime para Mac no es una gran opción debido a múltiples fallas anteriormente señaladas. ¿Cuál es, entonces, la mejor alternativa para grabar audio de YouTube en Mac? Sin discriminar, Filmora Video Editor para Mac es la solución real. El programa alberga una gran cantidad de características buscadas por muchos de usuarios en todo el mundo. Su sorprendente capacidad, facilidad de uso, velocidad y toneladas de características avanzadas lo convierten en una herramienta del siglo moderno. Prueba Filmora Video Editor para Mac y graba un impresionante audio de YouTube en Mac.
Filmora Video Editor
- Admite hasta 3 pantallas de grabación, a saber, Pantalla completa, Pantalla personalizada y Ventana Seleccionada.
- Permite grabar y editar videos de alta calidad, incluido 4K.
- Alberga una variedad de efectos de audio y video que ayudan a mejorar la apariencia de la salida multimedia.
- Admite múltiples formatos de salida de audio y video, y puedes exportar tus grabaciones a cualquier formato que necesites.
- El programa ofrece muchas funciones de edición, como cortar, recortar, dividir y muchas características avanzadas para personalizar sus grabaciones multimedia.
Cómo Grabar Audio de YouTube en Mac Usando Filmora Video Editor
Paso 1. Abre Filmora Video Editor en tu Mac para mostrar la interfaz principal. Crea un "Nuevo Proyecto" debajo de "Archivo".
Paso 2. Dale clic al icono desplegable "Grabar" y elige la opción "Grabar Pantalla de PC".
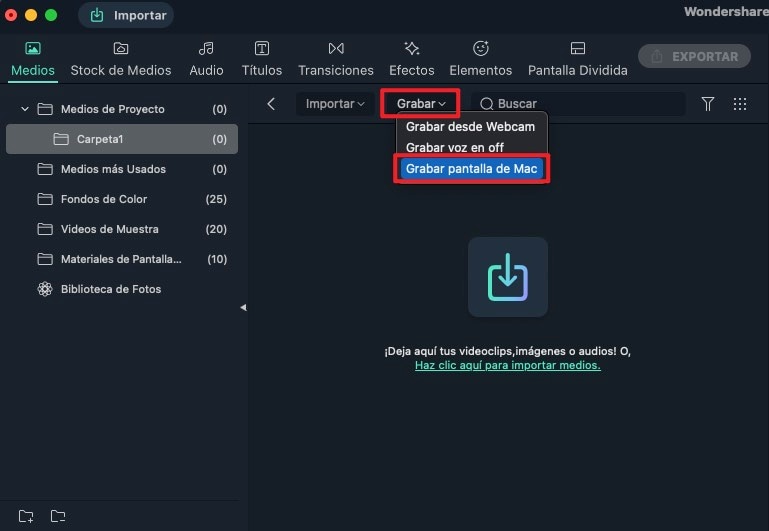
Paso 3. El programa te permite elegir entre 3 pantallas de grabación. Puedes seleccionar Pantalla completa, Ventana Seleccionada o Pantalla personalizada. También puedes optar por grabar desde un micrófono o sistemas de audio activando sus respectivos iconos. Para personalizar tu configuración de grabación, haz clic en el icono "Comfiguración" y elige tus preferencias.
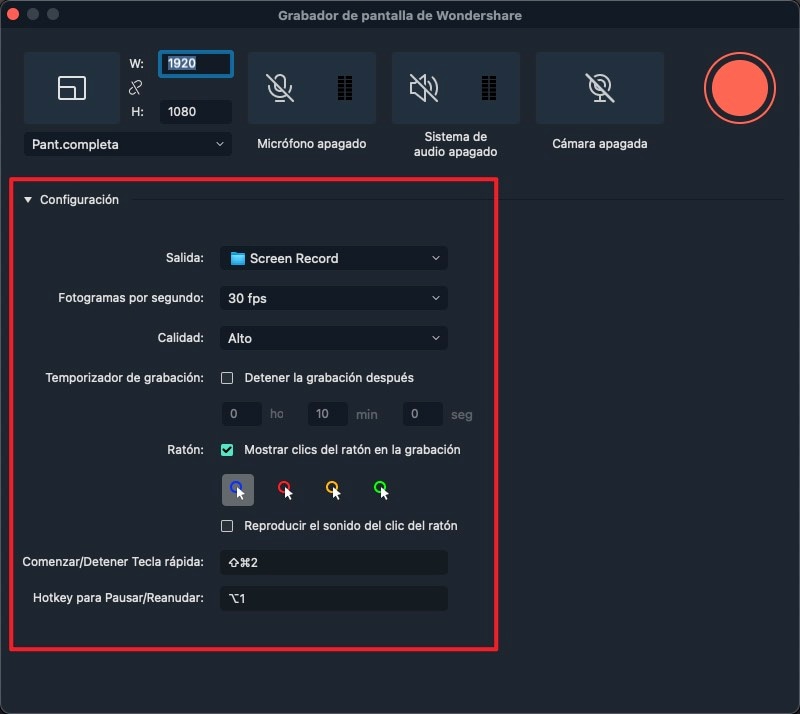
Paso 4. Ahora que has terminado con tu configuración, haz clic en el botón "Rec". El programa comenzará una cuenta regresiva de 5 a 1. Cuando hayas terminado de grabar, ve a la biblioteca multimedia del programa para ubicar tu grabación.
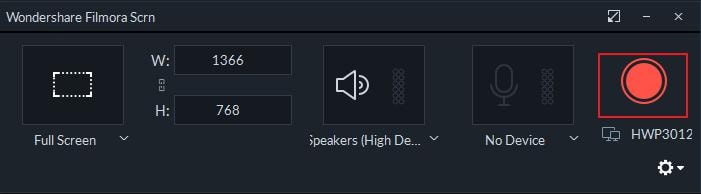
Paso 5. Exporta el audio grabado a mp3, puedes extraer audio y mover el archivo de grabación a la línea de tiempo y editarlo si es necesario. (Aprende cómo editar un audio con Filmora Video Editor >>)
O haz clic directamente en "Exportar" y en la opción de salida selecciona el formato "MP3". A partir de ahí, puedes guardar tu audio.
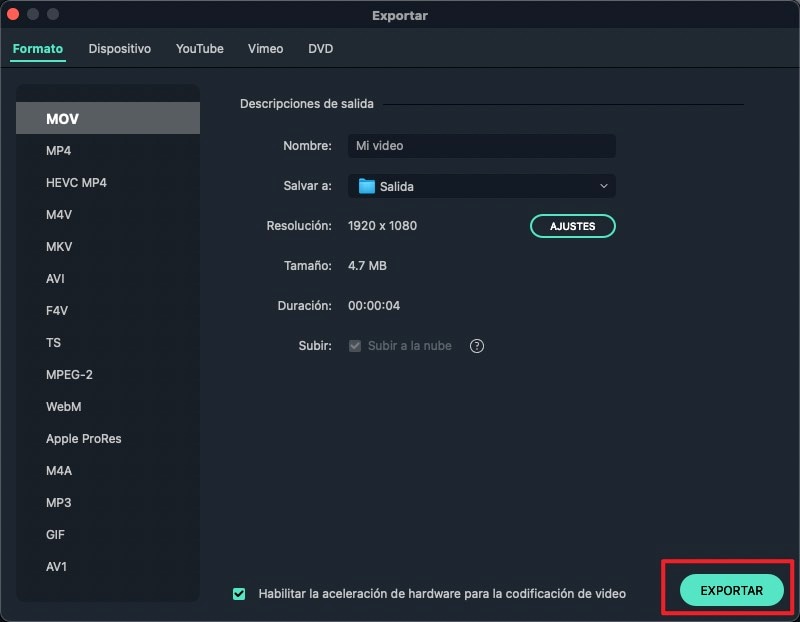
Conclusión
Grabar audio de YouTube puede ser un proceso sencillo si usa la herramienta adecuada. QuickTime Player para Mac puede ser útil, pero no vale la pena usarlo para grabaciones profesionales debido a las características limitadas y muchos otros defectos. Es por eso que insistimos en el sofware para grabación de YouTube todo en uno, Filmora Video Editor. Aprieta el gatillo y disfruta grabando audio de YouTube en tu Mac.
Pónte en Contacto con el Centro de Soporte para Obtener una Solución Rápida >








