"Quiero poder ver mi video sin que me aparezcan las barras negras arriba y abajo. Estoy seguro de que alguien puede ayudarme ya que me molesta mucho cada vez que me lo encuentro."
Al igual que el creador de vídeo anterior, verás que cuando transfieres vídeos y los reproduces en sitios web como YouTube u otros reproductores multimedia, te aparecen unas barras negras en los vídeos. Hoy en día, las barras negras son comúnmente conocidas como "letterboxing", las cuales son causadas por el uso de diferentes relaciones de aspecto o por la configuración incorrecta de los vídeos. En este artículo, te mostraremos cómo eliminar las barras negras de un vídeo.
- Parte 1. Cómo Eliminar las Barras Negras de un Video [3 Métodos]
- Parte 2. Por Qué Tu Video Tiene Barras Negras
- Parte 3. Cómo Evitar Barras Negras Cuando Creas Videos
- Parte 4. [Consejos] Relaciones de Aspecto Correctas para las Diferentes Plataformas
Parte 1. Cómo Eliminar las Barras Negras de un Video
Si deseas deshacerte de las barras negras de un vídeo, debes utilizar un software de edición de vídeo, como por ejemplo Filmora Video Editor para Windows (o Filmora Video Editor para Mac). Este software se presenta con una opción de recorte. Aparte de eso, tienes la opción de zoom que te permite acercar, recortar vídeos con precisión y luego alejarlos. Además, a medida que edites el vídeo o las imágenes o los audios podrás previsualizarlos antes de guardarlos.

Características Principales de Filmora Video Editor:
- Está construido con un editor de levas de acción que se presenta con efecto de velocidad, afinación de color, cortador instantáneo y opción de corrección y corrección.
- Está construido con un mezclador de audio que permite subir audios de diferentes formatos.
- Este software también tiene todas las funciones básicas de edición de imágenes, videos e imágenes como recortar, rotar, brillo, saturación y fusión entre otras.
- También encontrarás opciones avanzadas de edición como green split, split screen, estabilizador de vídeo, detección de escenas, paneo y zoom, entre otras.
- Con este software, puedes personalizar el vídeo añadiendo marcas de agua y eliminando las marcas de agua.
[Tutorial] 3 Métodos para Eliminar las Barras Negras de un Video
Filmora Video Editor es una herramienta útil que muestra diferentes formas en las que se pueden recortar las barras negras de un vídeo. En la siguiente parte, te detallamos cómo quitar las barras negras usando Filmora Video Editor.
Método 1. Recorte Automático con una Relación de Aspecto Definida
Paso 1. Abra el editor de vídeo de Filmora que has instalado en tu ordenador.
Paso 2. En la pantalla de inicio, verás el primer icono "Establecer Relación de Aspecto del Proyecto" y debajo la flecha hacia abajo, verás una relación de aspecto diferente. Elige la que sea compatible con tu proyector o sitio web como Instagram o YouTube.

Paso 3. Desde ahí, puedes importar el vídeo con barras negras desde tu ordenador. Haz clic en "Importar archivos multimedia aquí" y, a continuación, sube el vídeo.

Paso 4. A continuación, puedes optar por editar tus vídeos arrastrándolos a la línea de tiempo de vídeo. Haz clic con el botón derecho del ratón sobre el vídeo, selecciona "Editar" y podrás acceder a las opciones básicas de edición de vídeo y audio.

Paso 5. A continuación, haz clic en "Exportar" y elige si quieres exportar los archivos directamente a los sitios web o guardarlos de nuevo en el ordenador seleccionando el formato de salida. Finalmente, haz clic en "Exportar" para guardar el archivo como desees.

Método 2. Recorta Manualmente el Video a la Relación de Aspecto Adecuada
Paso 1. Primero, abra el editor de vídeo de Filmora en tu ordenador. Haz clic en "Importar" seguido de la opción "Importar archivos multimedia" para cargar el vídeo con barras negras desde tu ordenador. También puedes optar por descargarlo online o cargarlo desde tu dispositivo externo.
Paso 2. A continuación, arrastra el vídeo con barras negras a la línea de tiempo de vídeo. Ahora, haz clic con el botón derecho del ratón en el vídeo y elige la opción "Recortar y Ampliar" en el menú desplegable.
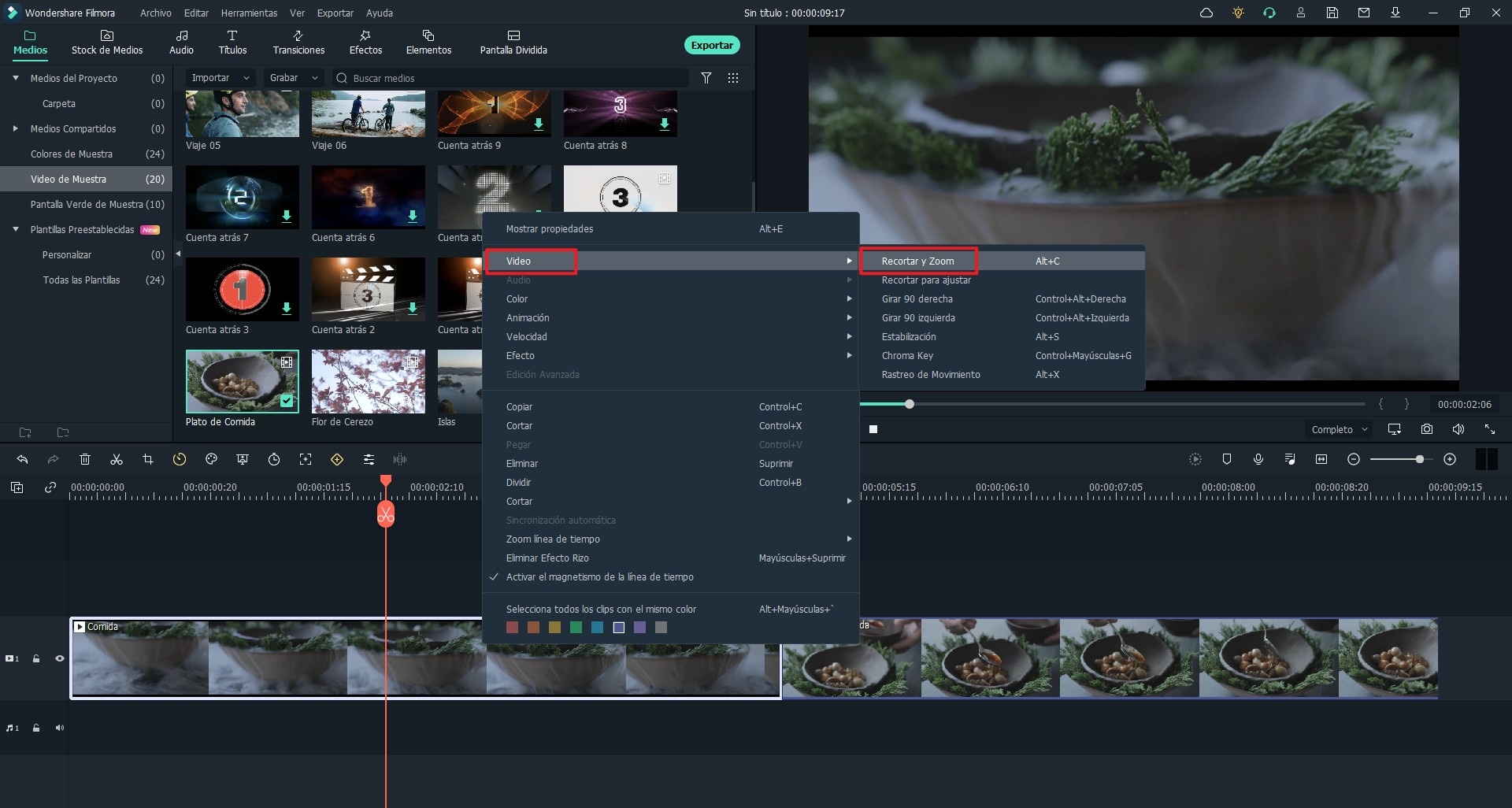
Paso 3. Aparecerá una nueva ventana que te permitirá recortar manualmente, hacer clic en las líneas de borde y recortar las barras negras del vídeo. Cuando hayas terminado, haz clic en el botón "Aceptar".
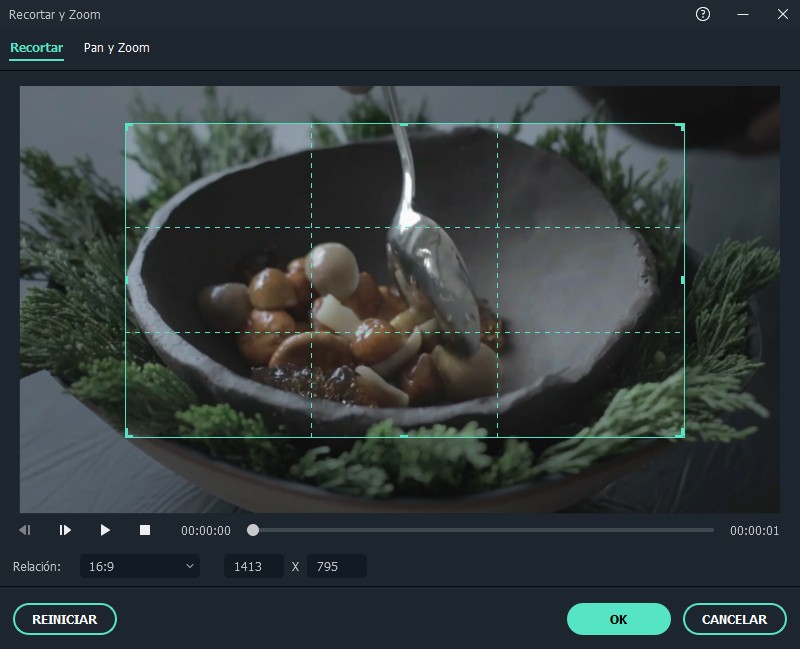
Paso 4. Por último, haz clic en Exportar, selecciona el formato de salida preferido y exporta el archivo a tu ordenador.
Método 3. Usa "Desenfoque de Fondo" en "Filtro"
Paso 1. Descarga e instala Filmora Video EditorA continuación, arrastre el vídeo a la línea de tiempo de vídeo. Haz clic en el icono "Filtros" y, a continuación, selecciona la opción "Desenfoque de Fondo" de la lista de efectos de la parte superior izquierda.

Ahora, arrastra al efecto a la línea de tiempo de efectos que está por debajo de la línea de tiempo de vídeo.
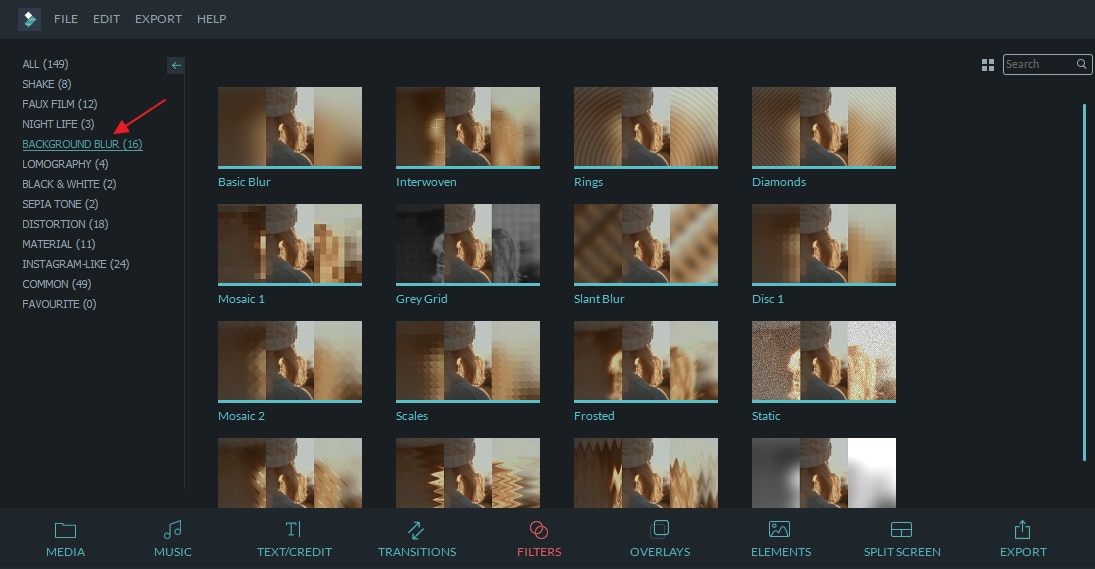
Paso 2. Puedes previsualizar el efecto añadido que reemplazará las barras negras antes de exportar el vídeo a tu ordenador. Haz clic en "Exportar", elige el formato de salida deseado, establece los ajustes de salida y exporta el vídeo sin barras negras.
Parte 2. Por Qué Tu Video Tiene Barras Negras
Ahora que has aprendido qué son las barras negras y tres maneras de eliminarlas de los vídeos, es el momento de entender qué es lo que causa las barras negras. Las barras negras aparecen en tus vídeos si transfieres vídeos en una relación de aspecto más amplia (16:9) a una relación de aspecto estándar (4:3), mientras que si mantienes su relación original es cuando ves aparecer las barras negras.
Otra razón por la que podrías estar viendo barras negras en tus vídeos es porque has grabado el vídeo en tu teléfono mientras lo reproduces o si estás usando un reproductor de vídeo que no tiene la misma relación de aspecto que el vídeo.
Parte 3. Cómo Evitar Barras Negras Cuando Creas Videos
Las barras negras no sólo aparecen en los reproductores multimedia, sino también en los sitios que tienen vídeos incrustados o que comparten sitios como YouTube. Entonces, ¿cómo evitar las barras negras?
• Usa el reproductor multimedia adecuado
Para evitar las barras negras, debes utilizar el reproductor multimedia adecuado que admita la misma relación de aspecto que el vídeo. Por ejemplo, si utilizas un Reproductor de Windows Movie, puedes ajustar la configuración de la relación de aspecto para que coincida con la fuente del vídeo.

• Ajusta la configuración online
En el caso de los vídeos incrustados en un sitio web, notarás que algunos vídeos no responden a un dispositivo. Por lo tanto, es importante utilizar plugins de vídeo con capacidad de respuesta como el plugin FlowPlayer, o puedes ajustar la relación de aspecto manualmente.
• Ajusta la configuración de Youtube
Para evitar las barras negras en los vídeos de YouTube, necesitas obtener la relación de aspecto de YouTube correcta. Después de subir el vídeo, ves al botón de edición y configura las siguientes etiquetas: yt:crop=16:9, yt:stretch=16:9 e yt:stretch=4:3.
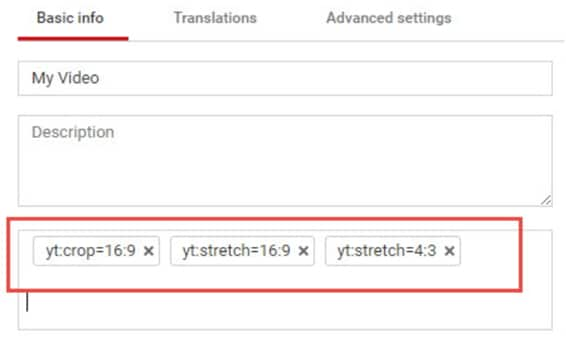
Parte 4. [Consejos] Relaciones de Aspecto Correctas para las Diferentes Plataformas
Si crees que quitar las barras negras de un vídeo es una pérdida de tiempo, necesitas saber más sobre cómo evitar las barras negras en los vídeos, necesitas crear vídeos que tengan una relación de aspecto adecuada con cada red social o dispositivo. Hoy en día, hay diferentes sitios de medios sociales y cada uno soporta diferentes relaciones de aspecto. Sin embargo, si no conoces la relación de aspecto de cada sitio, la hemos desglosado claramente a continuación:
• Snapchat: 9:16 (1080 x 1920)
• Twitter: 16:9 (carga máxima 1080p)
• Instagram: 16:9 o 9:16 (carga máxima 1080p)
• YouTube: 16:9 (carga máxima 4k - 3840 x 2160)
• Facebook: 16:9 o 9:16 (carga máxima 4k - 3840 x 2160)
Conclusión
En resumen, hemos visto que las barras negras aparecen debido a la reproducción o a la creación de vídeos que tienen una relación de aspecto diferente a la de su reproductor multimedia. Por lo tanto, es necesario eliminar las barras negras de los vídeos mediante la creación de una relación de aspecto compatible con una red social o dispositivo utilizando Filmora Video Editor. Este software te permite establecer la relación de aspecto, desenfocar las barras negras y recortar las barras negras con éxito y sin esfuerzo.
Pónte en Contacto con el Centro de Soporte para Obtener una Solución Rápida >






