¿Cómo elimino el fondo de Green Screen?
¿Es posible eliminar el Green Screen en Photoshop?
Cuando capturamos un video o una imagen con un fondo de Green Screen, necesitamos editar el video para eliminar el fondo en Green Screen y reemplazarlo por un nuevo fondo. Photoshop es una herramienta muy conocida para la edición y creación de imágenes profesional de Adobe. Photoshop también tiene la capacidad de ayudarte a eliminar el fondo de pantalla verde de la imagen. En esta guía, compartiremos consejos sobre cómo eliminar la Green Screen en Photoshop.
Parte 1. Cómo Eliminar una Pantalla Verde en Photoshop
A continuación, te mostramos una guía paso a paso sobre el uso de Photoshop para eliminar el Green Screen.
Guía paso a paso sobre Cómo Remover la Green Screen en Photoshop CC
Paso 1. Importar la imagen con la green screen hacia Photoshop
Inicia el programa Photoshop e importa la imagen que tiene el fondo con green screen.
Paso 2. Recortar la parte sobrante de la imagen
Ahora es el momento de eliminar la parte no deseada de la imagen. Puedes usar el control de recorte para hacer eso o simplemente recortar el espacio no deseado. Y luego simplemente presione "Enter" para confirmar el recorte.
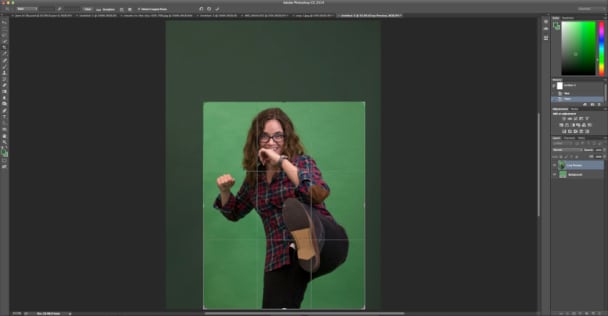
Paso 3. Controlar el color
Dirígete al menú "Seleccionar" y haz clic en la opción "Gama de colores". Use la herramienta Cuentagotas para eliminar la pantalla verde. Simplemente presiona la tecla Shift, haz clic y arrastra alrededor de las áreas con color verde que deseas eliminar. Cuando se hace a la perfección, puedes ver el efecto en la ventana de rango de color que muestra el blanco. Puedes presionar la tecla Alt en tu teclado y hacer clic en las áreas donde creas que se ha exagerado.
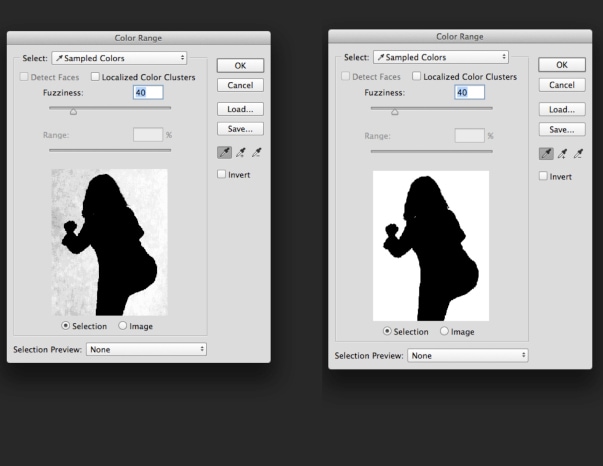
Paso 4. Invertir y refinar el borde
Vuelve al menú "Seleccionar" y haz clic en la opción "Invertir". Y luego regresa al menú "Seleccionar" y haz clic en "Refinar Borde ...".
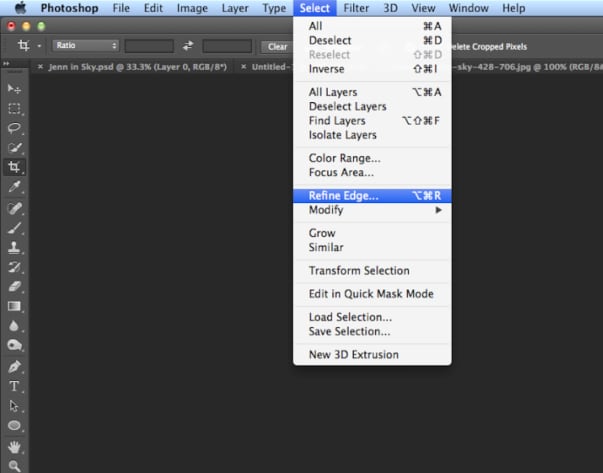
Paso 5. Ajustar la suavidad del borde
En la ventana "Refinar borde ...", puedes suavizar el borde con diferentes controles deslizantes. Y luego haz clic en el botón "Aceptar" para confirmar.
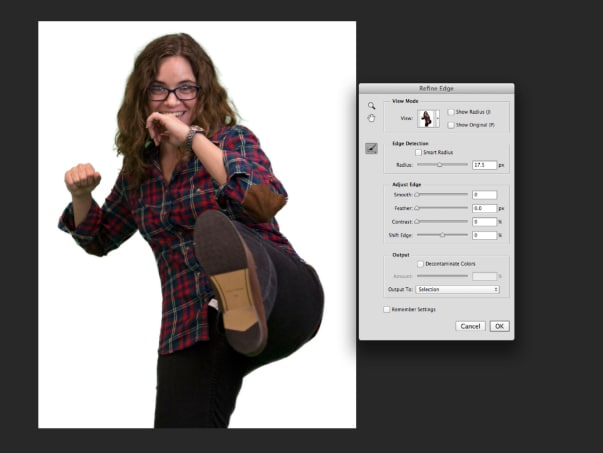
Paso 6. Eliminar el green screen
Por último, vuelva a "Seleccionar" > "Invertir", presiona Suprimir en tu teclado para eliminar por completo la pantalla verde. Ahora puede copiar o arrastrar la imagen a cualquier fondo nuevo que desee.
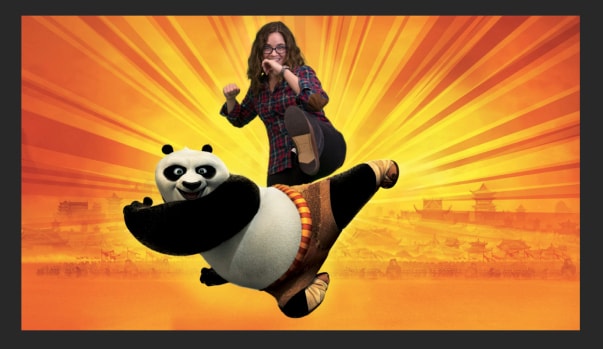
Parte 2. ¿Por Qué se Necesita una Alternativa para Eliminar una Pantalla Verde?
Photoshop se ha convertido en un estándar cuando se trata de editar y crear imágenes. Sin embargo, el archivo de programa de Photoshop es demasiado grande para instalarlo en una computadora con menos almacenamiento. Y dado que es muy profesional con múltiples funciones y herramientas, es un poco difícil para muchas personas manejarlo. También sucede que la línea de productos de Adobe tiene muchas limitaciones, especialmente cuando sale el nuevo producto Creative Cloud en 2013, lo que motiva el desarrollo de alternativas de Photoshop, como Sony Vegas y Filmora Video Editor. Si eres un principiante, te recomendamos encarecidamente que uses Filmora para eliminar el fondo de pantalla verde.
Parte 3. Una Forma Más Sencilla de Eliminar la Pantalla Verde
Filmora Video Editor para Windows (o Filmora Video Editor para Mac) está especialmente diseñado para que los principiantes editen y creen videos, imágenes y pistas de audio. Viene con la función de Green Screen, así como también trae la opción de eliminar el Green Screen del fondo. Hay varias herramientas de edición de video avanzadas y fáciles de manejar para ayudarte a realizar cambios en tus archivos multimedia. Simplemente importa los videos y las imágenes capturadas por tus teléfonos o cámaras y comienza tu edición tan fácil como decir ABC.

Por qué elegir este software de eliminación de pantalla verde:
- Es fácil habilitar el efecto de Green Screen en tu video y quitarlo si es necesario.
- Puedes aplicar filtros, textos, faceoff, transiciones, pantalla dividida, elementos y más de 300 efectos a los videos.
- Puedes personalizar tu video cortando, recortando, rotando, dividiendo, combinando y más.
- Puedes importar videos e imágenes en cualquier formato y además tienes múltiples opciones de exportación.
[Tutorial] Pasos para eliminar la pantalla verde con software alternativo de Photoshop
Dado que Filmora Video Editor es fácil de usar, los principiantes y los técnicos novatos pueden editar el video sin problemas. Simplemente sigue los pasos a continuación para hacerlo.
Paso 1. Iniciar Filmora Video Editor
Después de configurar el software de edición de video en tu PC, inicia el programa. En la interfaz principal, puedes hacer clic en el "MODO DE FUNCIONES COMPLETAS" para ingresar a la ventana de edición de video.

Paso 2. Importar videos o imágenes al programa
Cuando se trata de importar archivos multimedia, puedes hacer clic en el botón "Importar archivos multimedia aquí" y seleccionar los videos o imágenes para cargarlos en el programa. Los archivos se agregarán a la ventana de la biblioteca de medios.

Paso 3. Remover green screen
Arrastra el video o la imagen a la línea de tiempo. Y haz clic derecho en el video para seleccionar la opción "Pantalla Verde", esto abrirá una nueva ventana para editar el fondo.
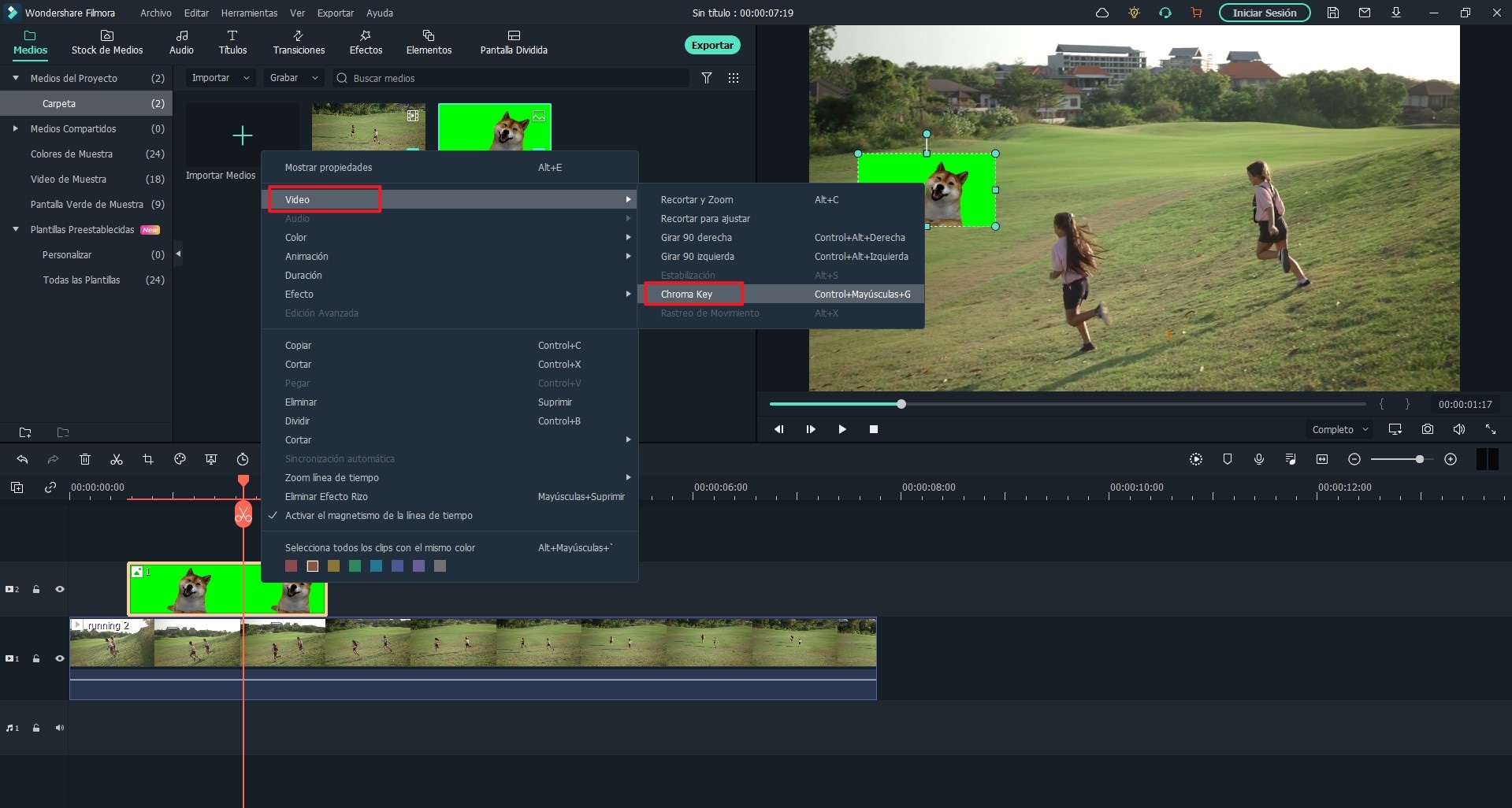
Y puedes ir al menú "Máscara" y seleccionar el color a uno nuevo. Tiene la capacidad de ajustar el nivel de intensidad. Cuando estés satisfecho con el color de fondo, haz clic en "Aceptar" para confirmar el cambio. Después de este paso, puedes copiar el video y habilitar el nuevo fondo que desees.
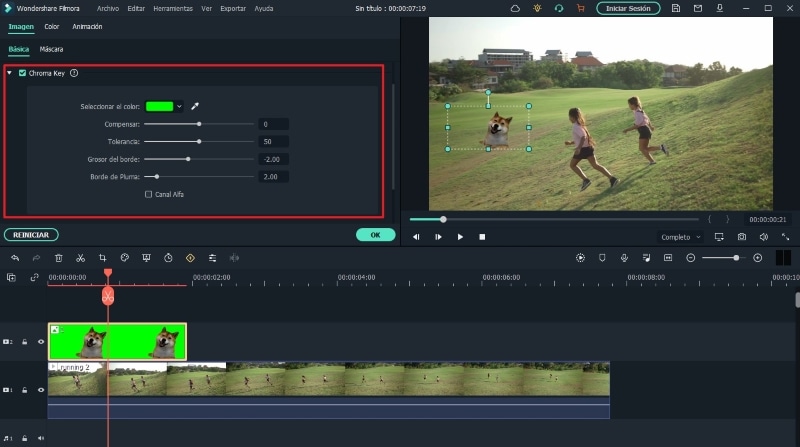
Paso 4. Exportar el nuevo video
En la ventana superior derecha, puedes hacer clic en el icono de reproducción para obtener una vista previa de los cambios. Y luego haz clic en el botón "EXPORTAR" para guardar el video. Puedes seleccionar cualquier formato de video como salida de destino. O es posible exportar el video a tus dispositivos móviles.

Al grabar videos en pantalla verde, puedes usar Filmora Video Editor, que te hará más fácil en comparación con Photoshop CC, eliminar el Green Screen y agregar un nuevo fondo para crear tu propia película. Solo descárgalo y pruébalo.
Pónte en Contacto con el Centro de Soporte para Obtener una Solución Rápida >






