- ¿Cómo guardo un proyecto de iMovie en Mac?
- ¿Es posible guardar un proyecto sin terminar en iMovie, para completarlo más tarde?
Como todos ya sabemos, importar, exportar, guardar y editar películas en iMovie puede ser tedioso, pero el verdadero trajín se produce al guardar los proyectos terminados. No es que sea una tarea complicada o difícil la de guardar proyectos de iMovie, es que muy pocas personas entienden los procedimientos correctos de almacenamiento, y las opciones disponibles.
Entonces,
En este artículo aprenderás cómo guardar o exportar proyectos de iMovie completos o sin terminar. Puedes elegir el tutorial que más se adapte a tus necesidades, y guardar tus proyectos de iMovie para continuar editándolos más tarde.
Comencemos...
- Parte 1. Guardar Proyectos de iMovie Sin Terminar
- Parte 2. Guardar Proyectos Terminados de iMovie
- Parte 3. La Mejor Alternativa a iMovie para Editar y Guardar Videos en Mac [Opcional]
Parte 1. Cómo Guardar Proyectos iMovie Sin Terminar
¿Sabías qué? Es posible que lo sepas, pero algunos usuarios desinformados generalmente cierran todo el proyecto en caso de emergencia y comenzarán de nuevo la próxima vez que regresen. Si eres tú, este artículo leerá bien porque te darás cuenta de que las opciones de ahorro para los proyectos de iMovie, tanto terminados como no acabados, están disponibles. Es sobre su sabiduría para saber lo que es correcto para la consideración y lo que no lo es. Para aquellos que siempre están interesados en los detalles, deben haberse dado cuenta de que el menú de iMovie no tiene una opción de "guardar".
Eso no es un descuido, pero es por la razón de que todos los cambios se guardan automáticamente a medida que continúa trabajando en su video. Una vez que se haya exportado el archivo de video, le resultará imposible realizar cambios, así que asegúrese de que todo se hace antes de hacer clic en el botón "exportar".

No tienes más razones para comenzar a rascarte la cabeza si estás a medio camino del proyecto de iMovie, pero hay algo más importante que debes atender. Elige cualquiera de estas opciones para guardar el proyecto hasta que regreses.
Num.1
Tendrás que cerrar iMovie para que otras carpetas del sistema estén visibles. Su enfoque se cambiará en la carpeta "buscador", que se encuentra en la parte inferior de la pantalla. Haz clic en él para abrir, luego haz doble clic en la carpeta llamada "películas" y tendrás acceso gratuito a las carpetas "iMovie events" y "iMovie projects". Mueve las dos carpetas a la unidad flash con un simple arrastrar y soltar. Recibirás una notificación de que los proyectos se han guardado correctamente en la unidad.
Cuando hayas vuelto para seguir trabajando en tus proyectos guardados, será fácil recuperarlos siempre que uses un ordenador instalado con el programa iMovie. Deberás abrir el dispositivo de almacenamiento donde se guardaron, arrastrar las carpetas y volver a colocarlas en la carpeta "películas". Las encontrarás fácilmente una vez abras iMovie.
Num.2
La segunda forma de guardar un proyecto inacabado de iMovie es a un disco extraíble. Esto será bueno en caso de que sospeche que la próxima vez que regrese para continuar trabajando en los archivos, no estará en el mismo sistema informático. Comience por tener la unidad extraíble conectada a su computadora y la iMovie debería estar abierta. Cuando se encuentre en la ventana de iMovie, vaya al ícono de "archivo" y haga clic para que aparezcan las opciones desplegables. Una de las opciones será "abrir biblioteca" y al colocar el cursor, se mostrarán otras opciones para hacer clic en "nuevo".
A la nueva biblioteca se le debe dar un nombre que te agrade, después de lo cual puede navegar por el botón desplegable para buscar su disco. Una vez que haya encontrado el ícono para su unidad extraíble, haga clic en él y presione "guardar" para crear la nueva biblioteca. Regrese y elija la biblioteca anterior y luego arrastre y suelte el proyecto sin terminar a la nueva biblioteca de su unidad extraíble. El proyecto se guardará automáticamente y podrá tenerlo abierto en un sistema informático diferente que tenga instalado iMovie.
Parte 2. Cómo Guardar Proyectos De iMovie Terminados
La otra opción para guardar tus proyectos de iMovie es cuando hayan finalizado. Los procedimientos pueden ser diferentes, pero no te perderás algunas similitudes. Sin embargo, se le aconseja encarecidamente que guarde continuamente su proyecto porque iMovie puede desarrollar problemas o la computadora se apaga inesperadamente.
Num.1
Justo en la barra de menú de iMovie, podrá ver el ícono de "archivo", que será el primer paso al guardar su proyecto ya terminado. Cuando se desplace hacia abajo, se verá el ícono "Guardar proyecto" y debe hacer clic en él. El proyecto se guardará automáticamente en su sistema listo para exportar al dispositivo correcto. Siempre asegúrese de haber guardado el proyecto en una carpeta que no le costará navegar. Debería estar en una carpeta a la que puede acceder fácilmente y preferiblemente con clics limitados.
Num.2
iMovie guarda cualquier proyecto que se esté trabajando automáticamente en el disco duro. Desde allí, es fácil acceder a los archivos cada vez que los necesita, ya que hay una carpeta de "películas" donde se depositan los videos terminados. Dentro de la carpeta, obtendrá dos ubicaciones que tienen todos los datos necesarios relacionados con su proyecto iMovie. "iMovie projects" es una carpeta con información sobre la línea de tiempo y todos los efectos de video disponibles, mientras que la carpeta "iMovie events" tiene videos sin formato y cualquier otro material de medios que sea necesario para que el proyecto tenga éxito.
Las dos carpetas deben guardarse independientemente del sistema informático que esté utilizando. Esto se debe a que perderlos será equivalente a perder datos muy críticos para su proyecto iMovie. Con esto, puede tener la opción de tener el proyecto terminado de iMovie guardado en una unidad USB externa con una gran capacidad, una unidad de red o una unidad FireWire externa.
Num.3
La tercera forma de guardar el proyecto terminado de iMovie será un poco tedioso, pero no le costará nada por ser lo suficientemente paciente. Los pasos básicos a seguir comenzarán con la visita del botón "compartir" que obtendrá en la barra de herramientas. A partir de ahí, elija "exportar usando QuickTime" o "exportar película" ya que cualquiera de los dos hará el truco para usted. Proporcione al proyecto un nombre que considere apropiado y luego seleccione "guardar".
El video se guardará en el escritorio y desde ese punto; Simplemente hará clic y arrastrará el video a la unidad interna o externa. Tiene que ser exactamente el que ha elegido, así que asegúrese de ser lo suficientemente decidido. No debería consumir mucho tiempo a menos que ocasione complicaciones innecesarias.
En general, esas son las principales formas de usar para guardar proyectos iMovie tanto terminados como no acabados. Debe estar en condiciones de determinar qué opción es para el inconcluso y cuál es para los proyectos terminados. Usar la opción de guardar incorrectamente para los proyectos de iMovie adecuados atraerá frustraciones a su lado.
Como recordatorio, debe seguir guardando su proyecto después de cada edición, aunque el iMovie lo hace principalmente automáticamente. No puede tener una excusa de que el iMovie lo está haciendo luego para descubrir que no se ha guardado nada. Es su proyecto y deberá asumir toda la responsabilidad para garantizar que sea impecable y que la experiencia sea primordial.
¿Estás buscando una alternativa a iMovie? Prueba Filmora Video Editor para Editar y Guardar Videos en Mac
Si crees que los tutoriales anteriores para guardar un proyecto de iMovie son complicados; o simplemente deseas encontrar una mejor manera para editar y guardar un video en MacBook (como yo), puedes hacer uso de la prueba gratuita de Filmora Video Editor para Mac (o Filmora Video Editor para Windows).
Este programa, funciona a la perfección como uno de los mejores programas alternativos a iMovie, y ha ganado una muy buena reputación en Internet. Sus herramientas de edición básicas y avanzadas son fáciles de usar; y puedes guardar tus proyectos finales en tu dispositivo o compartirlos a un sitio web, con un simple clic.
Características Principales de Filmora Video Editor
- Múltiples y útiles herramientas de edición de video para cortar, recortar, rotar, dividir y unir videos.
- Personaliza tu video con PIP, gráficos en movimiento, filtros, superposición y más.
- Aplica títulos, textos, introducción/créditos, pantalla verde, pantalla dividida y más de 300 efectos a tu video.
- Carga videos directamente a YouTube, Facebook o conviételos a otros formatos.
Para empezar, puedes optar por comenzar un nuevo proyecto, seleccionando la opción "Nuevo Proyecto" en la ventana principal. Si no es la primera vez que utilizas este programa, puedes optar por un proyecto previamente generado y abrirlo directamente desde tu carpeta local, y continuar con la edición.
Para cumplir con el propósito de este tutorial, supongamos que nunca has utilizado Filmora Video Editor. Sigue los pasos a continuación para editar tu video y guardar el proyecto final.
Paso 1. Importar Archivos de Video
Inicia Filmora Video Editor en tu computadora, luego haz clic en "Importar" y seguidamente ve a la opción de "Importar Archivos Multimedia Aquí", para abrir la ventana del explorador de tu carpeta local. Elige los archivos de video a modificar y haz clic en el botón "Abrir", en la esquina inferior derecha. Para seleccionar varios archivos a la vez, mantén presionada la tecla "Ctrl" en tu teclado, mientras haces clic en cada uno de los archivos a importar.

Paso 2. Editar Archivos de Video
Antes de editar, arrastra los archivos desde el Álbum de Medios y suéltalos en la pista de video de la Línea de Tiempo.

Para rotar o voltear un clip, haz doble clic sobre él en la línea de tiempo. Aparecerá un panel de edición en la ventana superior, allí podrás determinar el grado de rotación y escala del video, voltear y modificar la posición de la imagen. Puedes ir verificando cada acción desde la ventana de Vista Previa. Una vez que hayas alcanzado el resultado deseado, haz clic en “OK” para confirmar los cambios.

Para recortar tu videoclip, haz clic derecho sobre el video en la línea de tiempo, y elige “Recortar y Hacer Zoom” de la lista desplegable. Se mostrará una ventana emergente, donde podrás estirar y arrastrar el rectángulo en la ventana de vista previa, y determinar el área de marco deseada.

Puedes continuar realizando más ediciones, como dividir la pantalla, agregar superposiciones, ajustar la velocidad de video, corregir el color de la imagen y muchas otras más, de acuerdo a tus necesidades.
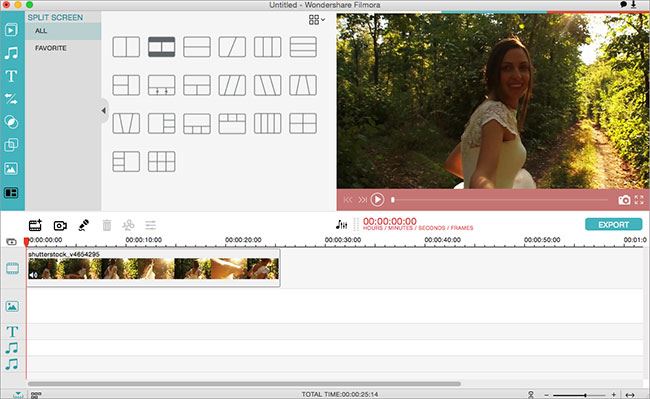
Paso 3. Exportar el Archivo de Video Editado
Cuando hayas terminado de editar tu video y estés feliz con el proyecto final, haz clic en el botón "Exportar", ubicado en la parte superior izquierda de la ventana principal, para mostrar el panel de exportación. Allí puedes optar por diferentes formatos, guardar el archivo en tu dispositivo o compartirlo directamente en redes sociales.
[Atención]
Si el video no está terminado y deseas guardar el archivo para su posterior edición, puedes pulsar directamente "Ctrl + S" en tu teclado, y guardar el archivo como proyecto en tu disco local.

¿Todo esto suena bien? Entonces haz clic en el enlace a continuación, para acceder a una prueba gratuita de este programa ahora.
Pónte en Contacto con el Centro de Soporte para Obtener una Solución Rápida >








