Si no te sientes cómodo con la reproducción de audio en tu video, es muy fácil extraerlo usando Windows Movie Maker y muchos otros programas. Separar el audio del video con Windows Movie Maker puede deberse tanto a buenas como a malas razones. Una de las razones por las que la gente quiere separar el audio del video es para facilitar lo que escucha. En estos días, a los jóvenes les gusta caminar con dispositivos móviles y tener los audios separados, esto les permitirá disfrutar del audio incluso mientras están en movimiento.
- Parte 1. ¿Windows Movie Maker Puede Separar el Audio del Video?
- Parte 2. ¿Cómo Separar el Audio del Video en Windows Movie Maker?
- Parte 3. La Mejor Manera de Separar el Audio del Video con la Alternativa de Windows Movie Maker
Parte 1. ¿Windows Movie Maker Puede Separar el Audio del Video?

Windows Movie Maker tiene todas las capacidades de extraer audio de un video. Esa es una de sus características sobresalientes y puedes instalarlo en tu computadora como una alternativa a las herramientas de terceros que a veces son muy frustrantes.
No se necesitas tener una experiencia especial para extraer audio de video en Windows Movie Maker. Todo lo que necesitas es tener los conceptos básicos para la edición de video y cómo usar un programa de edición. Existe una variedad de herramientas increíbles y gratuitas para la edición de videos en el mercado que puedes elegir. Todas tienen características únicas y la extracción de audio se encuentra entre ellas. Una vez que hayas elegido un programa que te permita la extracción de audio, puedes seguir este tutorial para eliminar el audio del video con facilidad.
Será un desafío para ti si no usas este tutorial y es tu primera vez editando un video. Sigue esta guía, observa todos los detalles claves sobre cada paso involucrado y tendrás una experiencia increíble. El programa o software elegido para separar el audio del video debe descargarse primero de un sitio en línea confiable y luego instalarse en tu computadora. Windows Movie Maker es el programa ideal para usar y tiene tanto sus méritos como sus deméritos. Solo asegúrate de seguir todas las instrucciones.
Parte 2. ¿Cómo Separar el Audio del Video en Windows Movie Maker?
Es muy fácil separar el audio de sus archivos de video con Windows Movie Maker. El programa viene con una interfaz fácil de usar y la presencia de una línea de tiempo que hace que la edición sea aún más fácil y agradable. Tanto si es un usuario experimentado como si lo está probando por primera vez, los siguientes pasos le ayudarán:
Paso 1. Instalar el programa. Descarga Windows Movie Maker de Internet e instálalo en tu computadora. Asegúrate de que el proceso de instalación sea perfecto porque cualquier error hará que el proceso de extracción sea ineficaz.
Paso 2. Iniciar el programa. Haz clic en la opción "Agregar videos y fotos" y podrás buscar el archivo de video del que deseas separar el audio. Una vez que se haya cargado, haz clic en "Archivo" y luego en "Guardar película". Después de eso, desplázate hacia abajo hasta que obtenga la opción "Solo audio" para hacer y haz clic en ella.
Paso 3. Nombrar el archivo. Una vez que se hayas extraído el audio del video, asígnale un nombre adecuado y guárdalo en el destino de tu preferencia en tu computadora. Se guardará como MP4 / AAC por defecto o cualquiera de los formatos compatibles. Tu video ahora está listo para reproducirse en cualquier plataforma, incluidos los dispositivos móviles.
Y también puedes seguir la siguiente guía para editar videos con Windows Movie Maker.
- Cómo recortar videos en Windows Movie Maker
Parte 3. La Mejor Manera de Separar el Audio del Video con la Alternativa de Windows Movie Maker
Filmora Video Editor es uno de los editores de video alternativos de Windows Movie Maker mas eficaces y altamente preferido. Debería ser tu elección si está interesado en separar el audio del video. También tiene algunas características sobresalientes que hacen de Filmora Video Editor una excelente herramienta a tener en cuenta. Hay una variedad de programas de edición para usar, realiza la corrección de color mediante el ajuste del contraste y el brillo y hay plantillas animadas y faceoff que son buenas para hacer una green screen sin problemas.
Características clave de Filmora Video Editor:
- Capacidad para producir videos de alta calidad, ya que viene con herramientas de estabilización de video.
- Muchas herramientas de edición básicas incluyen cambiar la orientación y la velocidad del video.
- Una biblioteca multimedia completa para una fácil gestión de proyectos.
- También están disponibles varios efectos especiales que incluyen split screen, green screen y face-off.
Cómo Separar el Audio del Video con Filmora Video Editor
Paso 1. Descargar e instalar el programa
Descarga la versión para Mac o Windows de Filmora Video Editor de acuerdo a tu sistema operativo. Luego de esto, instala el programa y ábrelo en tu computadora.

Paso 2. Importar el video
Seguidamente, haz clic en el botón de "Importar" y luego selecciona "Importar de archivos" y elije el video al cual quieres separa el audio del video. Carga el video haciendo clic en "Abrir" y el archivo aparecerá en la ventana del programa

Paso 3. Separar el audio del video
A partir de aquí, ahora puedes arrastrar el video a la línea de tiempo en la parte inferior de la ventana y comenzar a editar el video. Para separar el audio del video, haz clic derecho en el video y luego selecciona la opción "Separar audio". El audio se separará y aparecerá en la pista de música. Puedes hacer clic derecho en el audio para eliminarlo o editarlo.
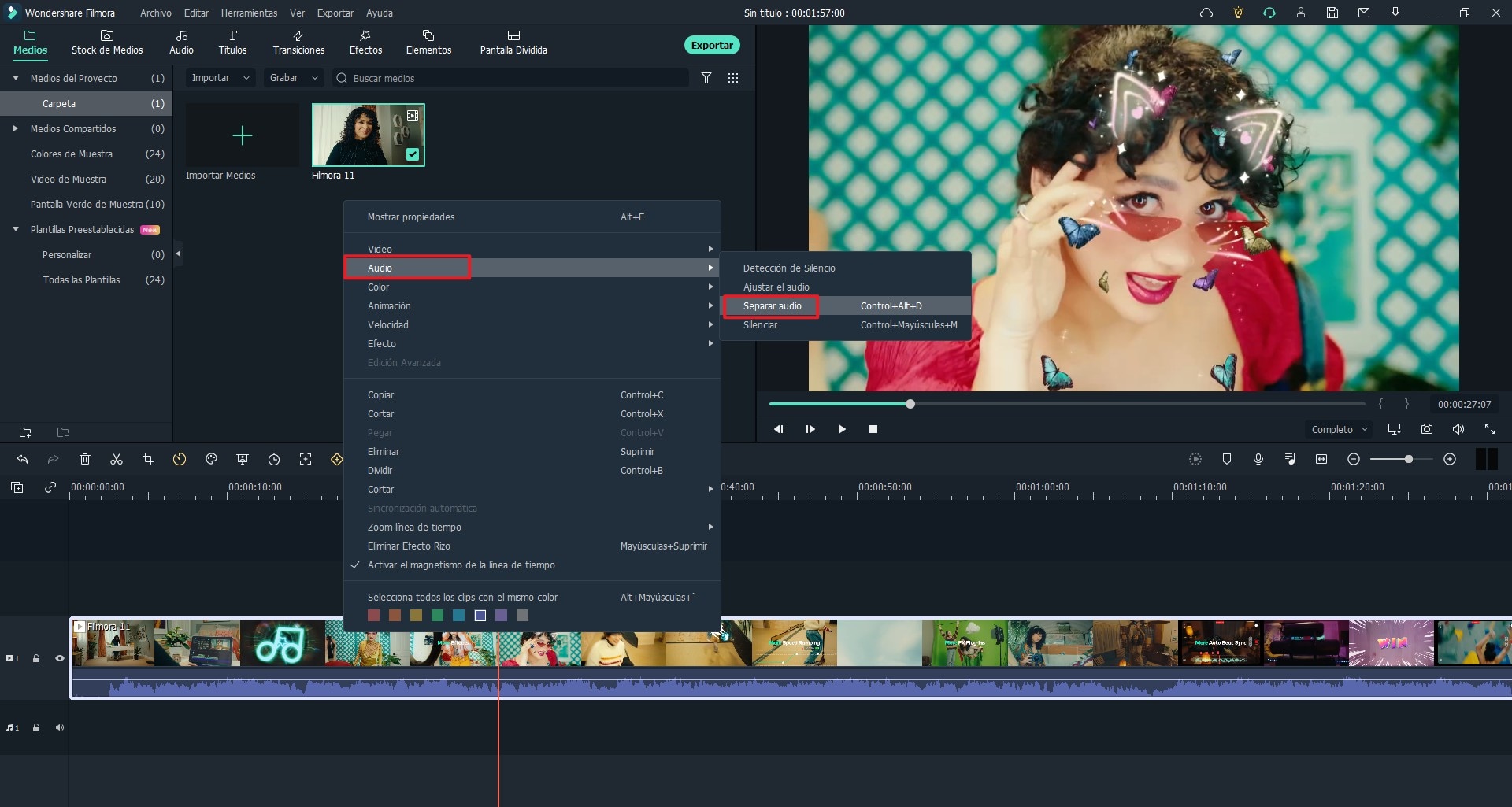
Paso 4. Guardar el archivo
Ahora que has separado y eliminado el audio del video, puedes continuar y guardar tu proyecto. Haz clic en el botón "Exportar" y tendrás la opción de convertir el video a un formato de tu elección, cargarlo en línea, guardarlo en un dispositivo o grabarlo en un formato de DVD. Para este caso, selecciona "Salida", elije el formato, cambia el nombre del archivo y expórtalo a tu computadora. El video editado estará disponible en la carpeta de destino que elijas.

Pónte en Contacto con el Centro de Soporte para Obtener una Solución Rápida >








