- ¿Puedes recortar vídeos con Sony Vegas?
Sony Vegas tiene el botón de Panoramización / Recorte de evento que hace posible recortar un vídeo en Sony Vegas Pro. Al recortar, puedes hacerlo en todo el vídeo o seleccionar solo algunas secciones que deseas eliminar. Sony Vegas tiene efectos adicionales que puedes agregar a tu vídeo recortado y hacerlo más animado. En caso de que elijas aplicar un efecto, se reflejará en todos y cada uno de los fotogramas que se hayan seleccionado. Entonces, ¿cómo recortar vídeos en Sony Vegas Pro? A continuación, compartiremos consejos sobre cómo recortar vídeos con Sony Vegas Pro y su solución alternativa.
- Parte 1. Cómo Recortar Vídeo en Sony Vegas
- Parte 2. Recortar Vídeo con la Alternativa a Sony Vegas - Filmora Video Editor
Parte 1. Cómo Recortar Vídeo en Sony Vegas
Usar Sony Vegas es una de las cosas más fáciles de lograr en lo que respecta a la edición de vídeo. Muchos programas de software tienen complejidades a la hora de editar, pero este te facilitará la tarea de recortar vídeos.

Estos pasos sobre cómo recortar vídeos con Sony Vegas harán que tu trabajo sea aún más fácil una vez que puedas seguirlos:
Paso 1. Lo primero será agregar clips de vídeo al programa y luego comenzar el proceso de edición. El cursor de tu mouse debe colocarse en el clip para recortar y eso lo hará visible en la ventana de vista previa.
Paso 2. Después de eso, haz clic en el botón "Panoramización/Recorte de evento" y se abrirá la ventana. Asegúrate de que la ventana esté ubicada estratégicamente en la pantalla de tu computadora para que la ventana de vista previa sea igualmente visible. Puedes cambiar el tamaño del cuadro arrastrando los puntos de las esquinas hacia adentro o hacia afuera, dependiendo de si deseas disminuir o aumentar el tamaño.
Paso 3. Con el botón de grabación, marca los puntos que deseas recortar. Presiona el botón al inicio y presiona nuevamente en el punto final, luego de lo cual puedes hacer clic en el ícono "recortar" para borrar las secciones marcadas. Puedes renderizar el vídeo recortado usando cualquier formato compatible y puede ser el clip completo o solo las regiones seleccionadas.
Paso 4. Finalmente, guarda tu vídeo recortado para asegurarte de que los cambios realizados no desaparezcan.
[Atención] Sony Vegas Pro puede ayudar a los usuarios a hacer el recorte de vídeo, sin embargo, el uso de este software puede resultar pesado debido a su precio alto de $399. Además, Sony Vegas Pro es solo compatible con el sistema Windows, no se puede ofrecer servicio a los usuarios de Mac, así que te recomiendo otro software fácil de usar que tiene la versión Windows y Mac, haz clic aquí para más información o sigue leyendo.
Parte 2. La Mejor Alternativa a Sony Vegas para Recortar Vídeos: Filmora Video Editor
Filmora Video Editor (o Filmora Video Editor para Mac) es el software de edición de vídeo más fácil que te ayuda a editar vídeos y recortar vídeos con pasos simples. No solo puedes recortar, seccionar o ajustar el vídeo, sino que también puedes agregar texto, imágenes, voz en off y animaciones perfectas en los vídeos. Y viene con miles de efectos de vídeo gratuitos que incluyen títulos, transiciones, pantalla verde, mosaico, cara a cara, PIP y más.

Características Clave
- Todas las funciones se muestran bien en las ventanas principales para que los usuarios las utilicen fácilmente;
- Todas las herramientas básicas de edición de vídeo están preparadas para que puedas rotar, dividir, seccionar, recortar y ajustar vídeos;
- Los filtros, superposiciones, gráficos en movimiento, transiciones y títulos incorporados se agregan regularmente;
- existen opciones para exportar el vídeo: todo tipo de formatos, para dispositivos, compartir en línea directamente e incluso grabar en DVD;
Cómo Recortar Vídeo con la Alternativa a Sony Vegas Pro
Simplemente sigue la guía simple a continuación para recortar vídeos con Filmora Video Editor:
Paso 1. Importar el vídeo que deseas recortar
Lo primero que debes hacer es agregar archivos de vídeo al programa. Hay dos formas de hacerlo: arrastra y suelta los archivos en la línea de tiempo o usa la opción "Archivo" en la barra de menú y luego haz clic en "Agregar archivos".

Paso 2. Agregar vídeo a la línea de tiempo
Embarcarse en el recorte real será el siguiente paso a seguir una vez que arrastres los vídeos a la línea de tiempo. Si tienes muchos archivos para recortar, maneja uno a la vez para no realizar múltiples tareas.

Paso 3. Hacer clic en el botón "Recortar"
Resalta el vídeo para comenzar y luego haz clic en la opción "recortar" para tener todas las partes para recortar marcadas.
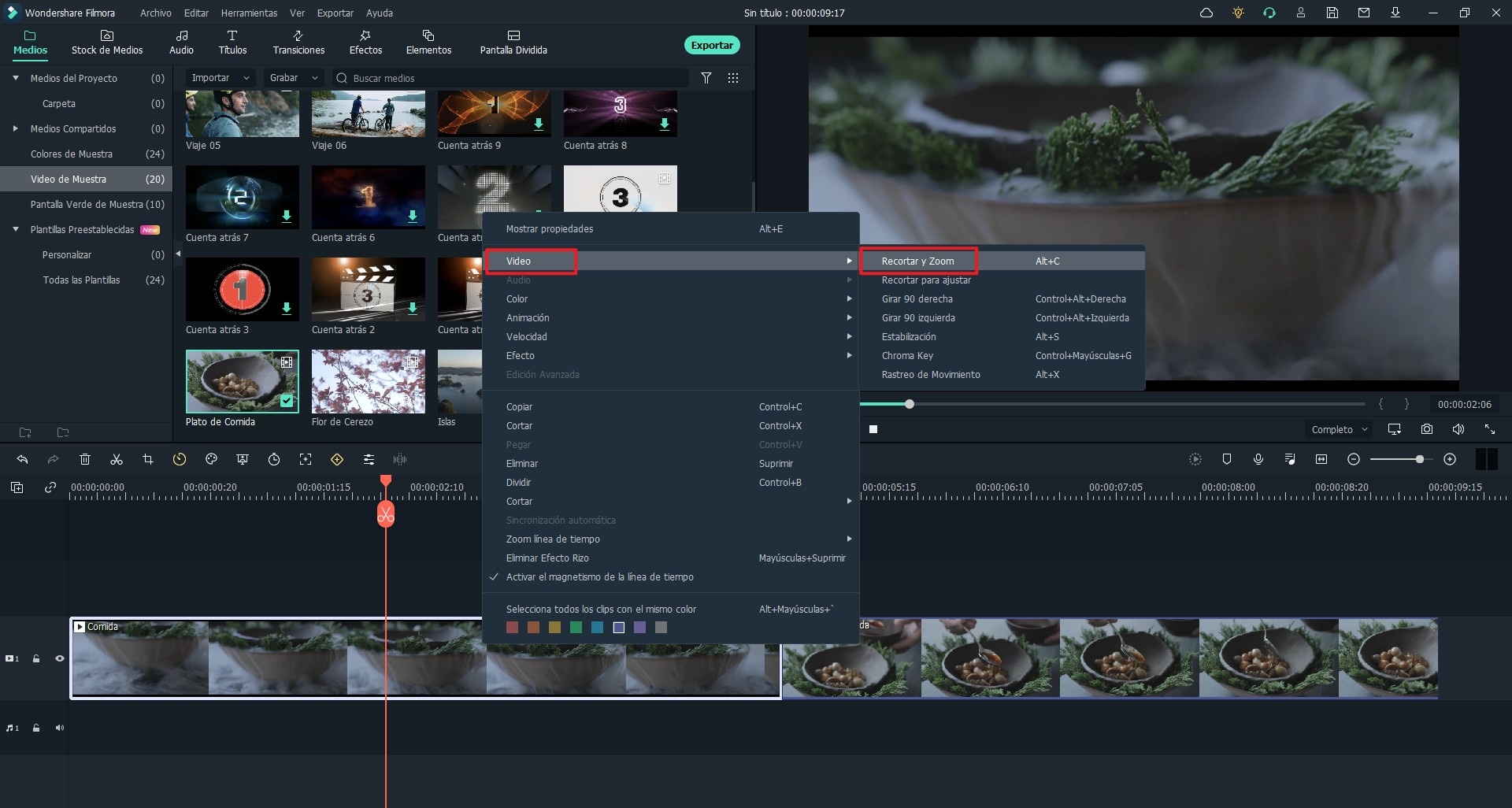
Paso 4. Recortar vídeo
En este paso, abre la ventana "Recortar" y luego selecciona las opciones de recorte 16: 9 o 4: 3. También puedes recortar el vídeo manualmente.
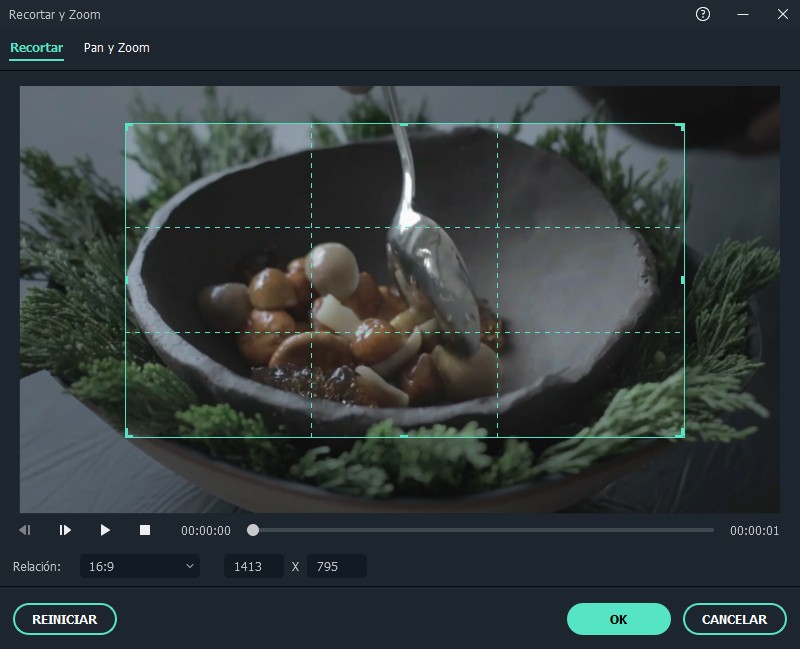
También te puedes interesar saber:
Cómo Rotar Video con Sony Vegas Pro
Paso 5. Guardar el vídeo
Una vez que se haya completado todo, guarda los cambios realizados y tu vídeo estará listo para reproducirse.

Pónte en Contacto con el Centro de Soporte para Obtener una Solución Rápida >





![[Tutorial] Recortador de Video: Cómo Recortar un Video sin Perder la Calidad](https://images.iskysoft.com/resource/how-to-separate-pdf-pages-on-mac.jpg)

