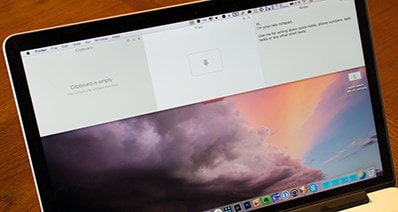¿Se puede aumentar o disminuir la velocidad de un videoclip en Sony Vegas?
Si, Sony Vegas tiene la capacidad de cambiar la velocidad de un archivo de video mientras se está editando. Utiliza los efectos de time-lapse y slow motion para acelerar muy fácilmente los videos. El efecto de slow motion reducirá la velocidad del video mientras que el efecto time-lapse incrementará la velocidad. Debes elegir la que se ajuste más a tus necesidades. Luego, no será un problema acelerar o reducir la velocidad de un video usando Sony Vegas Pro. Lee más acerca del tema de cómo aumentar o reducir la velocidad de un clip en Sony Vegas 13, 11, 10.
- Parte 1: Cómo Cambiar la Velocidad de un Video Usando Sony Vegas
- Parte 2: Acelerar y Reducir la Velocidad de los Videos con la Alternativa de Sony Vegas
Parte 1: Cómo Cambiar la Velocidad de un Video Usando Sony Vegas
Sony Vegas es un programa altamente creativo con potentes funciones de edición que incluyen ralentizar y acelerar el video. Tiene herramientas de edición muy avanzadas que posee, entre otras, la medición de audio sofisticada y herramientas de archivo. Aprovechando sus herramientas de edición originales, no tendrás ningún problema no solo para acelerar o ralentizar tu video, sino para mejorarlo aún más. La interfaz de Sony Vegas es fácil de usar y una razón clave por la que muchos editores de video la prefieren al resto de programas disponibles en el mercado
Puedes optar por utilizar procesos sencillos para acelerar y ralentizar el video con Sony Vegas. Siga estos simples pasos para hacerlo:
Paso 1. Para que tu video se ralentice, deberás mantener presionada la tecla "Ctrl" en el teclado, lo que aumentará la duración del clip. Al mover la línea ondulada que aparece en la parte central del clip, podrás observar que la velocidad se modifica.
Paso 2. Para acelerar el video, mantén presionada la tecla "Ctrl" en el teclado para acortar la duración del clip. Automáticamente, se incrementará la velocidad. Para restablecer la velocidad, solo tienes que hacer clic derecho en el video y luego ir a las propiedades y establecer la velocidad de reproducción en 1.0.

Parte 2: Acelerar/Reducir la Velocidad de los Videos con la Mejor Alternativa de Sony Vegas - Filmora Video Editor
Aunque Sony Vegas Pro es una herramienta de edición de video profesional, debes pagar $599 para acceder a todas sus funciones. Sony Vegas Pro solo es compatible con la plataforma Windows. Entonces, si deseas un editor de video más rentable y un programa similar a Sony Vegas Pro para Mac, Filmora Video Editor es la alternativa más eficaz y preferida por los usuarios a Sony Vegas Pro.
Es fácil de usar para principiantes y profesionales de la edición de videos. Debería ser tu elección si está interesado en editar un video. Hay una variedad de herramientas de edición para usar, pero Filmora Video Editor realiza la corrección de color mediante el ajuste del contraste y el brillo, posee plantillas animadas y efectos como face off que son excelentes para utilizar con una pantalla verde sin problemas. Puedes acelerar o ralentizar fácilmente un video en esta alternativa de Sony Vegas Pro.

Características Clave de Filmora Video Editor:
- Capacidad para producir videos de alta calidad, ya que viene con herramientas de estabilización de video.
- Excelentes herramientas de edición básicas que incluyen cambiar la orientación y la velocidad del video.
- Una biblioteca multimedia completa para una fácil gestión de proyectos.
- También están disponibles varios efectos especiales que incluyen pantalla dividida, pantalla verde y face-off también están disponibles
Guía paso a paso de Cómo Acelerar / Disminuir la Velocidad de un Video en Filmora Video Editor
Paso 1. Instala y carga el editor de video
Lo más importante al ralentizar o acelerar un video con Filmora Video Editor es asegurarse de que el programa se haya instalado en la computadora. Y luego, inicia el programa. Haz clic en el enlace aquí para descargarlo.
Paso 2. Importa el video al programa
En la interfaz principal, haz clic en "Modo de funciones completas" para abrir la ventana de edición de video. Puede arrastrar y soltar directamente tu video a la interfaz del programa. Alternativamente, puedes hacer clic en "Importar medios" para seleccionar el video de una carpeta local e importarlo al programa.
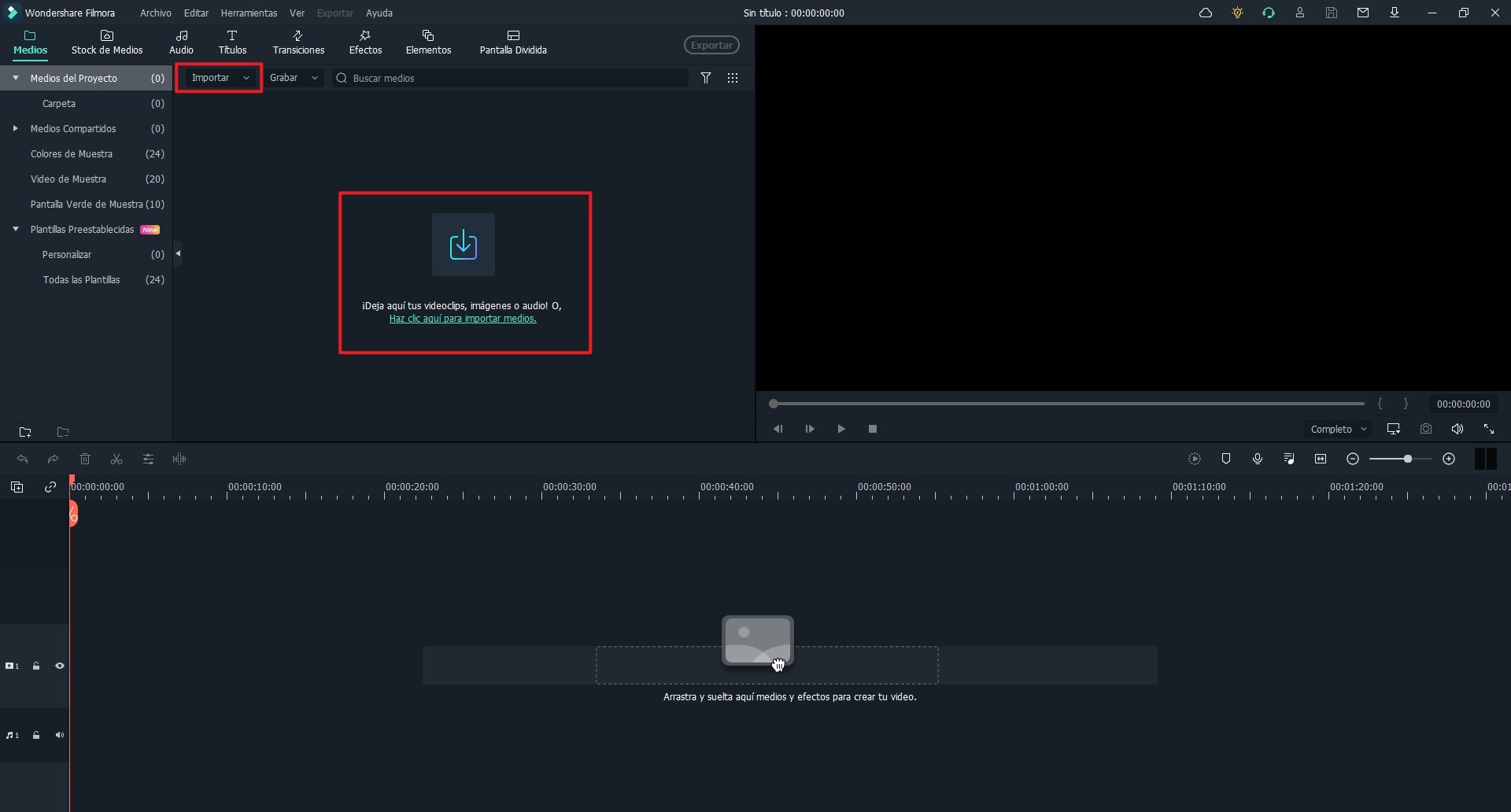
Paso 3. Arrastra el video a la línea del tiempo
Después de importar los videos que quieres editar, arrastra los videos a la línea del tiempo en orden.

Paso 4. Acelera / ralentiza el video
Tienes dos maneras para acelerar o ralentizar el video.
Método 1. Haz clic en el icono de la barra de edición de la izquierda. Aparecerá la ventana de edición rápida de la velocidad del vídeo. Puedes elegir entre lento, normal o rápido, e incluso puedes elegir reproducir el vídeo al revés.
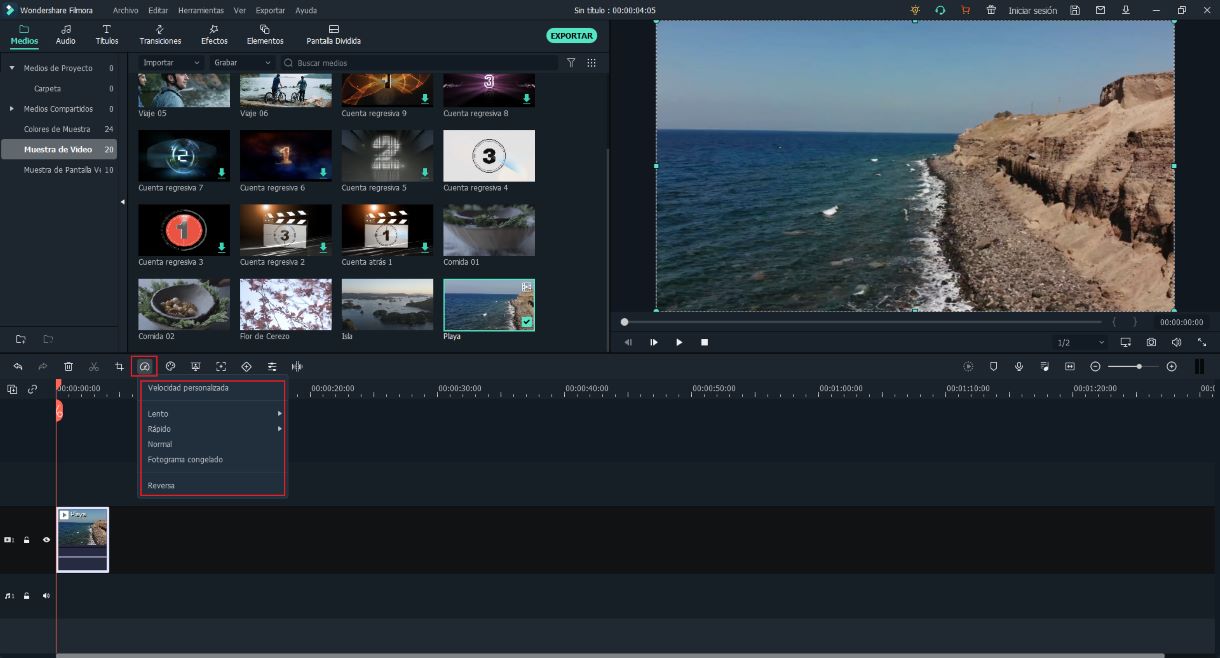
Método 2. La segunda manera es seleccionar el vídeo y pulsa el botón derecho del ratón. Haz clic en VELOCIDAD Y DURACIÓN, aparecerá la ventana de velocidad personalizada.
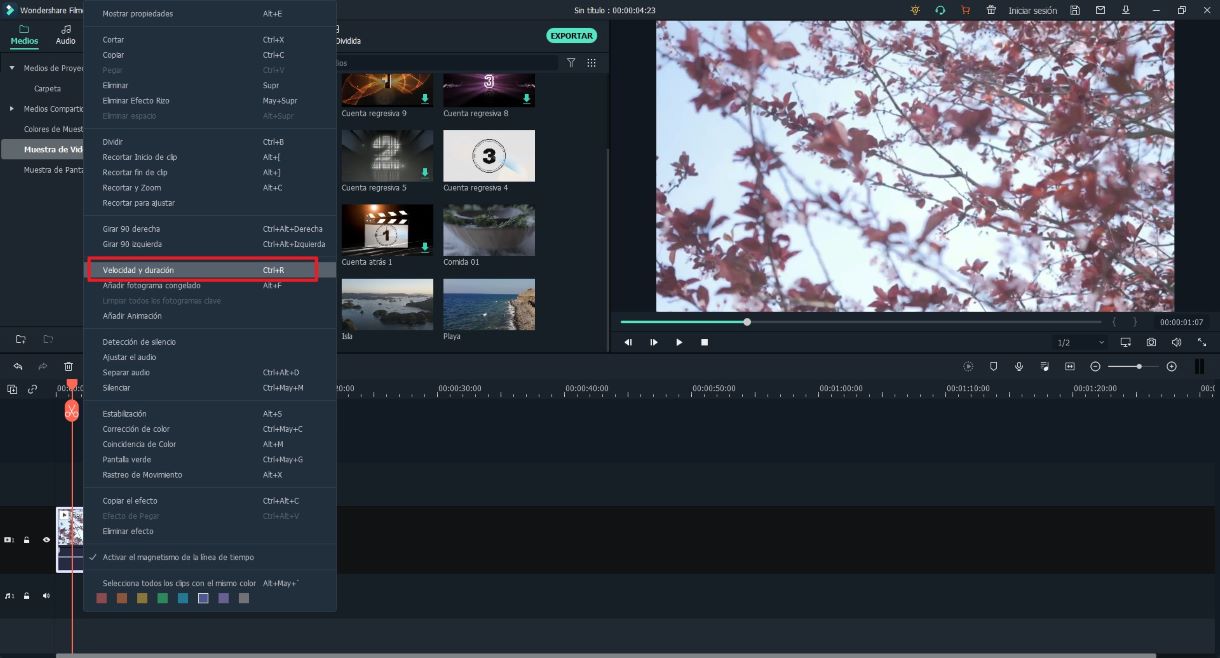
Puedes mover el control deslizante para ajustar la velocidad del video. O puedes cambiar la duración del video, cuando se acorta la duración del vídeo, se aumenta la velocidad del mismo.
Si quieres conocer más información sobre acelerar o ralentizar videos, échate un vistazo a estos artículos:
Los 3 Mejores Softwares para Acelerar o Ralentizar los Videos
[2021 Reseña] Acelerar/Ralentizar Videos - Las 10 Mejores Aplicaciones Explicadas Aquí
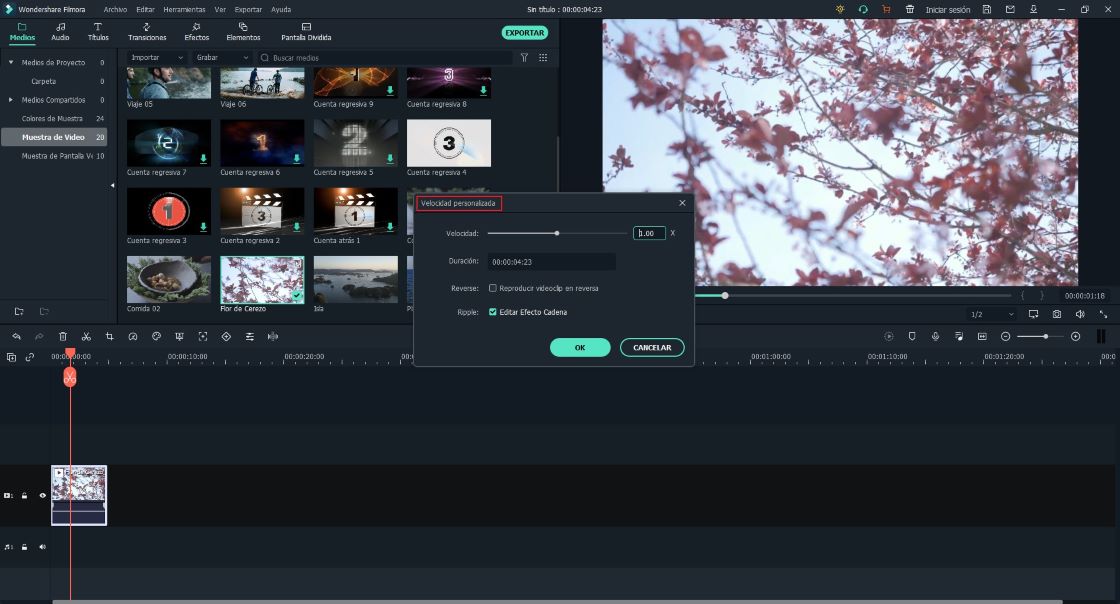
Paso 5. Exportar el video editado.
Cuando terminas la edición de video, puedes seleccionar el formato de salido y exportarlo. También puedes compartir el video editado en las redes sociales como Facebook.
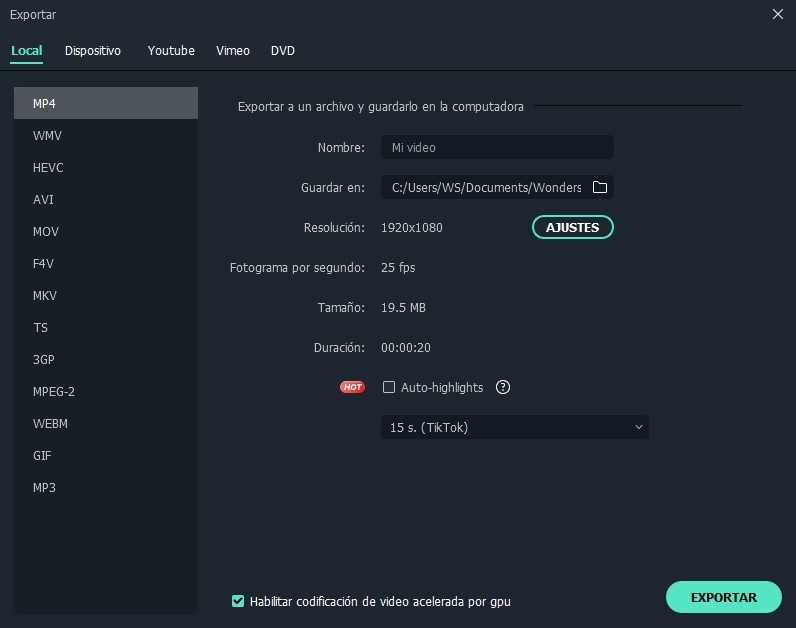
Pónte en Contacto con el Centro de Soporte para Obtener una Solución Rápida >