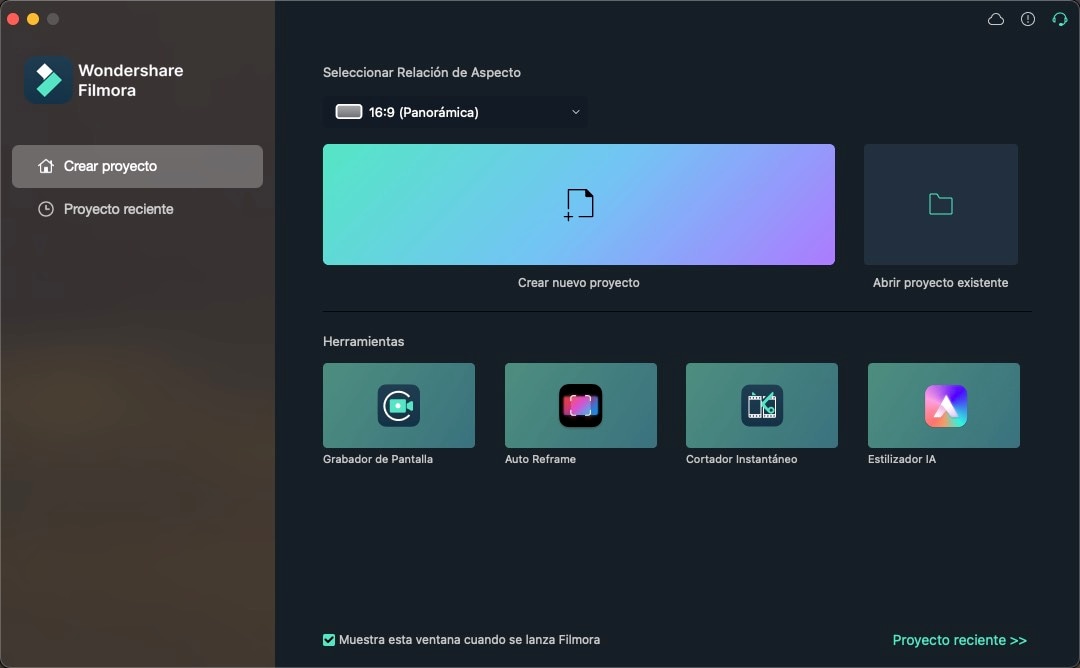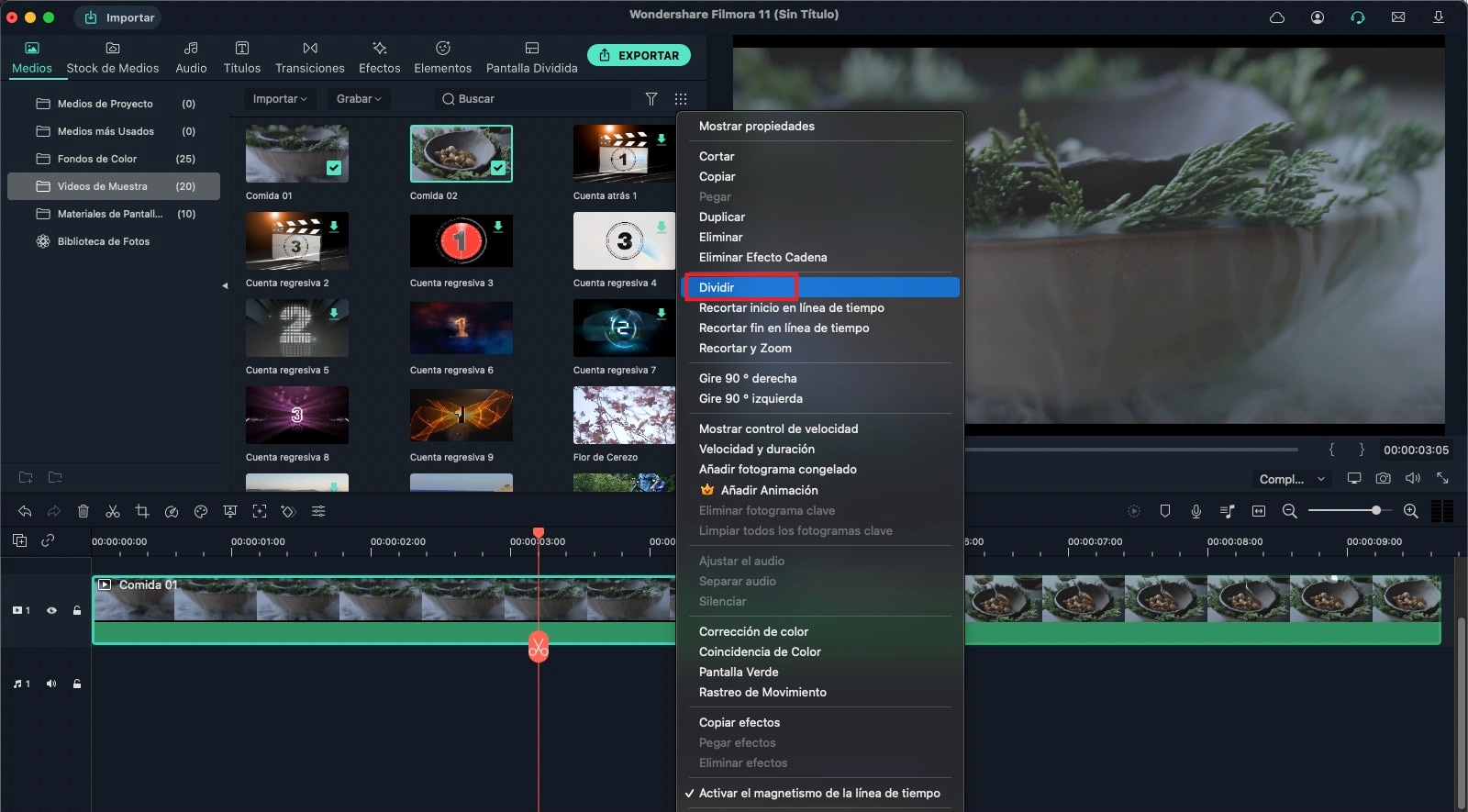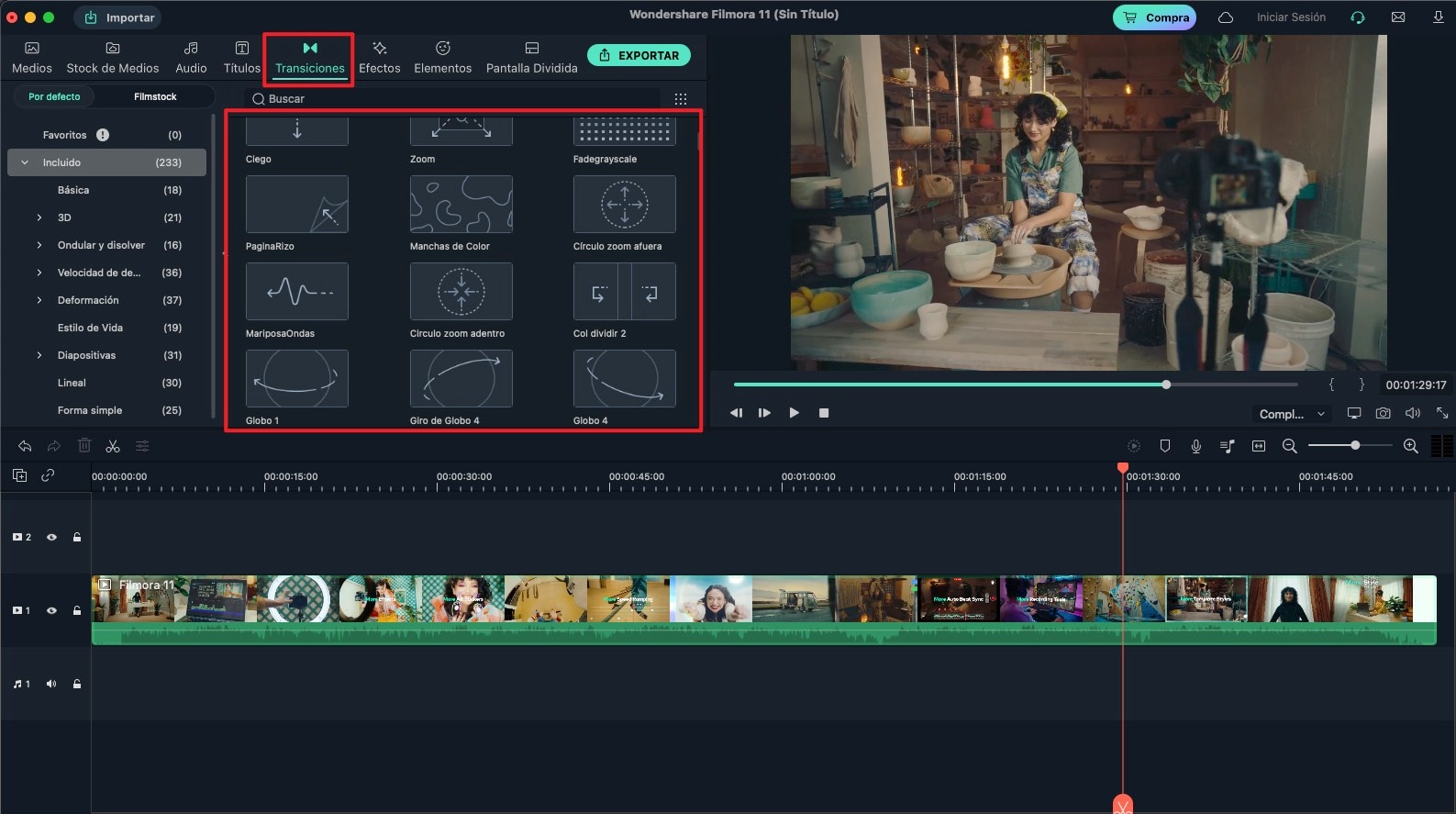Puedes dividir fácilmente grandes archivos de vídeo en varios archivos pequeños por muchas razones. Hay muchos programas de software diseñados para este trabajo y depende de ti elegir el programa ideal. Ten en cuenta que el tipo de programa de software que elijas determinará en gran manera el tipo de experiencia que tengas después de todo. En este artículo hablaremos sobre cómo dividir grandes archivos de vídeo para tu información.
- Parte 1: Cómo dividir un vídeo en Mac con Filmora Video Editor
- Parte 2: Cómo dividir un vídeo usando AVS Video Editor
- Parte 3: Cómo dividir un vídeo usando VideoPad Video Editor
- Parte 4: Cómo dividir un vídeo en Mac con iMovie
- Parte 5: Dividir vídeo con Media Freeware Free Video Splitter
Parte 1: Cómo dividir un vídeo en dos con Filmora Video Editor
Paso 1. Descarga e inicia Filmora Video Editor
Primero, descarga la última versión de Filmora Video Editor. Sólo tardará unos segundos en descargarse por completo. Una vez terminada la instalación, inicia el programa. Serás dirigido a la interfaz de inicio que aparece como se muestra a continuación. Haz clic en "Crear nueva película" para empezar.
Paso 2. Importar videos al program
Al usarlo, el primer paso será importar el archivo en la ventana del proyecto. Puedes arrastrar y soltar el archivo o utilizar el botón "importar", que te permitirá navegar por los archivos del sistema. Una vez hayas importado los archivos, añádelos a la línea de tiempo y organízalos adecuadamente en caso de ser más de uno. Deben disponerse de tal forma que no haya confusiones después de haberse realizado la división.
Paso 3. Dividir el video
Después de eso, te encontrarás con muchas opciones de edición, pero simplemente elige la de división, ya que es tu principal preocupación. Comienza seleccionando el archivo de vídeo que deseas separar de la línea de tiempo, de forma que sea visible y no se pueda confundir con otros. Arrastra el deslizador justo al marco del archivo que quieras dividir y posiciónalo bien. Asegúrate de que no haya ningún contenido no deseados como parte del archivo, por lo que no se corta ninguna parte que no se deba. Una vez lo tengas, haz clic en el botón "dividir" y el proceso de división se iniciará.
Paso 4. Añadir transiciones entre vídeos
Añadir transiciones ayuda a que los vídeos unidos parezcan una película intacta. También garantiza que el cambio de un clip al siguiente sea rápido. Para ello, visita la pestaña de Transición y tira de la transición que desees al punto de unión entre dos clips. El programa te permite hacer clic con el botón derecho en cualquier transición y aplicarla a todas o aplicarla al azar. También tienes otras muchas opciones de edición.
Aprende a añadir efectos de transición al vídeo >>
Paso 5. Save or export video
Then you can edit the splited video with more features offered by Filmora Video Editor before exporting it to PC or sharing it directly to your social page.
¿Por qué elegir Filmora Video Editor para dividir grandes archivos de video?
Filmora Video Editor es uno de los software que debes considerar para dividir archivos de vídeo. Su eficacia está fuera de toda duda y entrega un producto de alta calidad después de dividirlo. Además de la función de división de vídeo, este potente editor de vídeo te permite crear fácilmente películas, editar audio, aplicar efectos y compartir tu vídeo editado en YouTube, Vimeo, DVD, TV, iPhone, iPad, iPod, etc.
Características clave de Filmora Video Editor:
- 200 tipos de gráficos en movimiento, que permiten añadir adornos como gorros de cumpleaños, árboles de Navidad, entre otras decoraciones.
- Más de 300 efectos gratuitos de la tienda de Filmora con efectos como sonido, mosaico, títulos entre otros.
- Pantalla dividida/multipantalla con efectos de vídeo.
- Mezclador de audio y ecualizador de audio para que puedas hacer un buen uso de tu música, así como estabilizar los sonidos en tus vídeos.
- Opciones de exportación de vídeo a las redes sociales, diferentes formatos para diferentes dispositivos como el iPad y el iPod.
Parte 2: Cómo dividir un vídeo usando AVS Video Editor
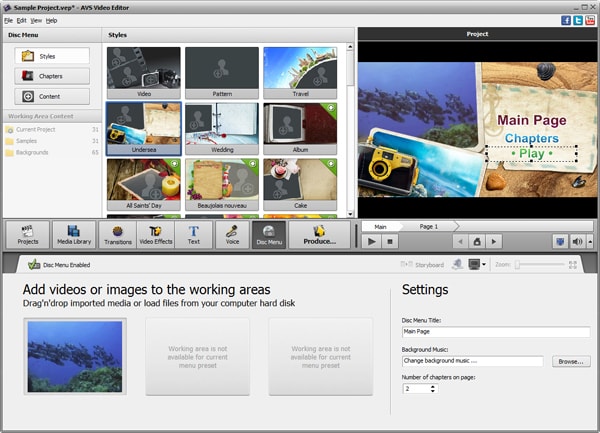
AVS Video Editor es otra de las opciones que tendrás para dividir archivos de vídeo.
Paso 1. Si el software no está instalado en tu ordenador, comienza a descargarlo e instálalo para continuar. Este paso es muy sencillo.
Paso 2. A continuación, puedes arrancar el programa y cargar el archivo de vídeo que vas a dividir. La escala de la línea de tiempo será en lo que te tienes que fijar cuando dividas, ya que el cursor tiene que estar colocado allí para ayudarte a saber dónde termina un clip y dónde comienza el siguiente.
Paso 3. Una vez conseguido esto, puedes hacer clic en el botón "dividir" y el archivo se dividirá en varios vídeos justo a partir de donde está situado el cursor.cursor is positioned.
Parte 3: Cómo dividir un vídeo usando VideoPad Video Editor
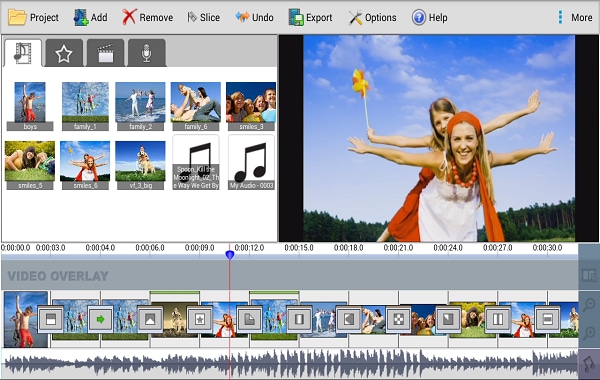
Usar VideoPad Video Editor para dividir un archivo de vídeo es muy fácil.
Paso 1. Comenzarás haciendo clic en ambos lados del archivo y arrastrando cualquiera de los dos extremos hacia atrás y hacia adelante. El primer y el último cuadro se mostrarán en la ventana de vista previa donde los reproducirás.
Paso 2. Hay botones marcadores mostrados como banderas azules o rojas, en los que harás clic una vez alcancen los puntos de división. Una vez lo detengas, el clip se dividirá automáticamente.
Parte 4: Cómo dividir videos on Mac con iMovie
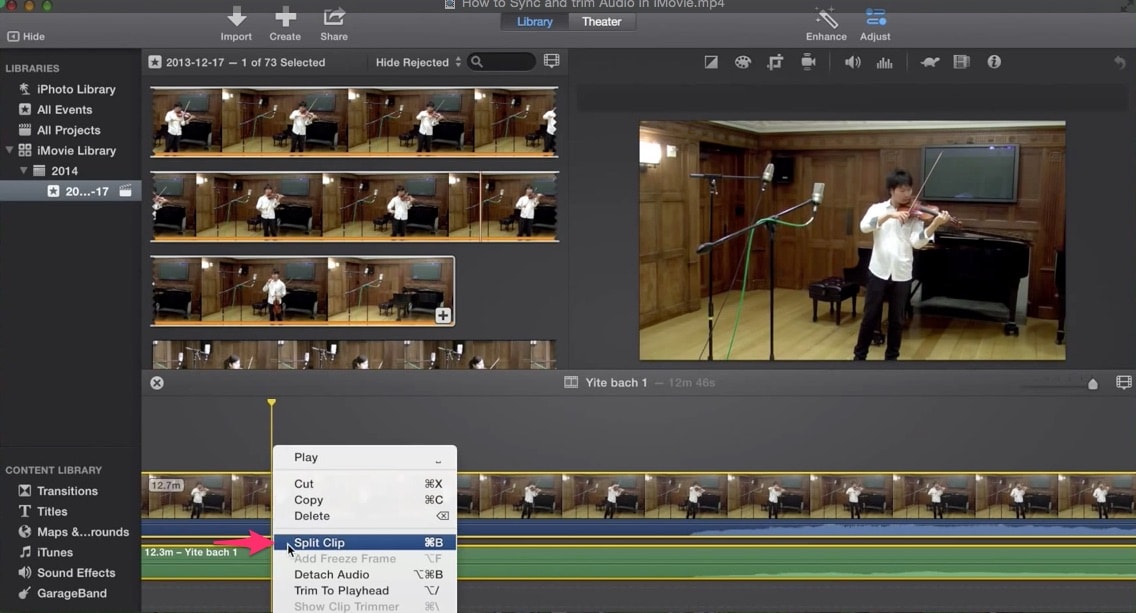
iMovie es un editor de vídeo desarrollado por Apple específicamente para propósitos de división de vídeo en Mac. Viene con potentes funciones de edición de vídeo, y se puede utilizar para dividir los vídeos. Funciona con el formato QuickTime, que una vez más fue desarrollado por Apple. Como un editor de vídeo de pleno derecho, hay mucho más que se puede hacer con iMovie, incluyendo el cambio de audio, la adición de efectos especiales, entre muchas otras funciones. Es un editor de vídeo realmente versátil. A continuación se explica cómo dividir un vídeo en un Mac con iMovie.
Paso 1. Comienza por ir a la línea de tiempo y seleccionar el clip que quieres dividir
Paso 2. A continuación, coloca el cabezal de reproducción en el punto exacto en el que quieres que se divida el vídeo
Paso 3. Por último, selecciona "Modificar > Dividir" y tu vídeo se dividirá en dos partes.
Parte 5: Cómo dividir video con Media Freeware Free Video Splitter
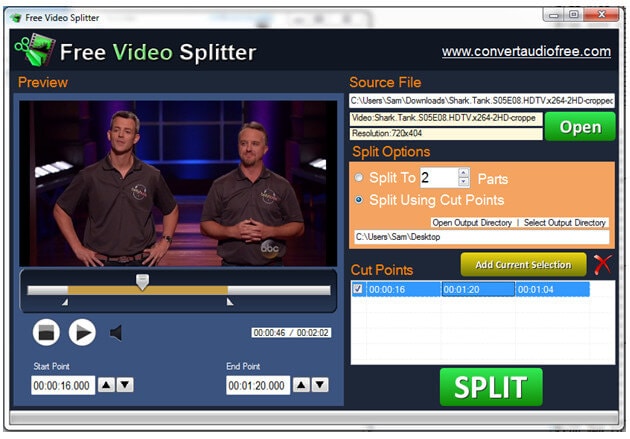
El Media Freeware Free Video Splitter es una herramienta básica para dividir las funciones de la película en Mac. No tiene ninguna otra función de edición por lo que no se puede usar para mejorar video. Sin embargo, conserva la calidad del vídeo. Aquí hay un breve tutorial sobre cómo se puede utilizar esta herramienta.
Paso 1. Comienza importando el vídeo que quieres dividir.
Paso 2. A continuación, determina dónde estará la carpeta de destino.
Paso 3. Una vez que hayas completado esto, decidas qué método quieres utilizar para cortar el vídeo.
- Puedes utilizar la marca de tiempo e introducir los puntos exactos de inicio y fin para que se produzca la división.
- También puedes decidir que el vídeo se corte en archivos de un tamaño determinado.
- Finalmente puedes decidir dividir el vídeo en un número determinado de clips.
Paso 4. Una vez que hayas determinado el método de división, simplemente pulse el botón de división y la herramienta funcionará por sí sola.
Pónte en Contacto con el Centro de Soporte para Obtener una Solución Rápida >