Cuando estés planeando crear un video para YouTube, Vimeo, Facebook o simplemente deseas compartir con los miembros de tu familia, primero debes grabar o capturar videos con tu teléfono inteligente, videocámara o cámara web. Luego, tendrás que dividir el metraje de video no deseado y dejar solo los cuadros que a tu parecer son excelentes, este podría ser el proceso necesario si deseas que tu video se vea increíble y de alta calidad.
¿Pero cómo? ¿Cómo puedes dividir el video en partes?
Dividir archivo de video no es una tarea difícil para un editor de video profesional, pero si eres un principiante en la edición de videos o no has hecho este tipo de edición antes, la prioridad para ti es encontrar un programa para dividir video confiable, pero a su vez que sea profesional para usarlo como tu divisor de video personal. Solo con este tipo de editor de videos, puedes dividir fácil y rápidamente un video grande en varios archivos o partes sin arriesgarte a perder la calidad.
Filmora Video Editor - ¿Por Qué es el Mejor Programa para Dividir Video para Usuarios de Mac y PC?
Filmora Video Editor o Filmora Video Editor para Mac es una herramienta de video profesional y fácil de usar que te permite dividir un video en dos partes fácilmente o extraer segmentos seleccionados del archivo original a nuevos archivos. Tanto para los expertos en edición de videos como para los principiantes que usan un Mac o una PC, la edición de videos de Filmora siempre ofrecerá las mejores funciones para ambos. Filmora ofrece las habilidades de edición de video más simples, esto te ayudará a hacer videos con una apariencia profesional con muchos efectos, ya que con sus funciones de edición Filmora te ayuda a dividir todo el video y a guardarlo en la mayoría de los formatos populares, incluidos MP4, AVI, DAT, MPG y muchos más.
Filmora Video Editor
- Proporciona a los usuarios 3 formas diferentes de dividir archivos de video en archivos más pequeños, fotogramas, a la mitad de su tamaño original o varios archivos de forma manual o automática.
- Además de funcionar muy bien como la mejor opción para la división de videos, Filmora Video Editor, también funciona bien como editor de video, ensamblador de video, recortador de video, cortador de video, etc.
- Tiene incluido más de 300 efectos especiales como transiciones, filtros, título, superposiciones, etc. todo esto para ayudarte a enriquecer el video sin restricciones.
- El diseño de interfaz de usuario es fácil de usar, este no requiere que hayas tenido previamente habilidades profesionales en la edición de video, todos los usuarios pueden usarlo para dividir o editar videos tan fácilmente como contar 1-2-3.
- ...
¿Cómo Dividir un Video en 2 Partes con Filmora Video Editor?
Como mencioné anteriormente, Filmora Video Editor te permite a los usuarios dividir un video de 2 formas diferentes. Por lo tanto, me gustaría mostrarte estos métodos uno por uno en el siguiente contenido. Puedes compararlos y usar la herramienta que desees para dividir un archivo de video grande en varias partes como desees.
- - División manual de archivos de video con Filmora Video Splitter
- - División de videos automática con detección de escena
Para comenzar, debes descargar e instalar Filmora Video Editor en tu computadora Windows o Mac. Luego, ejecútalo y verás la ventana principal del Video Splitter como se muestra a continuación:

1. División manual de archivos de video con Filmora Video Splitter
Este método te permite dividir el video en cualquier punto que desees, para que puedas eliminar todos los fotogramas no deseados uno por uno.
- Ingresa al modo de "Modo de funciones completas" y haz clic en el botón "Importar" para cargar el archivo de video que deseas cortar en la biblioteca de medios. Luego arrástralo y suéltalo en la línea de tiempo.

- Selecciona el clip de video en la línea de tiempo, ahora puedes comenzar a dividir el archivo de video como desees: arrastra el control deslizante al comienzo del metraje de video que deseas cortar y haz clic en el icono de "tijera" en el tablero de herramientas, luego el video será dividido en dos partes. (Repite esta acción, tus archivos de video se pueden cortar en varios clips pequeños)
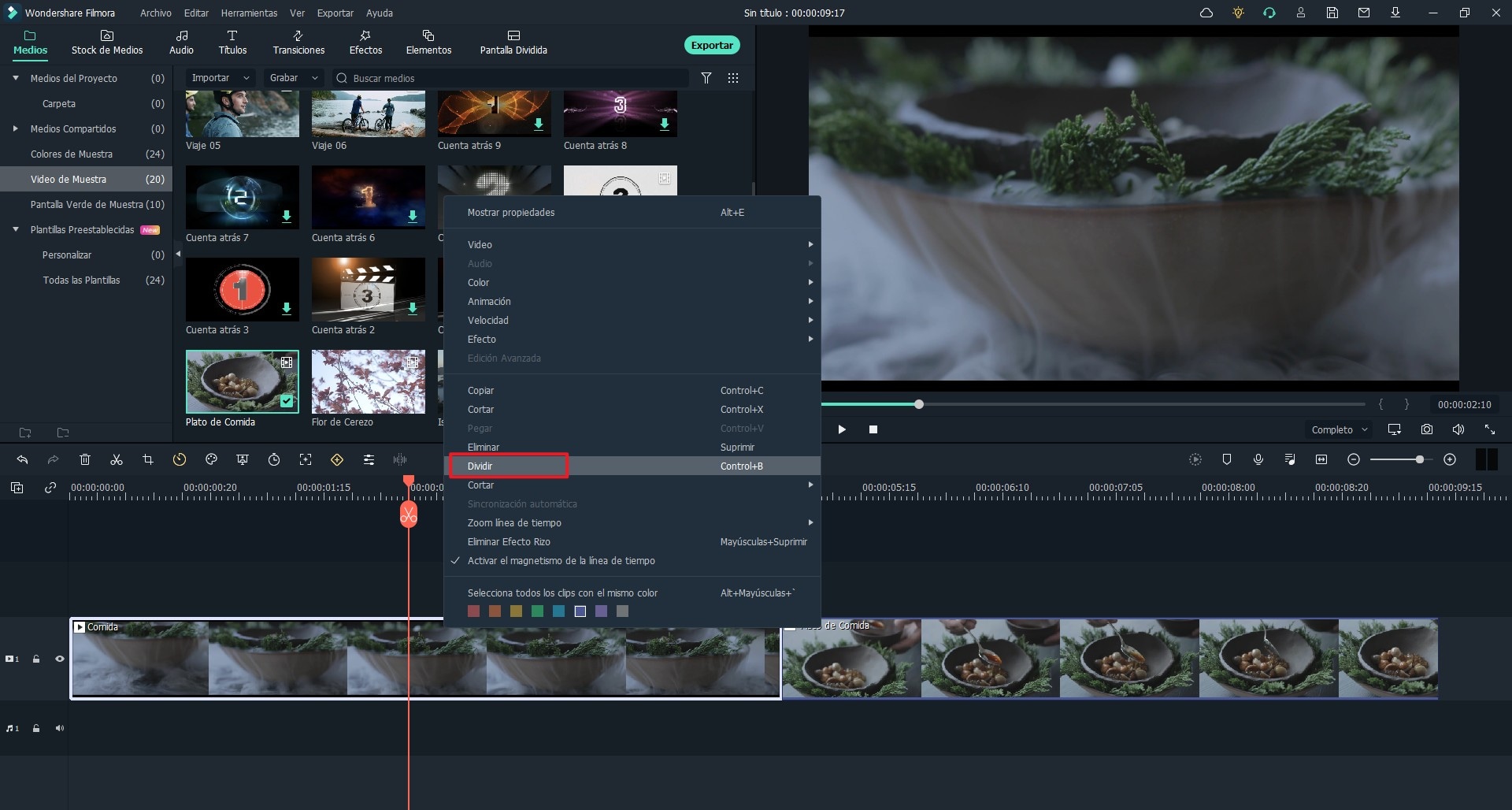
- Después de eso, puedes usar el programa para agregar efectos como transiciones, título, etc. a los videoclips divididos tal como desees. Luego, haz clic en el botón "Exportar" para elegir un formato de salida de destino y guardar la edición de forma permanente.
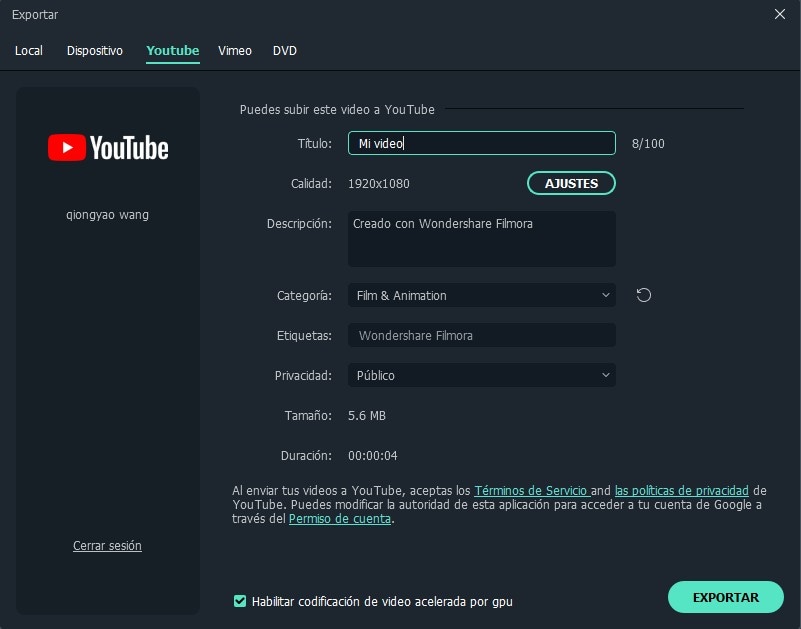
2. División de un video grande automáticamente con detección de escena.
Si no te gusta dividir un video manualmente y crees que lleva mucho tiempo, esta opción para dividir películas de Filmora también te proporciona una función llamada "Detección de escena", la cual puede dividir automáticamente el video en partes en los cambios de escena. Para activar esta función, solo necesitas seguir los siguientes pasos:
- Cuando el video se agrega a la biblioteca de medios de Filmora, simplemente haz un clic con el botón derecho en el video que deseas cortar y selecciona la opción "Detección de escena" en la lista desplegable.
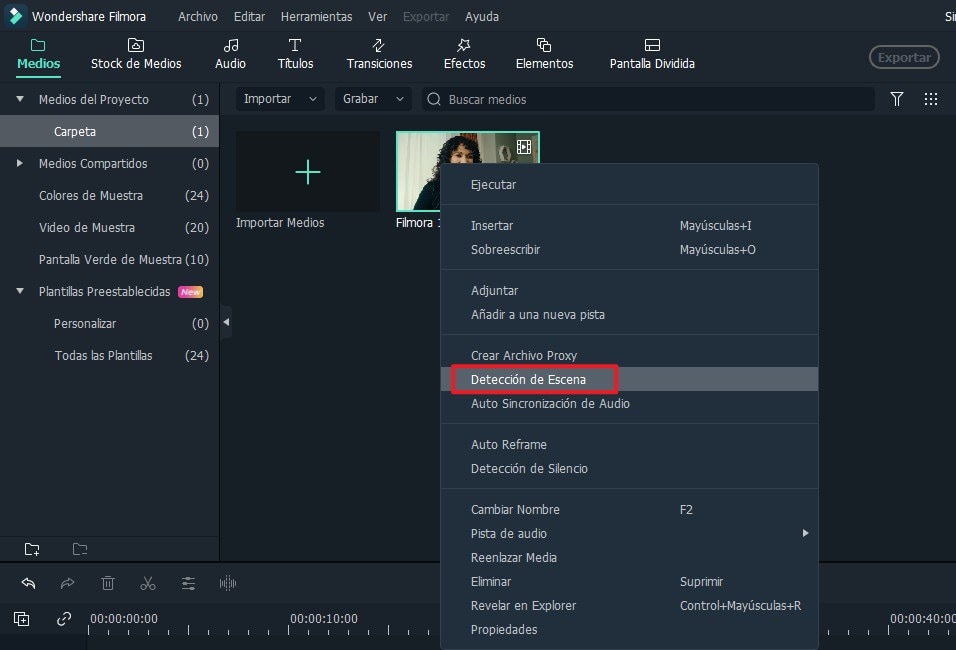
- Ahora, aparecerá una ventana emergente en tu PC o Mac, simplemente presiona el botón "Detectar", luego el programa separará el video en varios clips según los cambios de escena.
- Haz clic en "Agregar a la línea de tiempo" para guardar los clips divididos en la biblioteca de medios, y también puedes seleccionar un clip de video y hacer clic en el botón "Eliminar" para eliminar el clip de video marcado.
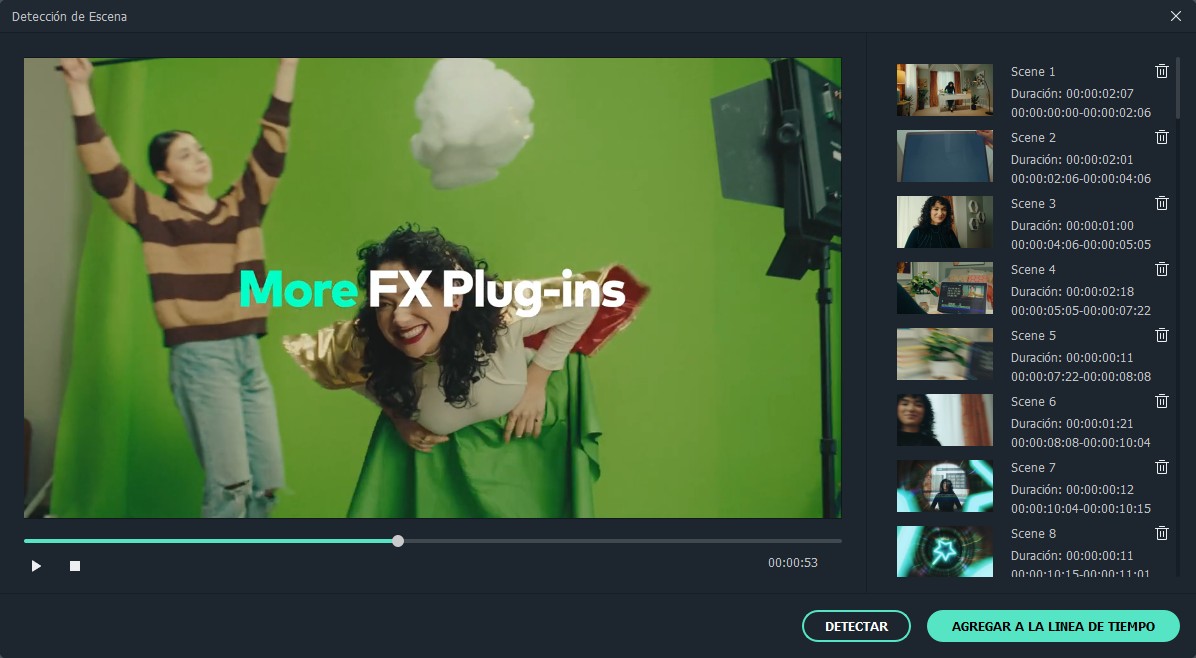
Consideraciones finales
Como puedes ver, Filmora Video Editor funciona bien como un divisor de video funcional en tu computadora Windows o Mac. Puedes usarlo para dividir un video en dos partes de forma manual o automática, lo que mejorará enormemente tu trabajo de manera eficiente en diferentes situaciones. Además, este programa también te proporciona las funciones de recortar, cortar, combinar o editar, para que puedas usarlo para editar videos sin ninguna restricción.
Si quieres saber más información sobre este software de dividir videos, puedes obtenerla haciendo clic en el enlace.
Pónte en Contacto con el Centro de Soporte para Obtener una Solución Rápida >







