¿Qué significa estabilizar un video? ¿Y cómo estabilizar un video inestable?
Al grabar videos con una cámara o un teléfono, la mayoría de la gente no usa trípodes o cardanes, sino que sostiene su dispositivo con la mano. Debido al movimiento brusco del cuerpo y la inestabilidad natural de la mano, resulta en una distorsión del video grabado, donde las imágenes se vuelven inestables y temblorosas. El video inestable resultante no solo tiene una calidad menor, sino que también puede distraer al espectador del mensaje o la historia en tu video.
Si no deseas invertir en equipos de cámara costosos para estabilizar videos inestables, te complacerá saber cómo solucionar los problemas de videos inestable causados por la grabación manual
En esta publicación, me gustaría mostrarte 5 formas diferentes de estabilizar un video. Puedes compararlas y retocarlas para estabilizar fácilmente tu propio video inestable.
Ahora, comencemos ...
- Selección del Editor: Editor de Videos Filmora - El Mejor Software de Edición de Videos para Ordenador/Mac
- Parte 2. Cómo Estabilizar un Video Inestable en iMovie [solo para usuarios de Mac]
- Parte 3. Cómo estabilizar un video en Windows Movie Maker [solo para usuarios de Windows]
- Parte 4. Cómo estabilizar un video en After Effects [para profesionales]
- Parte 5. Cómo estabilizar las imágenes de videos inestables en línea
Editor de Videos Filmora - El Mejor Software de Edición de Videos para Principiantes & amp; Semiprofesionales [Selección del Editor]
El Editor de Videos Filmora o El Editor de Videos Filmora para Mac es muy querido por los profesionales de la videografía y por primera vez, por su facilidad de uso, hermosa interfaz, y resultados de alta calidad. Con este potente software, no solo puedes fijar videos inestables, sino también recortar, cortar, podar, unir videos y también agregar filtros y más de 500 efectos de video.
¿Suena genial? Veamos brevemente las excelentes funciones del software de estabilización de videos Filmora:
- Estabiliza un video inestable en 3 pasos simples: importa - estabiliza - exporta & amp; comparte;
- Gama completa de herramientas de edición de videos que incluyen ajuste de color, mezcla de audio, división del video, recorte, pantalla verde, ISI, mejora del video, etc.
- Más de 1000 efectos especiales para crear fácilmente un videoclip cinematográfico, incluidas transiciones, filtros, títulos personalizados, texto, superposiciones, elementos, etc.
- Guarda, exporta y convierte videos a todos los formatos populares, incluyendo MP4, MOV, M4V, FLV, MKV, etc.
- ...
¿Cómo Estabilizar Secuencias de Video Inestables con el Editor de Videos Filmora?
Paso 1. Inicia & Importa el Video Inestable
Suponiendo que ya has descargado e instalado el programa, abre el Editor de Videos Filmora e importa tu archivo de video inestable. Puedes hacerlo haciendo clic en el botón Importar para seleccionar el (los) archivo (s) de video de tu carpeta de almacenamiento o simplemente arrastrándolo y soltándole en la línea de tiempo.

Paso 2. Estabiliza un Video Inestable
Haz clic con el botón derecho del ratón en tu video en la línea de tiempo y selecciona " Estabilización " para abrir la ventana de estabilización de videos.
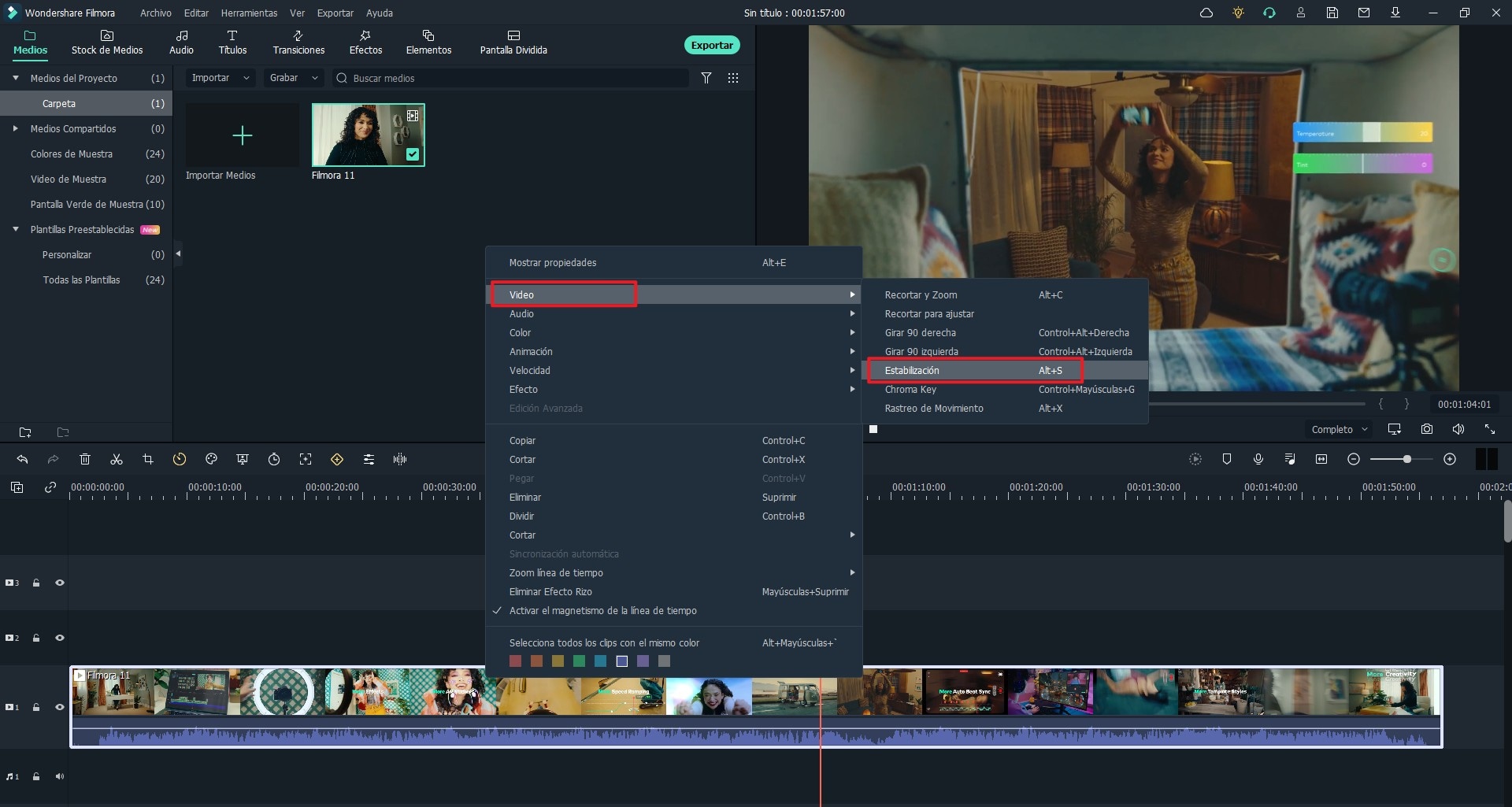
Ahora, marca la opción con el botón de "Estabilización" > "Analizar" para analizar y estabilizar automáticamente el video inestable. Cuando se complete el proceso, reproduce el video en la ventana de vista previa para ver el resultado. Si necesitas ajustar el grado de estabilización, usa el control deslizante con la etiqueta "Nivel suave" Para aumentar o reducir el efecto de estabilización.
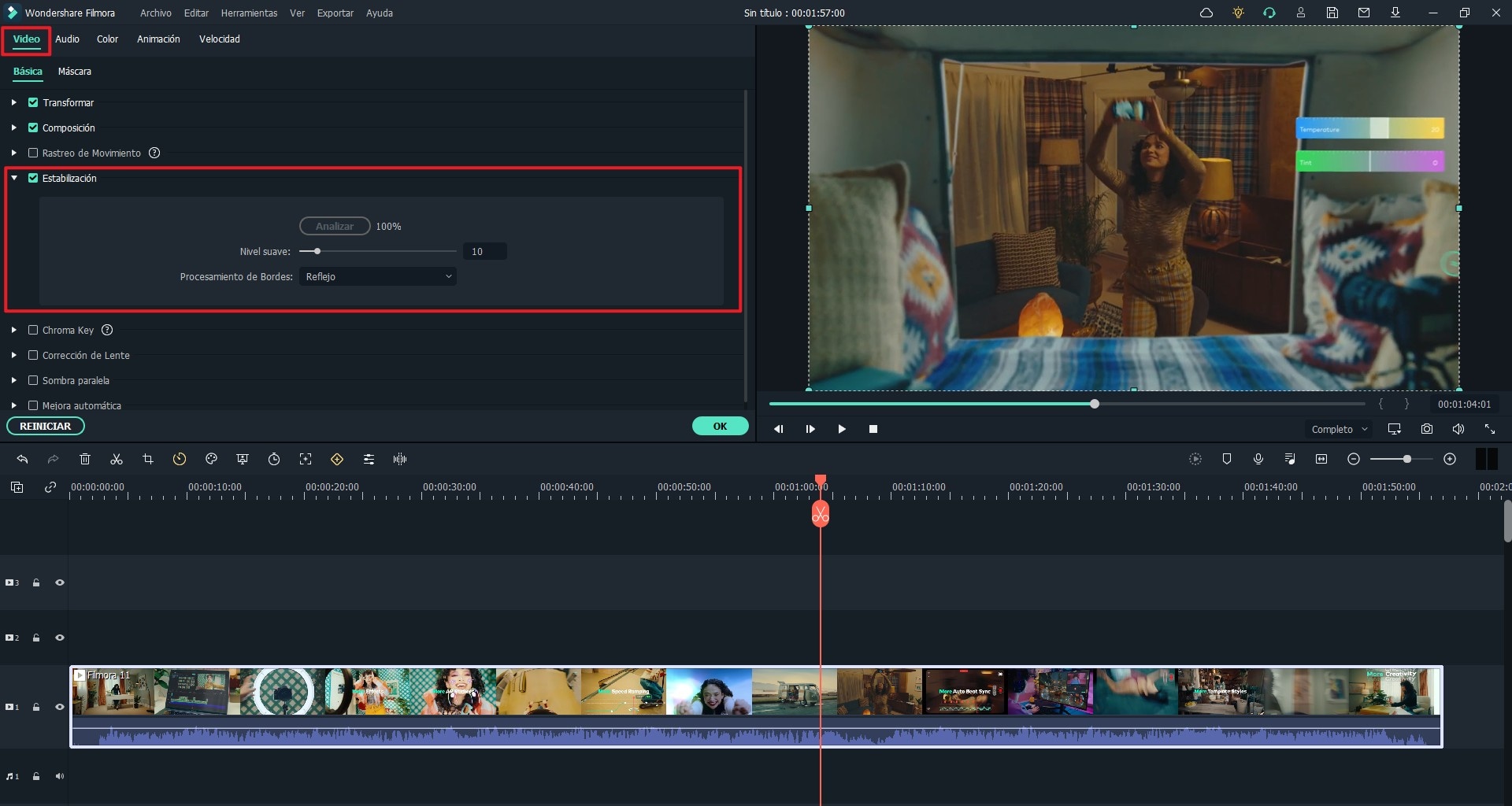
Paso 3. Guardar & amp; Exportar
Una vez que hayas terminado de estabilizar, puedes continuar editando tu video a Añadir filtros o efectos de vídeo. Si estás satisfecho con los resultados, haz clic en "Exportar" para guardar tu video estabilizado en el formato de tu elección.

¿Cómo estabilizar un video inestable en iMovie?
Otra herramienta de software que puedes usar para estabilizar videos grabados inestables es iMovie para Mac. La función de estabilización de videos de iMovie permite a los usuarios corregir las sacudidas del video y también corregir la distorsión de la persiana rodante causada por el movimiento rápido de la mano al grabar videos. Instala la versión oficial de la tienda de aplicaciones de Apple de forma gratuita.
1. Abre iMovie e importa tu video inestable al navegador de eventos y luego agrégalos a la línea de tiempo. Para importar videos, ve a la ubicación de la carpeta o usa arrastrar y soltar.
2. En la línea de tiempo, selecciona el archivo de video que deseas estabilizar y luego haz clic en el icono de estabilización en la Barra de Ajustes sobre el visor. A continuación, haz clic en la casilla de verificación Estabiliza el video inestable y luego arrastra el control deslizante para aumentar o reducir la cantidad de estabilización aplicada al video.
3. Reproduce el video para obtener una vista previa de los efectos de estabilización y, cuando estés satisfecho, guarda el video.
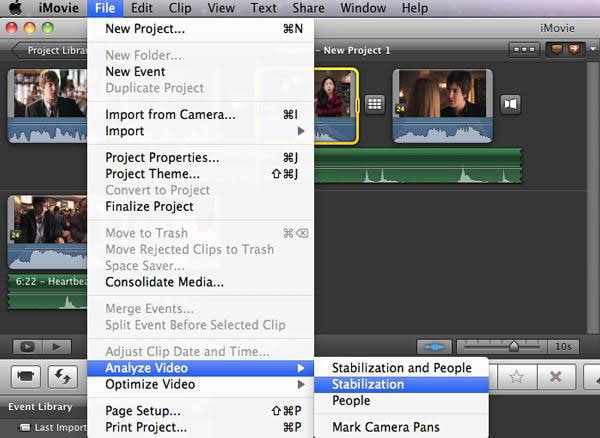
¿Cómo estabilizar un video usando Windows Movie Maker (Creador de Películas en Windows)?
Windows Movie Maker ofrece herramientas básicas de edición de videos que incluyen estabilización de videos. Sin embargo, vale la pena señalar que Windows Movie Maker no viene incluido con Windows 10 y solo está disponible si tienes Windows Essentials 2012 en tu ordenador y estás usando Windows 8 o superior.
El proceso de estabilización de videos inestables con Windows Movie Maker es sencillo y solo implica dos pasos:
1. Abre Windows Movie Maker y hazclic en el ícono Agregar videos y fotos para importar el archivo de video que deseas estabilizar.
2. En la línea de tiempo del video, selecciona la parte que contiene el video inestable y luego haz clic en la pestaña "Editar" para acceder a las herramientas de estabilización de videos: Antivibración, Antivibración y Amp; corrección de bamboleo (bajo) y Antivibración & corrección de bamboleo (alta). Utiliza la herramienta que mejor estabilice tu video.
Ahora, puedes reproducir el video para obtener una vista previa de los resultados. Repite el proceso hasta que estés satisfecho.
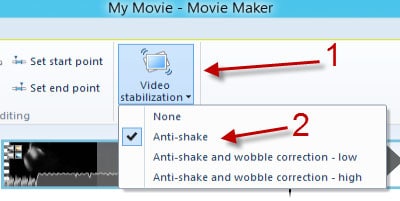
Adobe After Effects: Estabilización de Un Video Inestable en 4 Pasos
Además de ser un popular software de composición y gráficos en movimiento, Adobe After Effects es otra excelente herramienta para estabilizar videos inestables. Si bien puede producir resultados sorprendentes, no es fácil de usar y se adapta mejor a los profesionales de la videografía.
En la guía paso a paso a continuación, descubrirás cómo usar la herramienta Estabilizador Warp VFX de Adobe para corregir imágenes inestables.
1. Importa el video: agrega el video que deseas estabilizar a la interfaz yendo al a Archivo > Importar. Alternativamente, puedes arrastrarlo y soltarlo en la ventana del proyecto.
2. Crea una nueva composición: arrastra y suelta tu video en "Crear una nueva composición" en la parte inferior de la ventana. Esto abrirá una nueva pestaña de composición y una línea de tiempo. Tienes la opción de previsualizar el metraje en la ventana de Vista previa antes de continuar con el siguiente paso.
3. Estabiliza tu video: selecciona tu capa de video en el panel Línea de tiempo y elige Animación > Estabilizador Warp VFX. El efecto de estabilización se aplica de inmediato. Previsualiza el video una vez que el efecto haya terminado de procesarse. Si aún no estás satisfecho con los resultados, ajusta la configuración en el panel "Controles de efectos" para reducir aún más la vibración del video.
4: Guarda tu video: Exporta tu video estabilizado a un formato de tu elección.
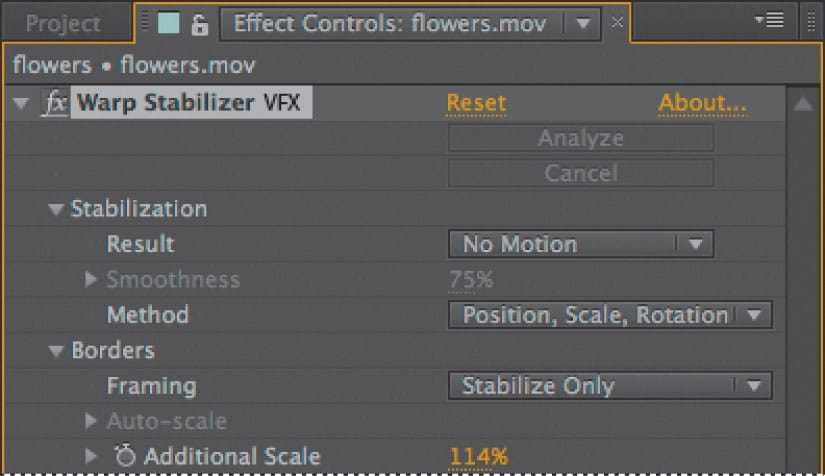
¿Cómo estabilizar los videos en línea?
Cuando, por algún motivo, no puede o no desea instalar el editor de video profesional en su computadora, existen varias herramientas en línea para el estabilizador de video que puede usar. Stabilizo es uno de los muchos estabilizadores de video en línea que permite a los usuarios corregir los problemas de video. Para estabilizar rápidamente un video inestable en línea de forma gratuita con esta herramienta, siga los pasos a continuación.
Nota: Ten en cuenta que este debería ser tu último recurso, ya que las herramientas de software basadas en navegador no solo son poco confiables, sino que también pueden exponer tu ordenador a programa maligno y virus.
1. Abre Stabilizo en tu navegador y carga tu video inestable. Tenen cuenta que el tamaño máximo de archivo que puedes cargar es de 500 MB. Dado que se trata de una herramienta en línea, puede demorar mucho tiempo en cargarse, según el tráfico del sitio web, el tamaño de tu video y la velocidad de Internet.
2. El archivo comenzará a estabilizarse automáticamente. Cuando haya terminado, elige una carpeta de destino para guardar el video.
Comparación: ¿Qué Método es Adecuado para Ti?
Los 5 métodos anteriores, todos fijarán un video inestable, pero la calidad de los resultados va a variar. Los resultados se pueden resumir de la siguiente manera:
1. Si bien iMovie es fácil de usar y viene con un número decente de herramientas, no funciona bien para estabilizar imágenes. También está limitado por la cantidad de formatos de archivos de video disponibles dentro del ecosistema de Apple.
2. Windows Movie Maker tampoco tiene un buen desempeño en lo que respecta a la estabilización de videos y ya no es compatible con Microsoft. Instalarlo requirió un proceso largo que hace que no valga la pena.
3. Adobe After Effects demostró ser una herramienta poderosa y capaz que produjo resultados de muy alta calidad. Sin embargo, el software es bastante caro y se ve más adecuado para profesionales expertos en tecnología, lo que significa que es probable que abrume a los principiantes. También requiere muchos recursos y necesita de ordenadores de alto nivel.
4. Stabilizo tiene una interfaz simple y muy fácil de usar. Sin embargo, tomó más de una hora estabilizar un video inestable de pequeño tamaño, y eso después de varios intentos fallidos. El sitio web también carece de un certificado de seguridad que crea dudas sobre su seguridad.
En general, el Editor de Videos Filmora ha dado los mejores resultados de estabilización de videos. Es fácil de usar y económico en recursos del sistema. También es compatible con Windows y Mac. Utilizar el Editor de Videos Filmora Video para que estabilice eficientemente tu inestable video, debes comprar la versión completa o descargar tu versión de prueba gratuita AQUÍ.
Pónte en Contacto con el Centro de Soporte para Obtener una Solución Rápida >








