¿Hay limitaciones de tiempo en Vimeo al subir un vídeo? ¿Cuál es el mejor formato de vídeo para Vimeo? Al compartir vídeos en el sitio de Vimeo, debes preocuparte por tales preguntas. Vimeo tiene sus propias restricciones sobre la duración, el tamaño y el formato de los vídeos. Por lo tanto, para asegurarte de que no tengas problemas al cargar un vídeo en el sitio, debes aprender a continuación los 5 consejos que debes conocer sobre vídeos de Vimeo, límite de tamaño de archivo de Vimeo y otros trucos.
- Parte 1. ¿Cuáles son los Límites de Duración de Vimeo?
- Parte 2. Formato de la Mejor Calidad y Tamaño más Pequeño para Vimeo
- Parte 3. ¿Cómo Comprimir Vídeos para Vimeo?
- Parte 4. ¿Cuál es la Mejor Configuración de Carga de Vimeo?
- Parte 5. Cómo Optimizar tus Vídeos y Exportar Vídeos para Vimeo
Parte 1. ¿Cuáles son los límites de duración de Vimeo?
¿De cuánta duración puedes subir un video a Vimeo gratis? El hecho es que no hay limitaciones en la duración de los vídeos que subes a Vimeo. Sin embargo, existen límites estrictos en la cantidad de vídeos que subes a Vimeo en un tiempo determinado. Para los usuarios del plan básico, puedes cargar vídeos en total de 500 MB por semana. Mientras que para los usuarios del plan plus, puedes cargar vídeos en total de 5GB por semana. Para los usuarios de planes profesionales más avanzados, que usan Vimeo con fines comerciales, pueden cargar cantidades ilimitadas de vídeos, pero con un límite de 25 GB por vídeo.
Parte 2. ¿Qué formato de vídeo es la mejor calidad y el tamaño más pequeño para Vimeo?
"¿Cuál es el mejor formato de vídeo para Vimeo? ¿Cuál es el límite de tamaño de archivo de Vimeo?" Vimeo admite la mayoría de los formatos y códecs de vídeo populares en MP4, MOV, FLV y más. Si bien el mejor formato de vídeo con la mejor calidad para Vimeo debe ser de alto perfil puede ser un códec de vídeo estándar de Vimeo, que puede equilibrar la alta calidad con un tamaño de vídeo de Vimeo eficiente. Este códec de vídeo puede producir el mejor resultado en Vimeo.
El mejor límite de tamaño de archivo de vídeo de Vimeo incluye:
• 640x480
• Definición estándar de 640 × 360 con tasa de bits de 2mbs-5mbs
• 1280 × 720 con tasa de bits de 5mbs-10mbs
• 1920 × 1080 HD con tasa de bits de 10mbs-20mbs
A diferencia de otros sitios para compartir vídeos, Vimeo solo tiene como objetivo proporcionar contenido de calidad a los usuarios. Vimeo prohibirá los vídeos de poca calidad y basura, pero atraerá a proveedores de vídeos serios. En primer lugar, Vimeo comprobará la calidad del contenido de las cuentas. En segundo lugar, si deseas subir vídeos más de 1 HD por semana, debes pagar suscripciones. Por lo tanto, debes controlar la calidad del vídeo para cargarlo en Vimeo.
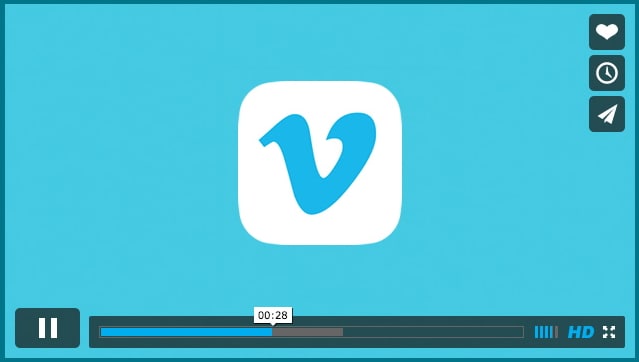
Parte 3. ¿Cómo comprimir vídeos para Vimeo?
Para subir vídeos a Vimeo con mejor calidad y tamaño, puedes comprimir los vídeos para Vimeo. La compresión de vídeo de Vimeo puede ayudarte a reducir el tamaño del vídeo, que es mejor para la velocidad de carga de vídeo, el ancho de banda y el ahorro de costos de almacenamiento. Después de cargar los vídeos comprimidos, puedes cargar y reproducir el vídeo en línea más rápido.
Sin embargo, si comprimes el vídeo por error, el vídeo perderá su resolución, detalles, claridad y más. Entonces, ¿cuál es la mejor manera de comprimir vídeos para Vimeo y elegir la mejor configuración de compresión de Vimeo?
La mejor y más fácil manera de comprimir vídeos para Vimeo es usar Filmora Video Editor. Este programa te brinda varias formas de comprimir tus vídeos:
1. Puedes recortar la pantalla del vídeo para comprimir el vídeo.
2. Puedes recortar o seccionar la duración del vídeo para comprimirlo.
3. Puedes convertir el vídeo a un formato de tamaño reducido.
4. Puedes utilizar la configuración avanzada en la ventana de exportación para establecer el codificador de salida, la resolución, la velocidad de fotogramas y la velocidad de bits.
Parte 4. ¿Cuál es la mejor configuración de carga de Vimeo?
Al cargar vídeos en Vimeo, puedes establecer y personalizar la configuración de vídeo para Vimeo. Vimeo te permite establecer el título, las descripciones, la privacidad, la miniatura y otras configuraciones personalizadas.
1. En la pestaña Básico, puedes definir el título, las descripciones y el idioma del vídeo. El título puede tener una longitud máxima de 128 caracteres y las descripciones pueden tener una longitud máxima de 5000 caracteres. En el título y la descripción, puedes agregar palabras clave y la descripción del tema principal de tu vídeo, para que los usuarios puedan buscarlo fácilmente.
2. La URL personalizada también es útil. Puedes ir a la pestaña Avanzado y personalizar la URL de tu vídeo con el nombre de tu cuenta y las palabras clave para el vídeo.
3. Obtener una miniatura atractiva puede ayudarte a atraer clics en tu vídeo de Vimeo. Puedes cambiar la miniatura de tu vídeo. Para hacerlo, ve a la página del vídeo y haz clic en Configuración. Y desplázate hacia abajo en el menú para encontrar Miniatura. Puedes usar las opciones de Elegir, Aleatorio y Cargar para seleccionar la imagen deseada para la miniatura del vídeo de Vimeo.
Parte 5. Cómo optimizar tus vídeos y exportar vídeos para Vimeo
Si deseas optimizar tus vídeos y crear tus propios vídeos de estilo para Vimeo, puedes usar Filmora Video Editor para Windows (o Filmora Video Editor para Mac) para editar y mejorar el vídeo, y luego exportar el vídeo a Vimeo. Este es el software de edición de vídeo más fácil para que los principiantes editen vídeos. Viene con herramientas de edición de vídeo, fotos y audio fáciles de usar pero poderosas que te ayudan a realizar cambios en tus archivos multimedia. Este editor de vídeo te permite exportar el vídeo a los formatos y dispositivos más populares, o subirlo directamente a Vimeo, YouTube y otros sitios.

Características Clave de Filmora Video Editor:
- Puedes importar vídeo, audio y fotos en MP4, MOV, MKV, AVI, WMV, MP3, M4A, JPG, PNG y más formatos.
- Te permite editar vídeos desde tus teléfonos móviles, tabletas, cámaras, videocámaras y sitios para compartir vídeos.
- Puedes editar, recortar, rotar, ajustar, dividir y combinar vídeos fácilmente con herramientas de edición prácticas e intuitivas.
- Te ayuda a mejorar y hacer vídeos profesionales ajustando la velocidad y el brillo y estabilizando los vídeos.
- Puedes agregar textos / títulos, filtros, elementos, transiciones, superposiciones y música de fondo al vídeo.
Pasos sencillos para optimizar tus vídeos y exportarlos a Vimeo
Paso 1. Descarga e instala Filmora Video Editor
El primer paso es descargar Filmora Video Editor en tu Mac o PC. Y puedes instalar el programa con la ayuda del asistente de instalación. Los pasos de instalación son muy sencillos con solo hacer clic en "Siguiente" hasta "Finalizar". Cuando termine, se puede iniciar automáticamente.

Paso 2. Importar vídeo al programa
Puedes editar el vídeo en modo fácil y en modo avanzado. Para optimizar tu vídeo para Vimeo, puedes hacer clic en el "MODO COMPLETO DE FUNCIONES". Y luego haz clic en "Importar archivos multimedia aquí" para seleccionar el vídeo que deseas e importarlo al programa. La forma más sencilla de importar el vídeo es arrastrar y soltar el vídeo directamente en la interfaz principal.

Paso 3. Crea vídeos de Vimeo
Editar vídeo para Vimeo
Para editar un vídeo, debes arrastrar el vídeo a la línea de tiempo. Y luego puedes usar las herramientas de edición de vídeo en la barra de herramientas en el medio de la interfaz para editar tu vídeo. Puedes hacer clic en el ícono "Tijeras" para seccionar y recortar el vídeo. Utiliza la herramienta "Recortar" para recortar el vídeo. Y haz clic en el botón "Rotar" para cambiar la orientación del vídeo.
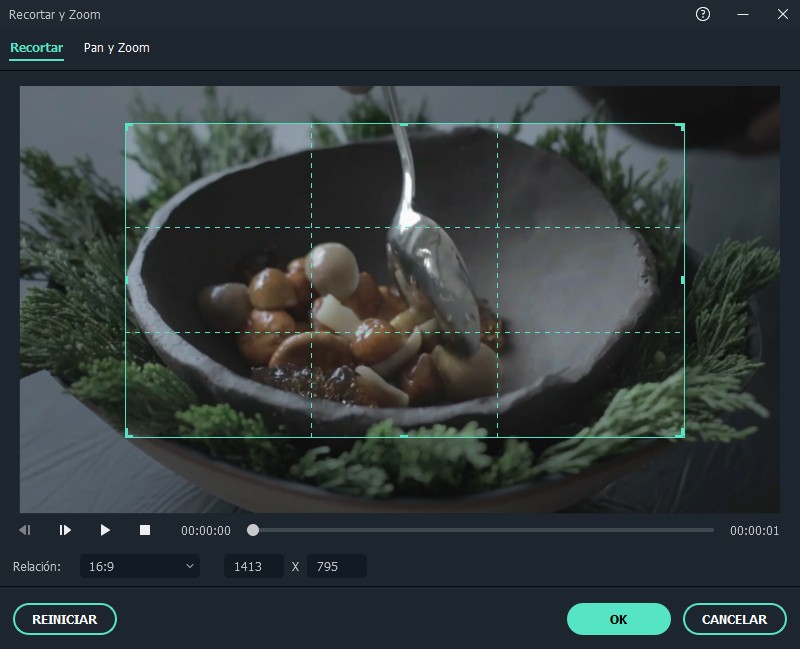
Recorta el vídeo para Vimeo
Si deseas recortar o seccionar una parte determinada de tu vídeo, puedes mover el mouse a la parte del vídeo en la línea de tiempo, hasta que veas el puntero. Luego, mueve el puntero hacia adelante y hacia atrás para establecer el comienzo del vídeo. Utiliza la misma forma para establecer el final del vídeo. Luego terminas de recortar el vídeo para Vimeo.
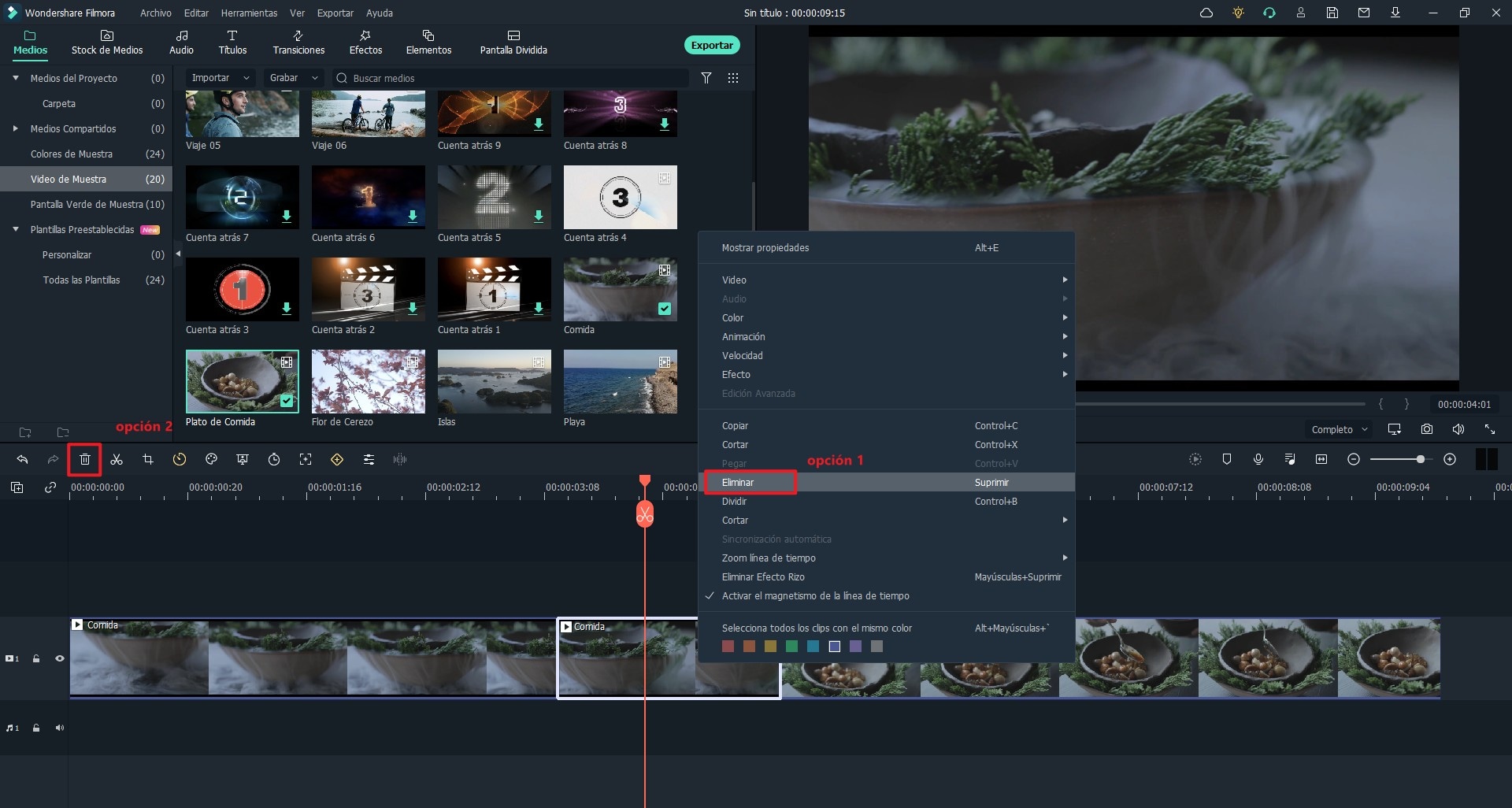
Agrega efectos al vídeo de Vimeo
Hay una serie de efectos gratuitos que puedes aplicar a tu vídeo. Puedes hacer clic en el ícono "T (TEXT / CREADIT)" para agregar títulos o subtítulos al video. Y es fácil agregar filtros y transiciones al vídeo seleccionando la plantilla de la biblioteca y arrastrándola a la línea de tiempo. También puedes hacer una pantalla verde o PIP para el vídeo.
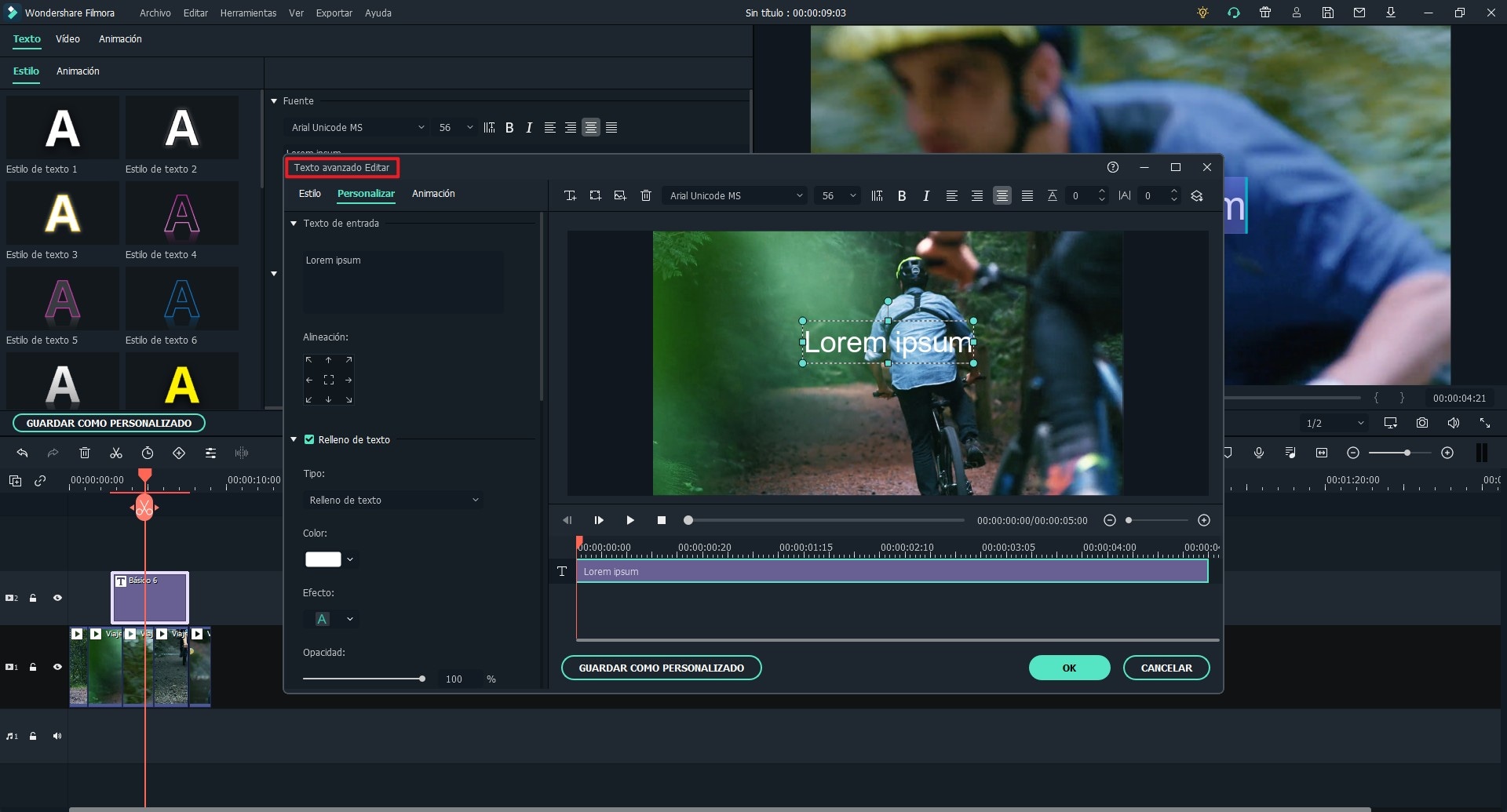
Paso 4. Exportar vídeo a Vimeo
Puedes obtener una vista previa de tu vídeo en la ventana de vista previa. Y luego haz clic en el botón "EXPORTAR" para configurar las opciones de salida, puedes elegir el mejor formato de vídeo de Vimeo. Para subir un vídeo a Vimeo, puedes hacer clic en el ícono "V" e iniciar sesión en tu cuenta de Vimeo para importar el vídeo a tu cuenta de Vimeo.

Aquí están los consejos imprescindibles sobre los vídeos de Vimeo. Si comprendes completamente estos consejos y trucos, puedes manejar libremente tu cuenta de Vimeo compartiendo vídeos atractivos en tu círculo.
Pónte en Contacto con el Centro de Soporte para Obtener una Solución Rápida >






