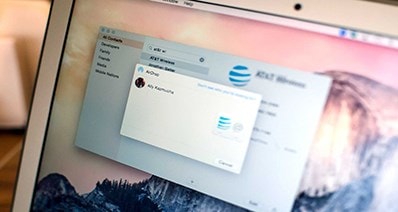PowerPoint se usa comúnmente para presentaciones, y a la gente le gusta agregar videos o insertar videos desde YouTube en PowerPoint para hacer una presentación de manera creativa. Por lo tanto, puede haber ocasiones en las que necesites cortar o recortar el video para que el tamaño o la longitud se ajuste a tus necesidades. ¿Es posible cortar video en PowerPoint directamente? Claro, puedes hacerlo sin ningún problema. A continuación, compartiremos una guía detallada y consejos sobre cómo cortar un video en PowerPoint. Sigue leyendo y aprende cómo.
- Parte 1. Cómo Cortar Video en PowerPoint en Windows
- Parte 2. Cómo Cortar Video en PowerPoint en Mac
- Parte 3. Cómo Cortar Video de Youtube en PowerPoint
- Parte 4. Un Método Práctico para Cortar Videos Fácilmente [Recomendado]
Parte 1. Cómo Cortar un Video en PowerPoint en Windows
Si eres usuario de Windows, primero debes tener la aplicación PowerPoint instalada en tu computadora. Luego sigue los pasos a continuación para cortar un video en PowerPoint en tu Windows.
Paso 1. Abre la presentación de diapositivas de PowerPoint y selecciona el fotograma de video en la vista "Normal". Y luego se abrirá la pestaña "Herramientas de Video". Allí verás el menú "Formato" y "Playback".
Paso 2. Ahora selecciona el menú "Playback", y haz clic en la opción "Cortar Video".
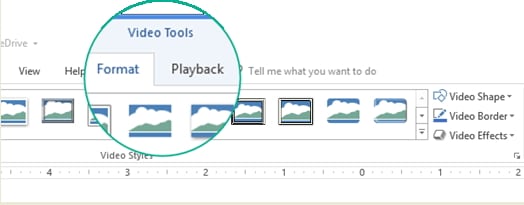
Paso 3. Reproduce el video como de costumbre. Puedes hacer clic en el botón "Play" en la ventana "Cortar Video". Cuando reproduces el video, te ayudará a llegar al punto en el que deseas cortar.
Paso 4. Cuando llegues al punto que deseas cortar, haz clic en el botón "Pausar". Si deseas ajustar la posición que deseas cortar, puedes utilizar los botones "Frame Siguiente" y "Frame Anterior".
Paso 5. La ventana "Cortar Video" te proporciona más funciones.
Puedes ir al principio del video y hacer clic en el punto de inicio hasta que veas que el puntero se convierte en una flecha de dos cabezas. Luego, puedes mover la flecha a una nueva posición donde quieres que sea el nuevo comienzo del video.
De la misma manera, puedes ir al final del video y hacer clic en el punto final hasta que veas que el puntero se convierte en una flecha. Y simplemente mueves la flecha a la posición que deseas convertir en el nuevo final del video.
[Atención] PowerPoint ofrece la función de cortar videos para que los inserten sin problemas, pero no se puede realizar el recorte preciso. Así que te recomiendo el mejor editor para cortar video profesionalmente, haz clic aquí para seguir leyendo.
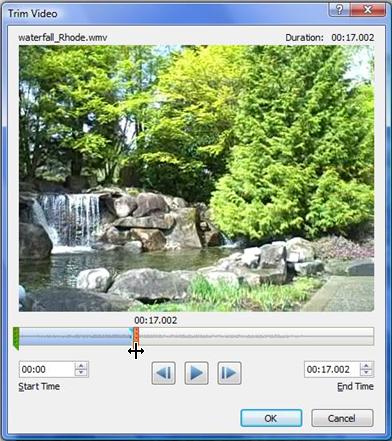
Parte 2. Cómo Cortar Video en PowerPoint en Mac
Si estás trabajando en una computadora con Mac, los pasos para cortar video en PowerPoint pueden ser similares a los de la versión en Windows. Simplemente sigue los pasos a continuación para cortar un video en PowerPoint en Mac.
Paso 1. Crea un nuevo proyecto de PowerPoint e inserta un video en la presentación. Abre como de costumbre el video que insertaste.
Paso 2. Verás las pestañas "Formato de Video" y "Playback" en la barra de herramientas de PowerPoint. Para cortar el video, debes seleccionar la pestaña "Playback", y luego elegir la opción "Cortar Video".
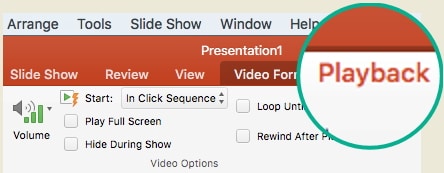
Paso 3. Antes de comenzar a cortar el video, haz clic en el botón "Play" en la ventana "Cortar Video". Luego, puedes decidir qué parte deseas cortar tu video.
Paso 4. Cuando la duración se mueva al punto que deseas cortar, puedes hacer clic en el botón "Pausar". Luego puedes comenzar a cortar el video moviendo los botones Nudge Forward y Nudge Backward a la ubicación en la que deseas cortar.
Paso 5. De nuevo, en la ventana "Cortar Video" puedes hacer cualquier recorte según tus necesidades.
Al comienzo del video, puedes hacer clic en el punto de inicio y luego arrastrarlo hacia adelante para establecer un nuevo punto de inicio para el video.
Al final del video, puedes hacer clic en el punto final y luego arrastrarlo hacia atrás a una nueva posición para establecer la nueva parte final del video.
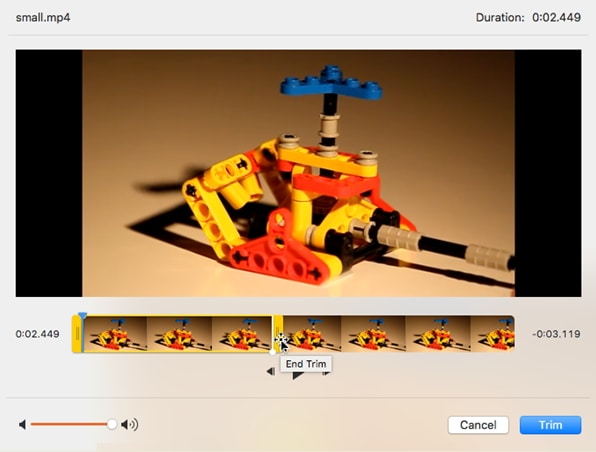
Al realizar todo lo anterior, tu video se ha recortado a una nueva longitud.
Parte 3. Cómo Cortar Video de YouTube en PowerPoint
Cuando se crea un documento de PowerPoint, insertar un video de YouTube en las diapositivas es muy común. A continuación, compartiremos una guía detallada sobre cómo insertar y cortar un video de YouTube en PowerPoint.
Paso 1. El primer paso es ir a YouTube y encontrar tu video. Luego, en la ventana del video, haz clic en el menú "Compartir" para seleccionar insertar. Y puede copiar el código incrustado.
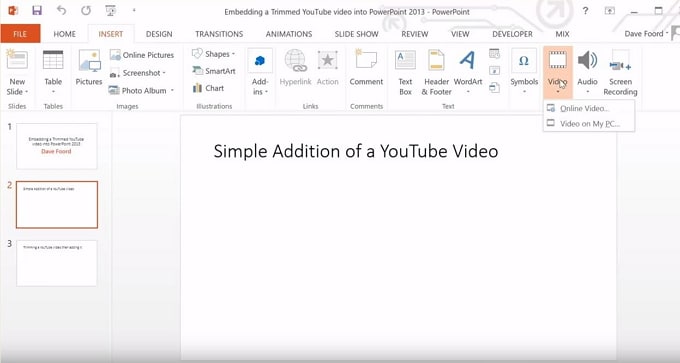
Paso 2. Ahora regresa al documento de PowerPoint. Busca el lugar en el que deseas insertar el video de YouTube. Haz clic en la pestaña "Insertar", haz clic en el menú "Video" y luego selecciona la opción "Online Video...".
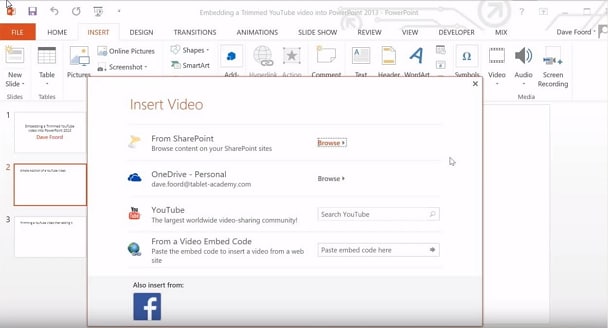
Paso 3. Se abrirá una nueva ventana con opciones sobre las formas de insertar el video de YouTube. Puedes seleccionar la opción de insertar por código. Luego pegua el código en el cuadro en blanco. Regresa a la diapositiva y verás el video de YouTube que insertaste.
Paso 4. Si deseas cortar el video de YouTube en PowerPoint directamente, antes de pegar el código incrustado, puedes agregar un código de inicio y finalización con el minuto exacto para cortar. Luego, pega el nuevo código en la diapositiva. Ahora tienes el video recortado de YouTube insertado en tu PowerPoint.
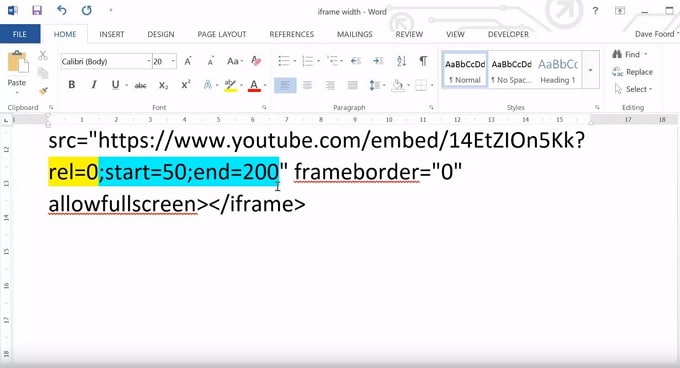
Parte 4. Un Método Práctico para Cortar Videos Fácilmente
Filmora Video Editor para Windows (o Filmora Video Editor para Mac) es un software profesional de edición de videos. Cuenta con casi todas las funciones básicas para editar videos así como muchas funciones avanzadas. Debido a la interfaz intuitiva, es bastante fácil de usar incluso para los principiantes.
Si deseas una forma más fácil y confiable de cortar videos, puedes optarlo. Te permite cortar cualquier sección de un video con un resultado de calidad. Puedes cortar desde el principio o el final del video con pasos simples. Además, puedes usarlo para cortar cualquier parte central del video y expandir cada cuadro para cortar y editar con precisión.

Filmora Video Editor
- Es fácil de usar con una interfaz amigable para que puedas manejarlo fácilmente sin requerir demasiado aprendizaje previo.
- Hay múltiples herramientas de edición de video básicas y avanzadas especialmente diseñadas para principiantes y profesionales.
- Puedes usarlo para realizar cambios en tu video recortando, rotando, cortando, dividiendo y combinando.
- También te ofrece cientos de efectos de video gratuitos para que estilices tus videos y estos se vean divertidos y profesionales.
Guía paso a paso sobre cómo cortar videos sin mucho esfuerzo
Paso 1. Añadir archivos de video al programa
Ejecuta Filmora Video Editor y luego, puedes hacer clic en "Importar archivos multimedia aquí" para seleccionar tus videos y cargarlos en la biblioteca multimedia del programa.

Paso 2. Cortar videos
Ahora, arrastra el video que deseas cortar a la línea de tiempo. Puedes colocar el mouse al comienzo del video hasta que veas que aparece el puntero "I". Luego mueve el puntero hacia la derecha hacia adelante para cortar el video desde el principio. Puedes cortar desde el final de esta misma forma.
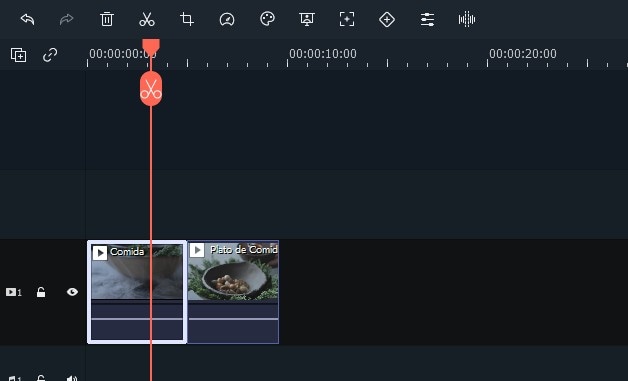
Para cortar en la parte media del video, arrastra el control deslizante a cualquier posición del video y haz clic en el botón "Tijeras" para cortar el punto de inicio. Usa la misma forma para cortar el punto final.
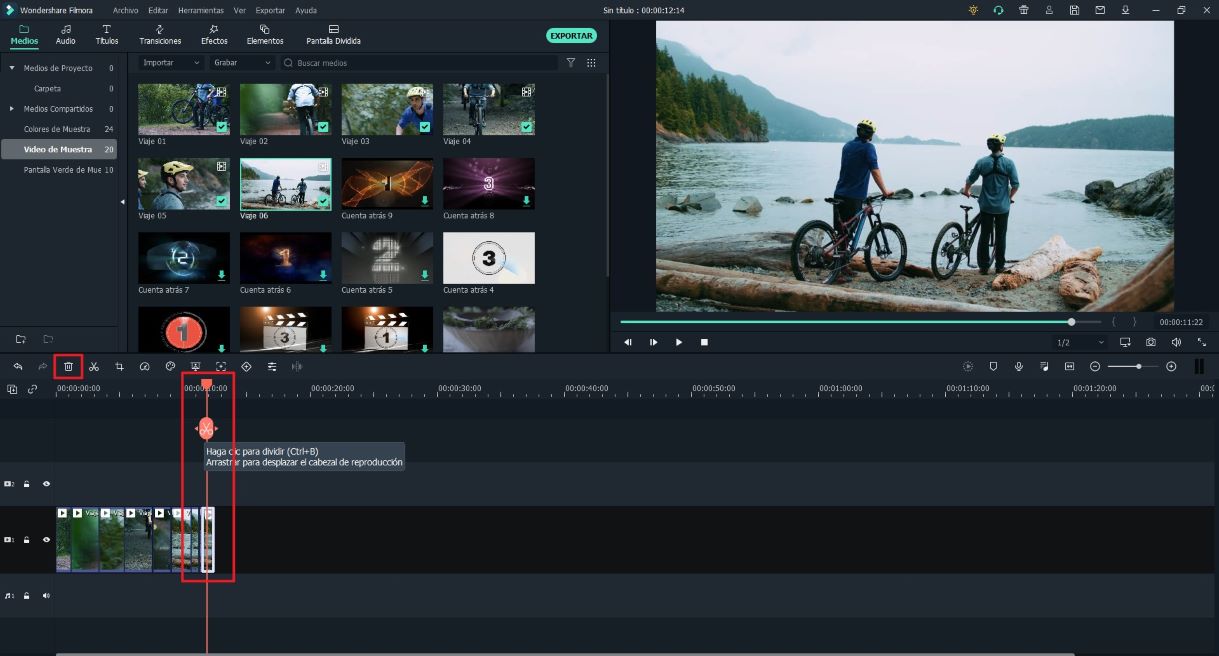
Paso 3. Guardar el video
Después de cortar, puedes cortar y quitar la parte no deseada. O guarda el video como uno nuevo. Haz clic en el botón "Exportar", elige el formato de salida que deseas y guarda el video en tu computadora.

Recortando el video previamente con Filmora Video Editor, puedes insertarlo luego directamente en tus diapositivas de PowerPoint.
[BONUS] También te puedes interesar saber:
¿Cómo Cortar Video en Móviles?
Pónte en Contacto con el Centro de Soporte para Obtener una Solución Rápida >