¿Cómo cortar un video?
Bueno, esto no es algo difícil, especialmente cuando tienes la solución correcta. Hoy en día, a la gente le gusta filmar videos con sus cámaras o teléfonos, y estos videos grabados siempre son demasiado largos para compartirlos con familiares y amigos. Así que desean cortar una parte no deseada del video y convertirlo en una imagen inteligente y atractiva, por eso el programa para cortar videos llega al mercado.
¿Qué es un Editor para Cortar Videos? Literalmente, este programa no solo permite a los usuarios cortar un video desde el principio o el final, sino que también les permite editar un video libremente, incluyendo la división y el corte de parte del video, la combinación, la pantalla verde, la toma de video en pantalla dividida, etc.
Pero ¿cuál es el cortador de videos? En realidad, puedes encontrar varios editores para cortar videos gratuitos o uno básico en Internet, sin embargo, estos programas pueden finalmente probar que no funcionan como dice la propaganda. Por lo tanto, obtener un cortador de videos confiable pero profesional podría ser uno de los puntos clave para decidir la eficiencia con la que trabajarás con tu video objetivo.
En general, hoy me gustaría presentarte en esta publicación al Editor de Videos Filmora (Windows / Mac) y mostrarte cómo funciona el programa como el mejor cortador y editor de videos.
[Atención] Todo el proceso se puede completar en 3 simples pasos. Genial, ¿verdad? Vayamos directamente a ...
- Parte 1: Cómo Cortar Videos en Windows 11/10/8/7 / XP / Vista
- Parte 2: Cómo Cortar Videos en mac SO 10.12 y versiones posteriores
Filmora Video Editor para Windows (o Filmora Video Editor para Mac) te permite editar tus videos con una técnica fácil de usar y moderna. Es amigable tanto para los aficionados como para los usuarios profesionales. Cualquier principiante se pondrá en marcha al instante y comenzará a editar cualquier nuevo proyecto de película, cortar video mp4 o videos de youtube, ya sea agregando características únicas, importando y editando nuevo contenido, o cargando tu producto final en las redes sociales, convirtiendo o subiendo DVD un desde un dispositivo móvil. Todos tus esfuerzos están garantizados para rendir resultados sorprendentes.

- Interfaz Sencilla de "Arrastrar y Soltar": Esta función te brinda la libertad de ser artístico con cualquier historia que desees crear. Además, una vez que inicies tu proyecto, el software te permite importar archivos multimedia y contenidos de video desde cualquier cámara digital, teléfono móvil, videocámara, etc.
- Superposiciones y filtros: puedes personalizar los filtros y las superposiciones en los diseños deseados, agregar filtros deseados o eliminar los filtros no deseados.
- Títulos y textos: Más de 120 tipos de títulos y textos, desde básicos hasta creados para ocasiones especiales.
- Biblioteca de Música: Con la grabación de sonido mejorada, Filmora agrega sonidos automáticamente a todas las grabaciones mientras grabas. Son reconocidos todos los formatos principales, incluyendo MP3, MP4, WAV y OGG.
- Videos, fotos y música personalizados: esta función permite gráficos de imágenes fijas y en movimientos. Filmora edita y personaliza videos, pistas de música y fotos con edición de videos y mejora las posibilidades de giro, recorte, desvanecimiento y disminución.
Parte 1: ¿Cómo Cortar un Video en Windows 11/10/8/7/XP/Vista?
Preparación :
Si no tienes Filmora Video Editor en el ordenador, simplemente descárgao desde el siguiente enlace y luego sigue las instrucciones para instalarlo. Una vez que se haya hecho, ejecuta el programa y selecciona "Nuevo Proyecto" para ingresar al proceso de corte.

Paso 1. Importa el video al programa
Para importar el video, puedes seguir 2 formas. Haz clic en el área "Importar Archivos de Medios aquí" para buscar videos en el ordenador o simplemente arrástralos y suéltalos en ese lugar.

Paso 2. Corta el video desde el principio o desde la parte final
Antes de comenzar el corte, arrastra los videos importados a la línea de tiempo para continuar con la edición, luego mueve el cursor al principio y al final del video hasta que cambie a un puntero. Una vez que se haya hecho, el puntero se moverá de un lado a otro para cortar el video desde el principio y el final.
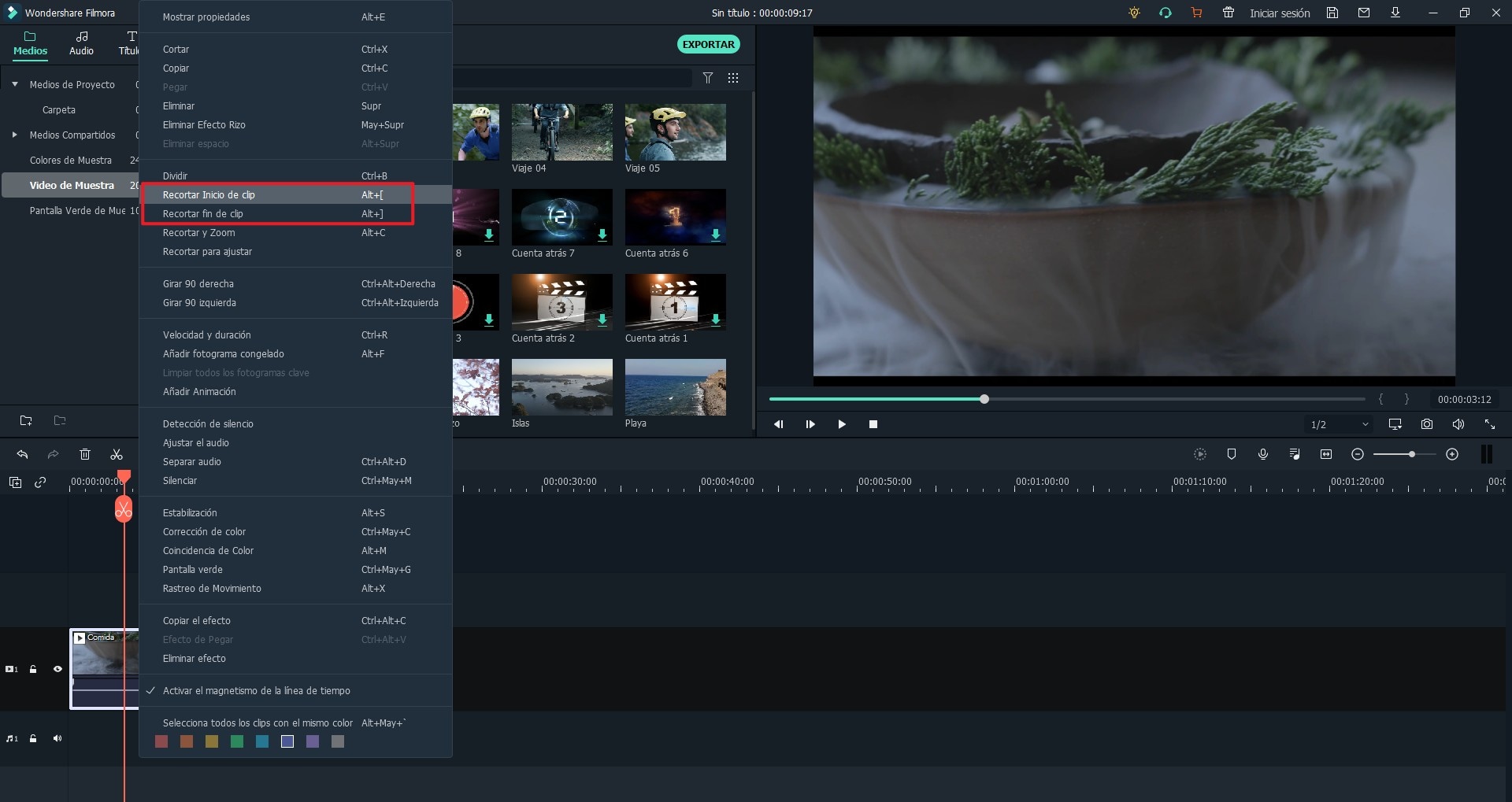
Extra: Corta o Divide el video
Para cortar el video, esa parte específica debe tratarse como una sección completa. Mueve el cursor al principio y al final de la parte requerida y presiona el icono de tijeras. El video se cortará de la parte restante. Haz clic con el botón derecho y selecciona eliminar para completar el proceso.
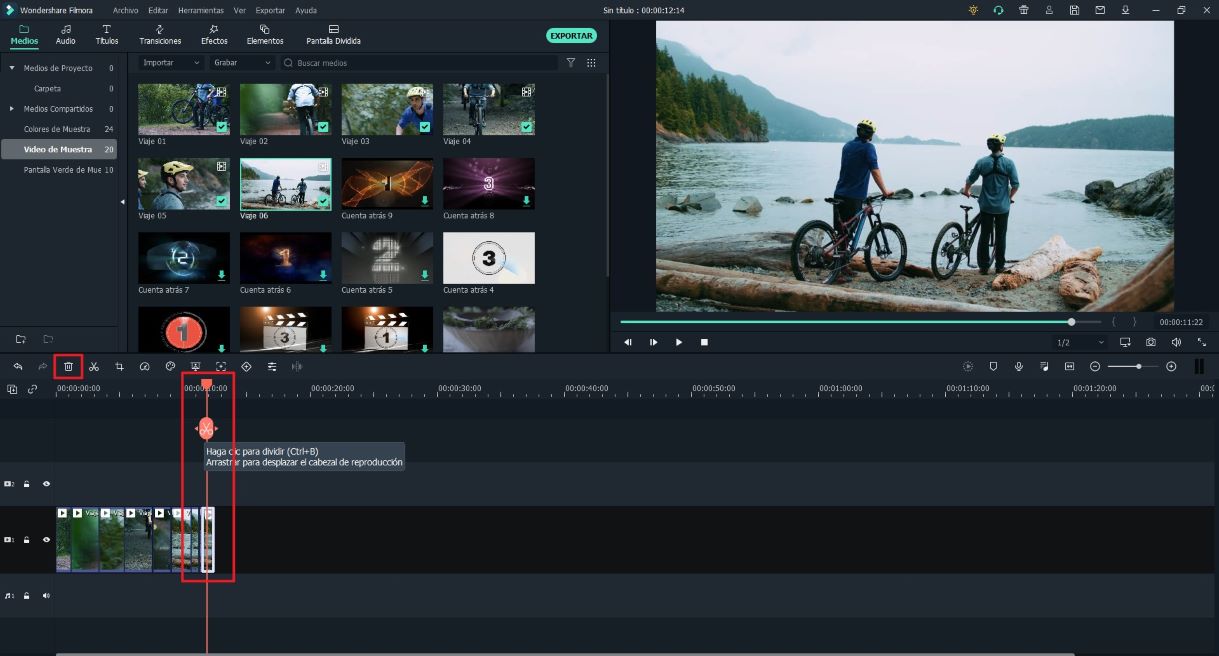
[Atención] Para obtener más formas de dividir un video con Filmora Video Editor, haz clic aquí para obtener información sobre cómo dividir el video (de diferentes maneras).
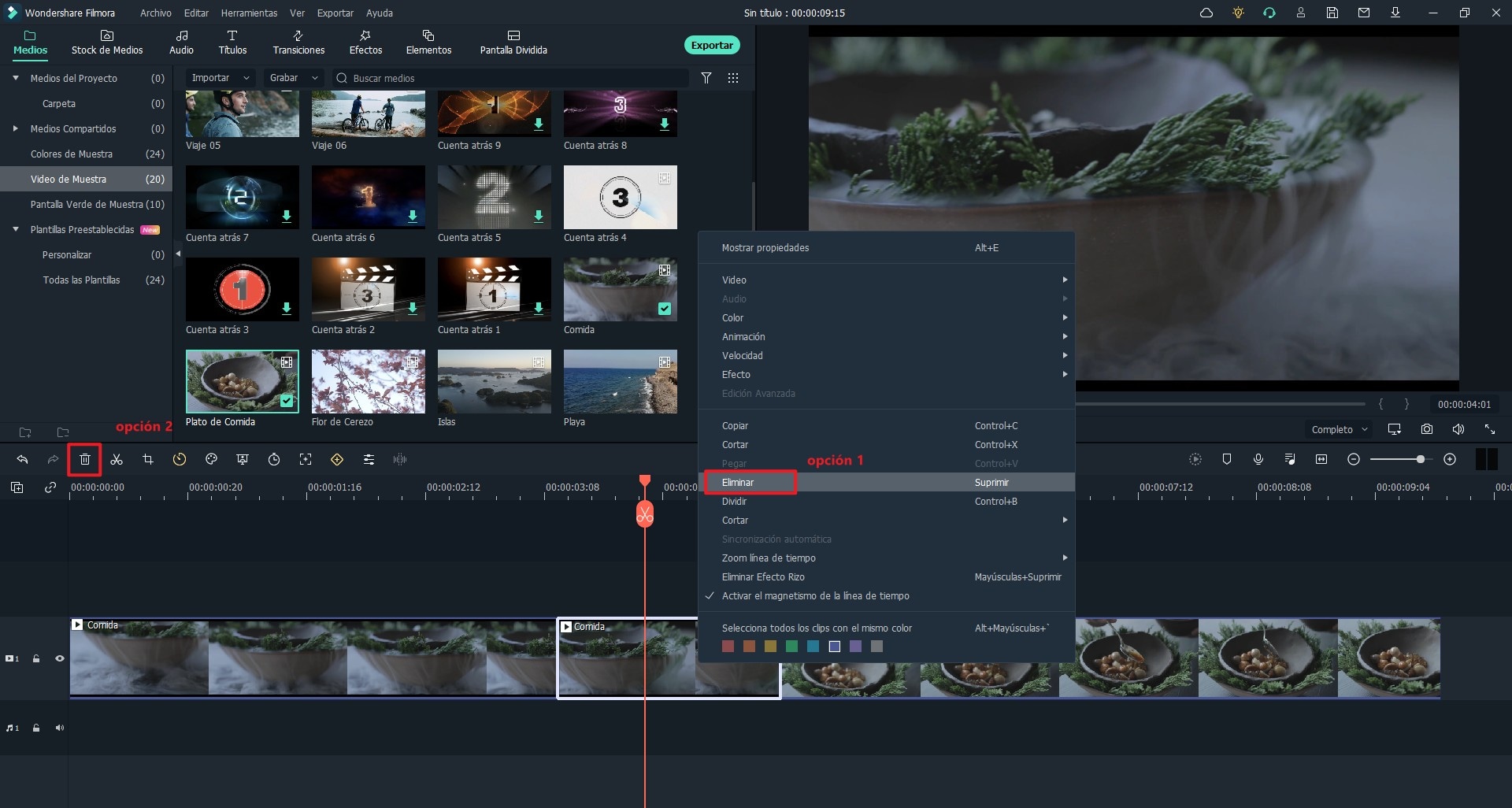
Paso 3. Exporta el video.
Presiona la tecla & quot; Exportar & quot; para que se abra una nueva ventana donde puedes seleccionar el formato deseado o compartir el video editado en YouTube, Facebook, Vimeo o cambiar las otras configuraciones, como la relación de aspecto. Una vez seleccionado, presiona "Exportar" para completar el proceso en su totalidad.

Parte 2: ¿Cómo Cortar videos en macOS 10.12 y posteriores?
Empieza por iniciar Filmora Video Editor para Mac. Cuando lo inicies, asegúrate de seleccionar la relación de aspecto correcta para las mejores pantallas de video (ya sea 16: 9, 9:16, 4: 3 o 1: 1). Asegúrate de que tu Editor tenga las funciones de edición de la línea de tiempo totalmente personalizables para permitir el lanzamiento de los clips de edición, escenas para que tu película aparezca pulida.
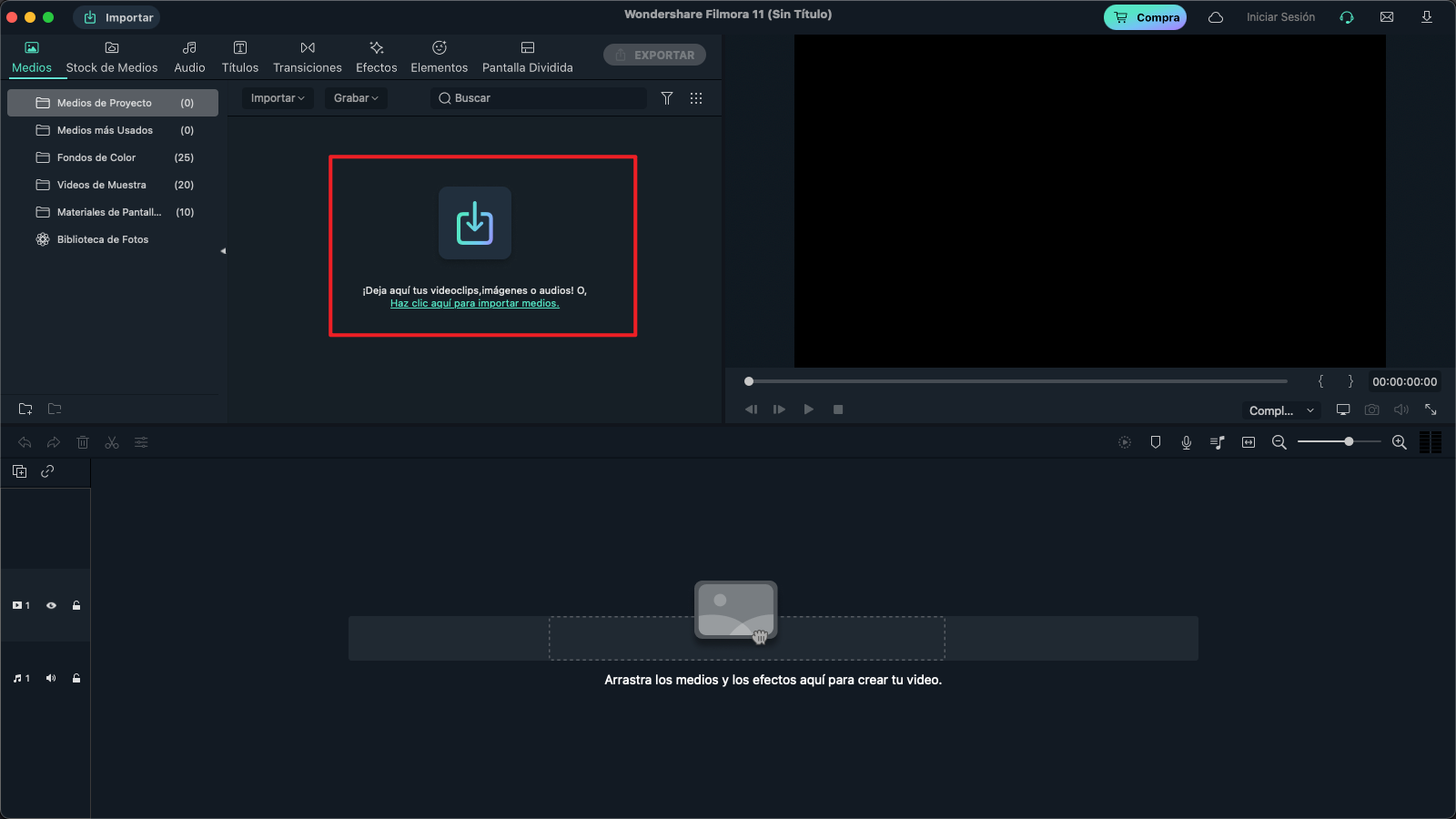
Paso 1. Importa videos
Haz clic en el icono "Importar" en la Interfaz de Filmora. Selecciona los videos en la lista que aparece en el ordenador. O arrastra y suelta los archivos de video en el álbum del usuario. Agrégalos a la línea de tiempo para cortarlos.

Paso 2. Corta el video
Coloca tu ratón en el borde del clip. Espera hasta que aparezca el icono de recorte, luego arrástralo hacia adelante o hacia atrás hasta que toque las partes no deseadas del video para cortar. Para un recorte efectivo, primero debes dividir el video, mientras está en la línea de tiempo, y luego eliminar la parte dividida. Arrastra el cabezal de reproducción hacia adelante o hacia atrás para ubicar los puntos de inicio y final de la parte no deseada del video.
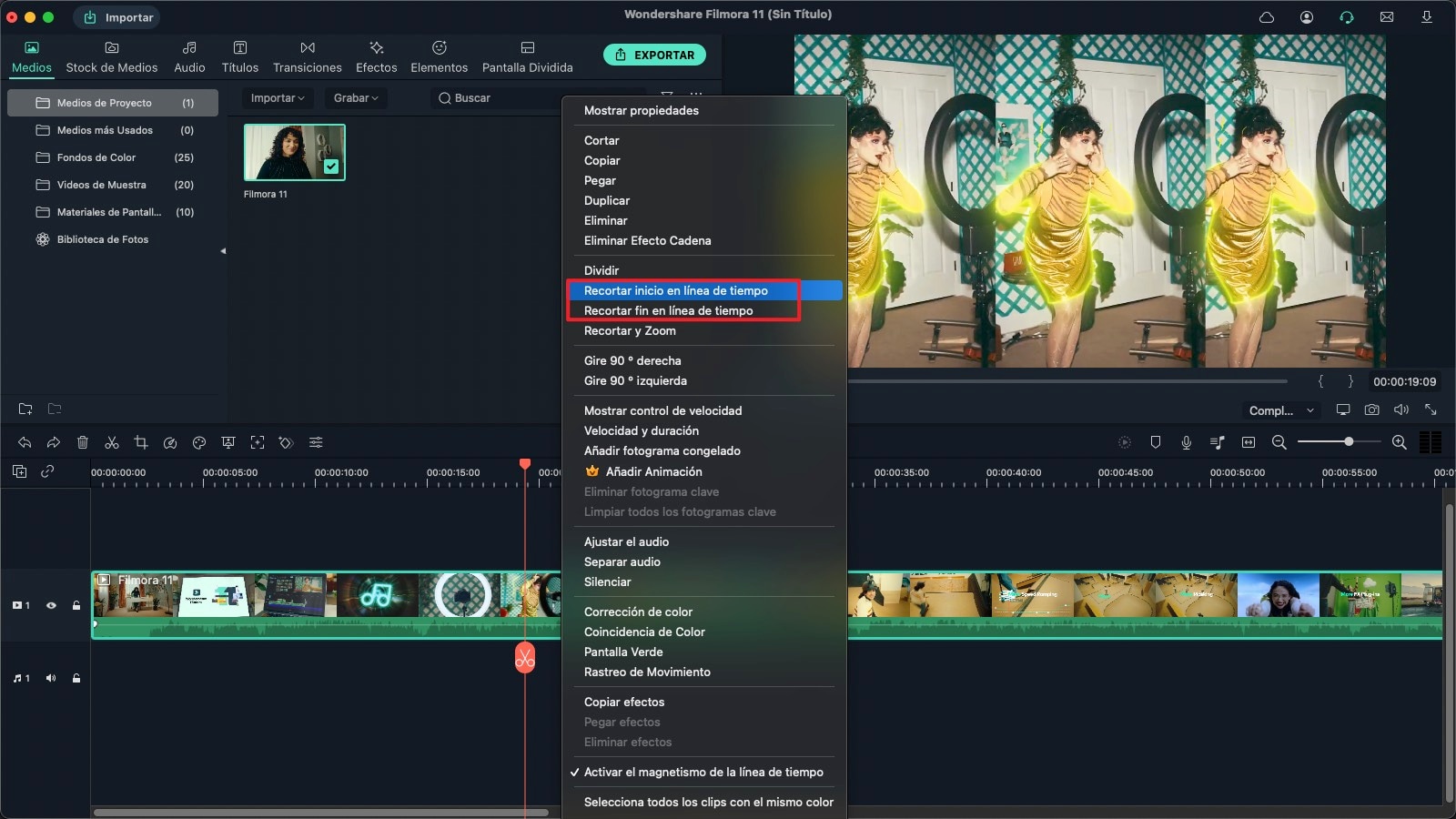
Si quieres cortar una parte específica del vídeo, puedes mover el cursor al inicio y al final de la parte por eliminar. Luego haz clic en "Cortar" para separar ese clip del video. El último paso es seleccionar "eliminar" para eliminar esta parte.
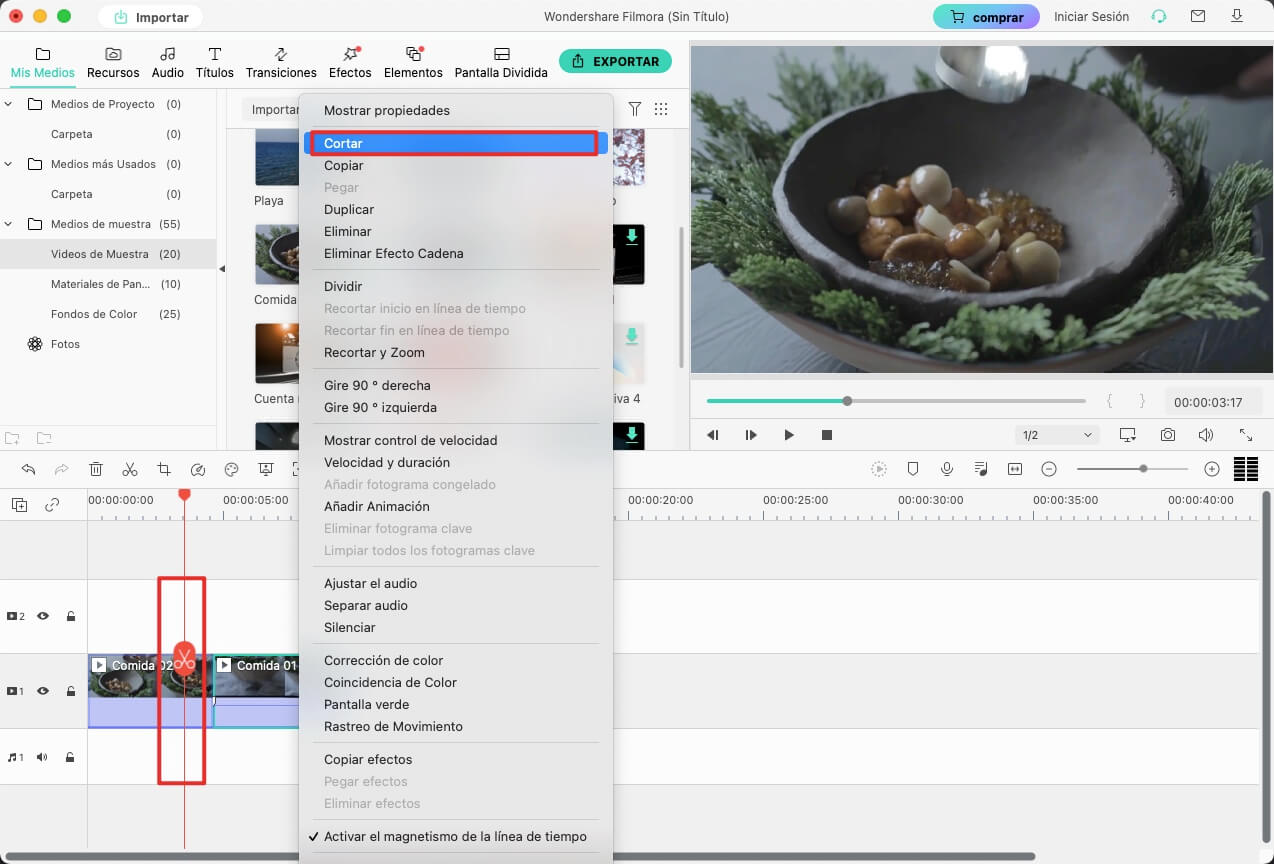
Consejos extendidos: Edita el video con otras funciones de edición
Una vez que se hayan importado sus archivos multimedia, es hora de editarlos en tu proyecto de video. Puedes usar las herramientas del Editor Filmora para armar clips y crear nuevos videos, o usar las mejoras de video disponibles para estabilizar, agregar color, filtros y otros efectos adicionales que te gusten. Puedes elegir editar la secuencia organizando los clips en el orden que prefieras en tu película o editar las partes no deseadas para conservar solo las mejores partes para incluir en tu película.
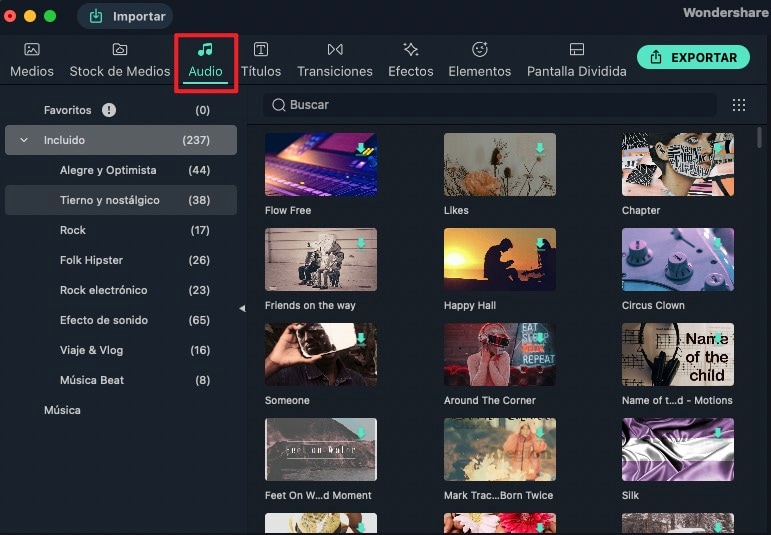
Paso 3. Exporta el video editado
Una vez que hayas terminado de cortar, haz clic en "Exportar" y guarda el video. Puede guardarlo en DVD, YouTube, Dispositivo o Formato. El formato te permite guardar tu contenido en otros formatos dentro de tu ordenador. Y si deseas reproducir videos en un iPhone, iPad u otro dispositivo, puedes hacer clic en "Dispositivo".
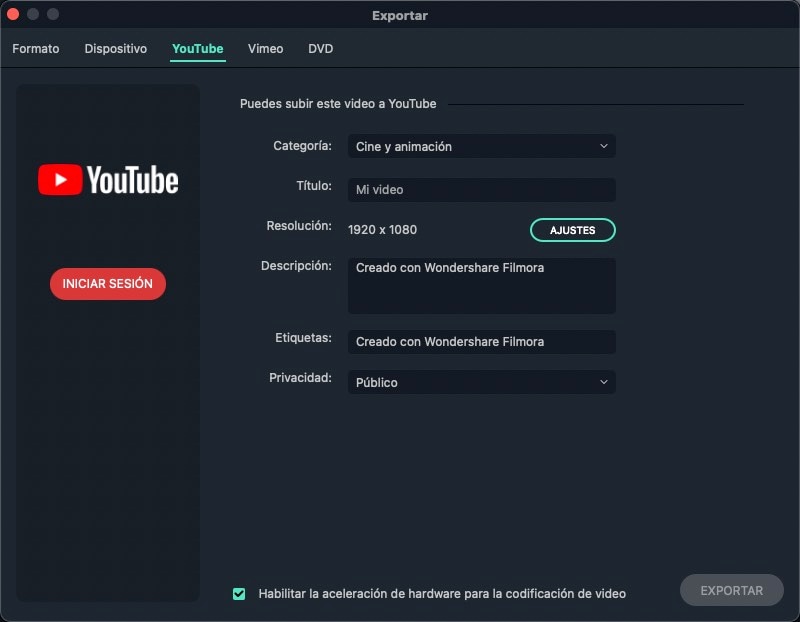
Reflexión Final
Arriba está el proceso completo para recorte de videos en ordenadores Windows y Mac. Muy fácil, ¿verdad?
¿Quieres realizar una prueba gratuita de este cortador de vídeo por tu cuenta?
¿O acaso tienes una mejor solución para cortar un video en Mac u ordenador personal?
Por favor, házme saber tu opinión y si estás interesado en Filmora Video Editor.
Entonces, NO dudes en hacer clic en el ícono de abajo para tomar una prueba gratuita ahora.
Pónte en Contacto con el Centro de Soporte para Obtener una Solución Rápida >





![[Guía Definitiva] Cómo Cortar Videos de Instagram](https://images.iskysoft.com/resource/android-photo-recovery-mac.jpg)

