Crear un Colaje de Videos para el nacimiento de tu nuevo bebé, o el aniversario de bodas, etc. podría ser una excelente manera de cuidar tus recuerdos para siempre. ¿Pero cómo hacer un colaje de videos con imágenes y música? Hoy, esta publicación tomará un software del Creador de Colaje de Videos para ayudarte a alcanzar la meta.
¿La mejor parte?
Bueno, voy a presentar un Creador de Colaje de Videos confiable y con todo profesional desde diferentes aspectos. Puede ayudarte a crear un elegante collage a partir de un montón de videos. Y además cojo 3 consejos avanzados para hacer un impresionante collage de video que no mencioné en ninguna otra publicación anterior.
En resumen: si deseas encontrar una forma rápida de hacer un colaje de video con imágenes, música, etc., esta guía te va a encantar.
Ahora, comencemos.
Editor de Videos Filmora: el Mejor Creador de Colaje de Videos y Teléfonos que No Te Puedes Perder
Si tienes un montón de videos en tu ordenador o teléfono y quieres sacar el máximo partido de ellos, puedes combinar videos, imágenes en uno solo y agregar algunos efectos al video, tales como títulos de animación, transiciones, superposiciones, filtros, etc. para luego compartirlo con tus familiares o amigos de una manera súper conveniente. Para lograrlo, todo lo que necesitas es un software como Filmora Video Editor o Filmora Video Editor para Mac.
Este tipo de software siempre viene con cientos de plantillas que permiten a los usuarios aplicar filtros, títulos, superposiciones y transiciones a un montón de videos al mismo tiempo. Y la función integrada de división, poda, recorte y combinación te permiten eliminar todas las partes no deseadas de los videos y solo dejar el clip que deseas presentar en el colaje de videos.
Funciones Clave
- Agrega un texto, corta, recorta, agrega música y superposiciones a tus videos y haz que luzca impresionante. Hay muchas otras funciones como pantalla dividida, que agregan animaciones, elementos y transiciones que puedes necesitar cuando editas un video.
- Un programa incorporado que compila funciones ilimitadas, que encontrarás una vez que lo uses con por ti mismo.
- Importa videos desde tu ordenador, macbook (portátil de Apple), teléfono inteligente, videocámara y también desde plataformas sociales como Facebook e Instagram.
- Agrega una pista de audio o realiza cambios aleatorios según tus requisitos.
- Exporta los videos editados a formatos específicos, dispositivos portátiles o súbelos directamente a redes sociales como YouTube, Viemo, etc. También puedes optar por grabar el video en un disco DVD.
¿Cómo hacer un Colaje de un Video con Fotos y Música?
Paso 1. Instala y sigue las instrucciones en pantalla para finalizar la instalación, luego inicia directamente Filmora Video Editor en tu ordenador con Windows o Mac. Luego, ingresa en el "Modo de Funciones Completas ".

Paso 2. Agrega todos los videos, imágenes y música que desees usar en el colaje de videos a la biblioteca de medios haciendo clic en botón "Importar Archivo Multimedia Aquí " o "Importar".
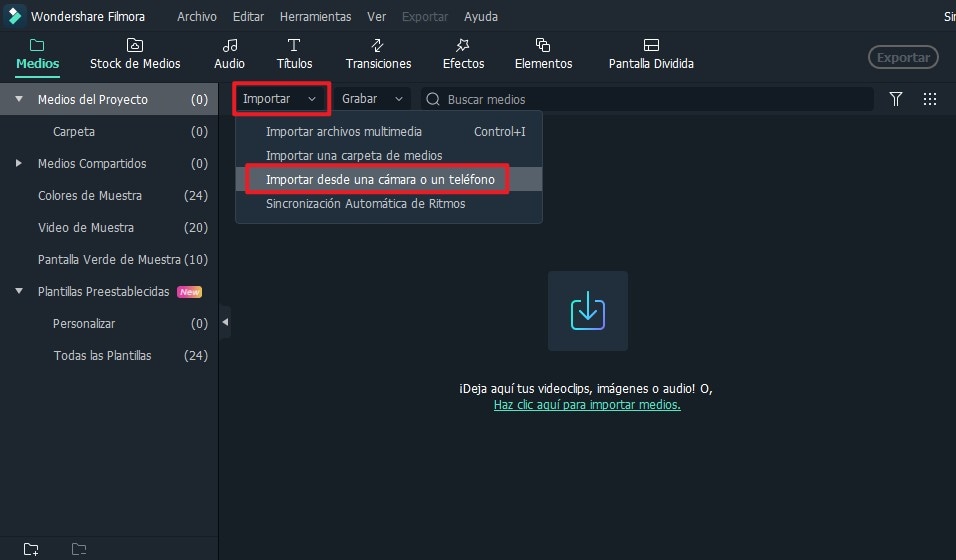
Ahora, puedes arrastrar y soltar los videos y las imágenes a la línea de tiempo principal al mismo tiempo. Luego, ajusta el orden de los videos e imágenes agregados arrastrándolos y soltándolos como quieras.
Paso 3. Ahora, comencemos a editar el colaje de videos de la siguiente manera:
- Divide y Elimina Partes No Deseadas
Arrastra el control deslizante a la posición que deseas cortar, y haz clic en el icono de las tijeras, luego el video se divide de uno a dos. Repite los mismos pasos para cortar tus videos en varias partes, haz clic en el clip que no deseas y presiona el ícono de la papelera para eliminarlo.
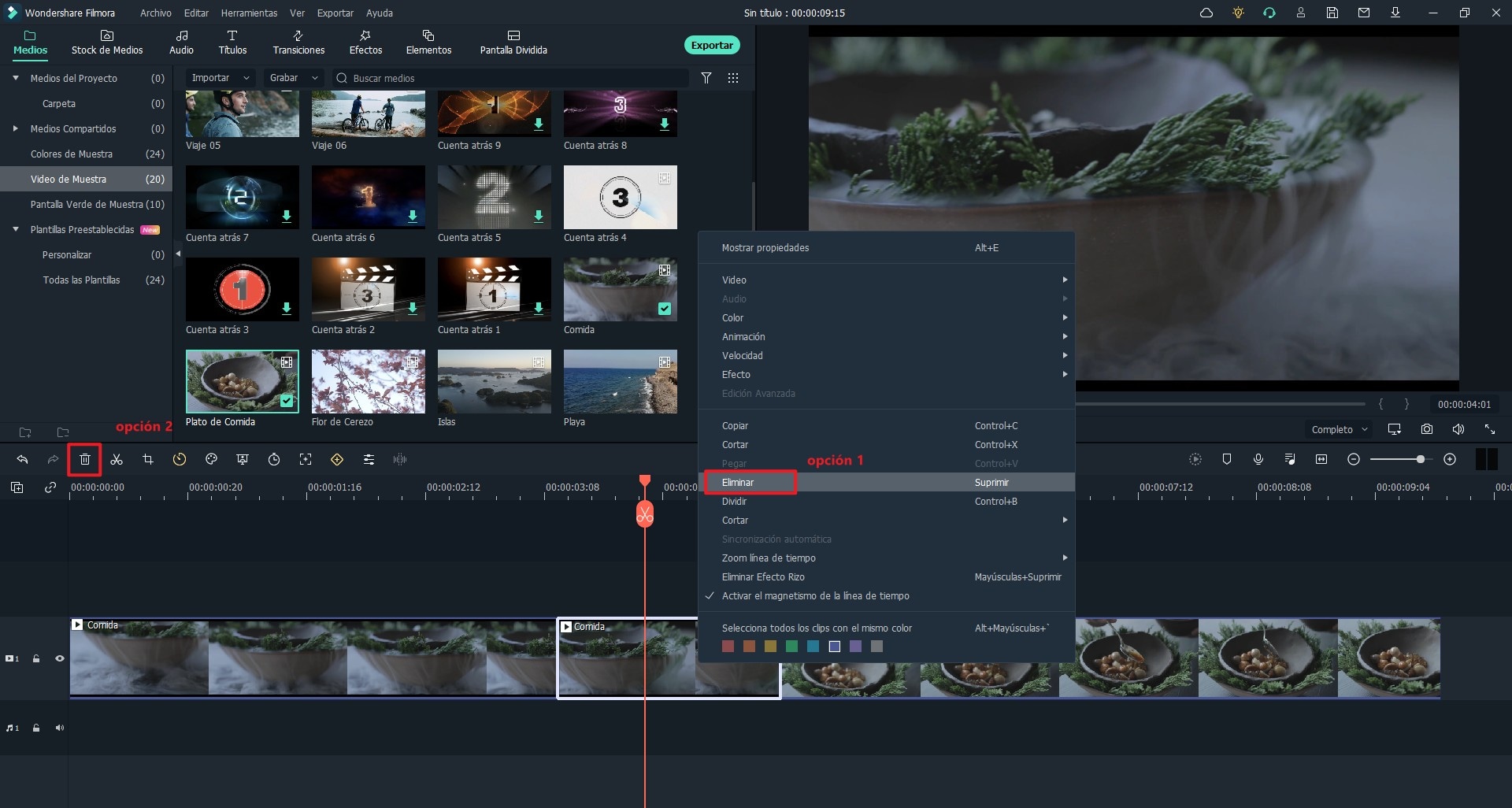
- Agrega Transiciones, Filtros a Un Video
Ahora, se ha creado un colaje de video simple, puedes pulsar en "Transiciones" o "Filtros" para elegir un efecto y aplicarlo en tu colaje de video
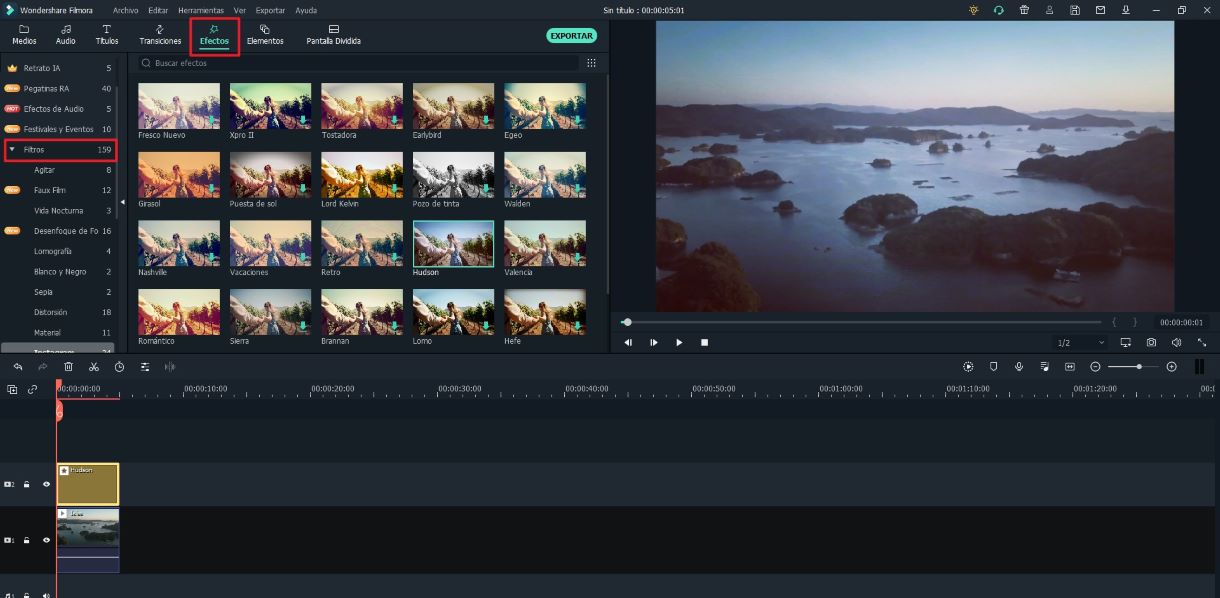
- Añade Títulos a un Video
Es posible que desees agregar un título o texto al colaje de videos, luego puedes arrastrar el control deslizante al clip de video en que deseas agregar un título, luego, haz clic en "Texto/Crédito" para elegir una plantilla de título y cambiar las palabras como desees.
You can move the title postion to any area in the video and change the font style, size, etc. by double-clicking the Title in the timeline.
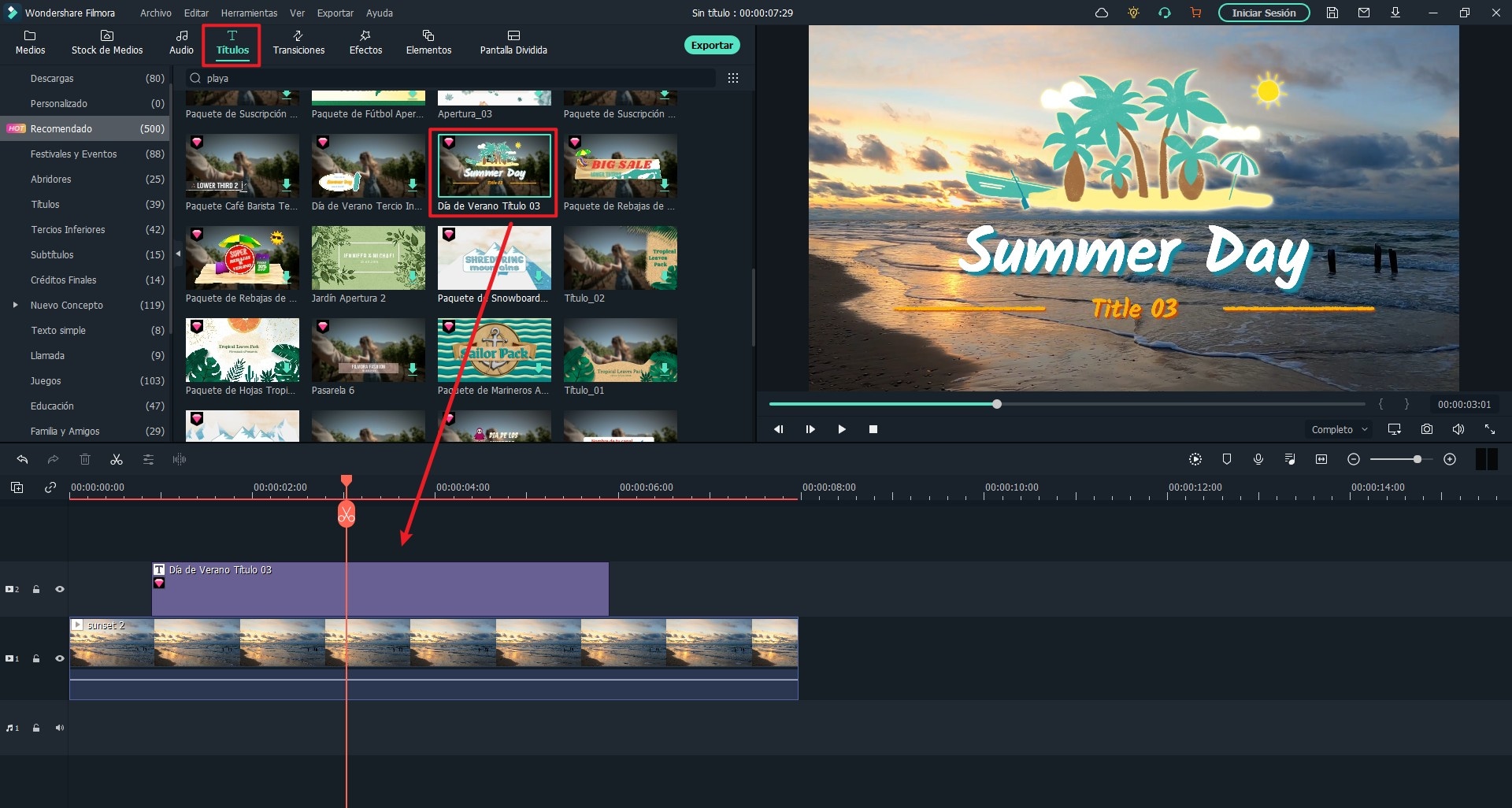
Ahora, se ha creado un colaje de video simple, puedes pulsar el botón "Exportar" para exportar y guardar el colaje de video en sitios seguros.

Estrategia de Bonificación No. 1. Utiliza la Función "Pantalla Dividida " para Reproducir Varios Videos a La Vez
La pantalla dividida o la pantalla múltiple es una increíble herramienta que mostraría múltiples videos en un solo cuadro. Te ayudaría a crear una magnífica estructura de tu video donde puedes clonarte y hacer ciertas cosas en un momento. Para crear un colaje de video formidable, es posible que quieras dividir la pantalla y reproducir varios archivos de video al mismo tiempo, ¿verdad?
Ahora, puedes seguir los siguientes pasos para lograrlo:
- Elige la opción "Pantalla Dividida" y continúa para seleccionar un estilo para dividir la pantalla.
- Arrastra y suelta el video en el área en blanco uno por uno, y puedes cambiar la duración del video como quieras.
- Ve la presentación preliminar y haz clic en el botón "Exportar" para guardar el video editado.
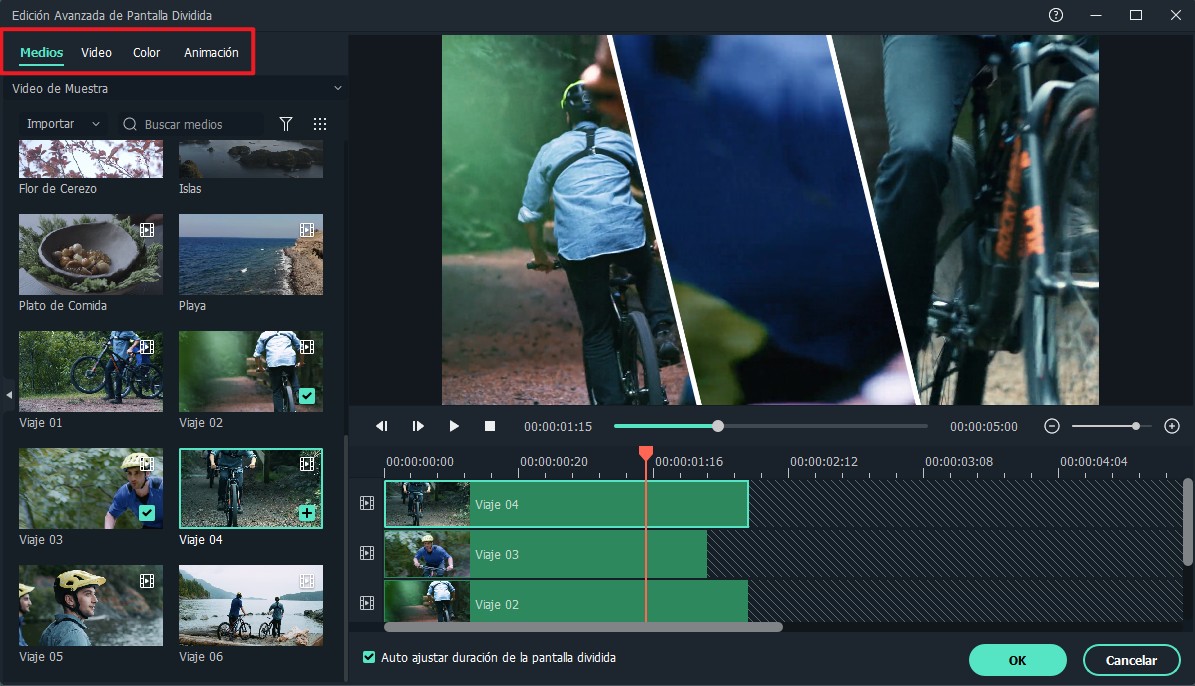
Estrategia de Bonificación No. 2. Aplica el Efecto "Imagen en Imagen" para Enriquecer Tu Colaje de Video
Videos superpuestos, también llamados "Imagen en Imagen", que permiten a los usuarios superponer un video o una imagen a un video principal, cambiar el tamaño y ajustar el archivo superpuesto para personalizar tu colaje de videos.
- Arrastra y ubica el video de fondo en la línea de tiempo, luego ubica el video que deseas superponer y haz clic con el botón derecho del ratón sobre el mismo.
- Elige "Aplicar a ISI " para agregar el video o la imagen seleccionada al video principal.
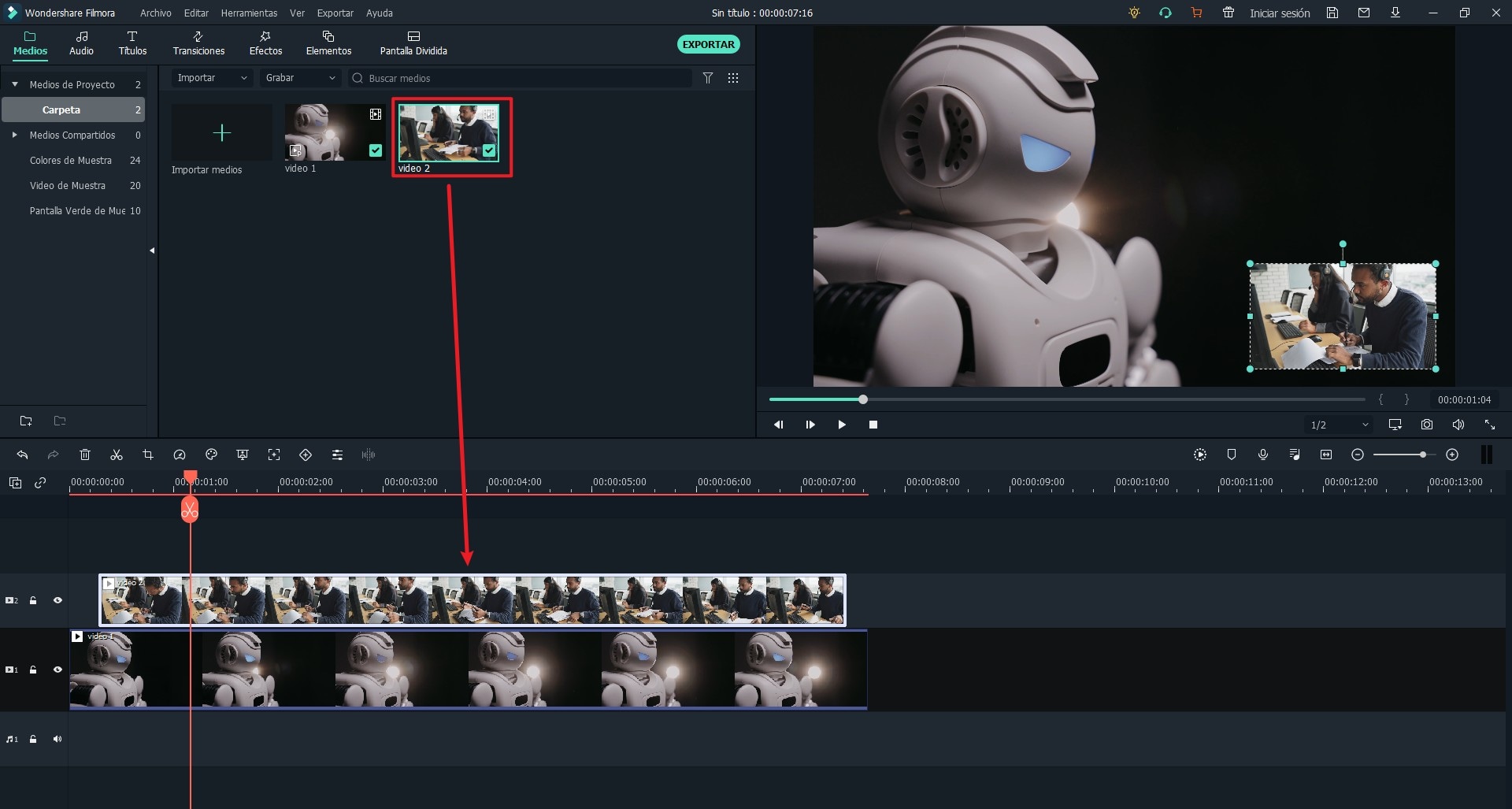
- Ve a la ventana de vista previa, y puedes cambiar directamente el tamaño del video según tus necesidades.
- Haz doble clic en el video superpuesto en la línea de tiempo para abrir el panel de configuración del video superpuesto. Aquí, puedes elegir un efecto de transición y hacer clic en el botón "Avanzado" para editar la ISI libremente.
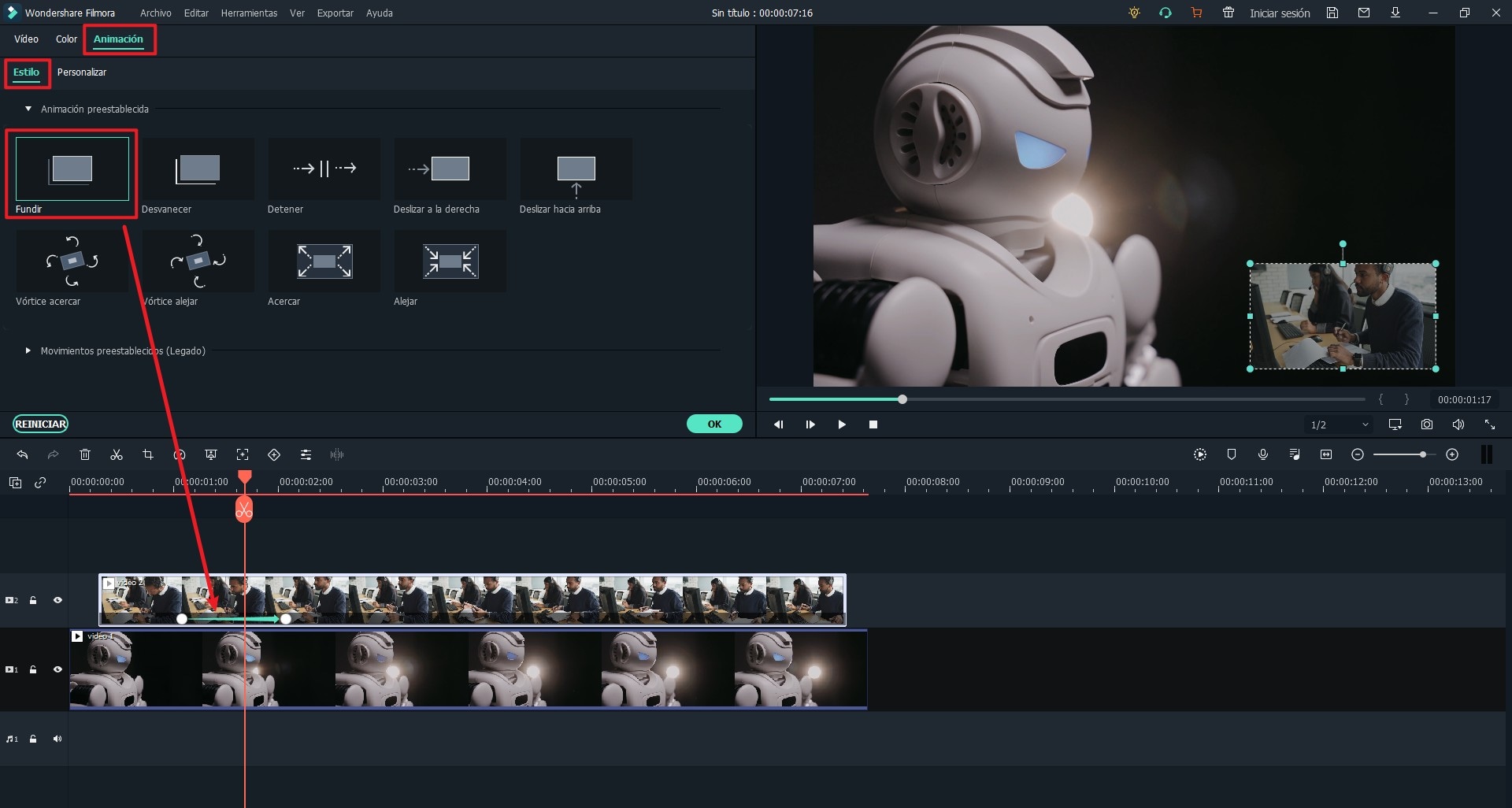
Estrategia de Bonificación No.3. Silencia el Videoclip y Personaliza la Música De Fondo
Si vas a crear un colaje de video para tu aniversario de bodas, entonces los videos grabados siempre contienen muchos ruidos, y el efecto de la música es la diferencia en los diferentes videoclips. A continuación, puedes utilizar la función "Silencio" para eliminar el efecto de sonido. Luego, selecciona una música como efecto de sonido de fondo. Genial, ¿verdad? A continuación, se muestran los pasos detallados:
- Haz clic con el botón derecho del ratón en el videoclip en la línea de tiempo y selecciona la opción "Silencio".
- Haz clic en "Música" en la barra de menú, y selecciona una pista de música como tu música de fondo.
- Haz doble clic en el archivo de audio en la línea de tiempo para abrir el panel de configuración, luego, puedes ajustar fácilmente el volumen, la duración, la entrada / salida, el tono, etc. de la música.
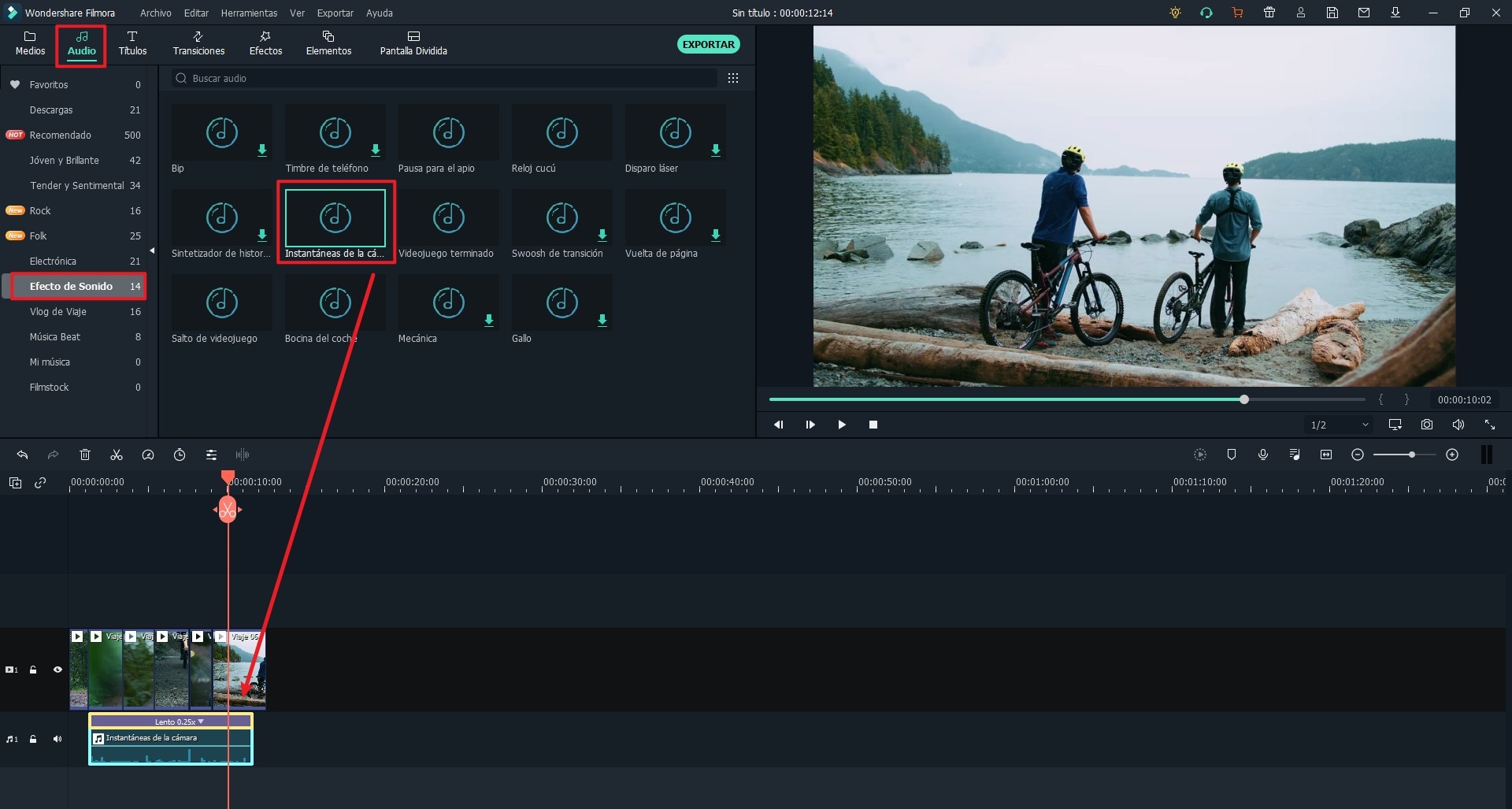
¿Cuál es el Paso Siguiente? ?
Después de ver los contenidos anteriores, ¿sabes cómo hacer un colaje de video con música o imágenes?
Si tu respuesta es SÍ, simplemente haz clic en el ícono de abajo y sigue los pasos anteriores para crear tu propio colaje de video en consecuencia.
Si aún no tienes idea sobre como hacerlo, puedes leer esta publicación nuevamente o dejar un comentario en la sección de abajo para discutirlo con nosotros.
Después de todo, espero que este artículo te sea útil.
Pónte en Contacto con el Centro de Soporte para Obtener una Solución Rápida >








