- ¿Cómo comprimir video en dispositivos iPhone, iPad o Android?
- ¿Y cuál es la mejor aplicación compresora de video para comprimir videos?
- ...
Es realmente difícil decir qué aplicación es la mejor aplicación para comprimir video del mercado, así que vamos a mostraros una selección de aplicaciones acreditadas. Para que así, podáis elegir una aplicación para comprimir video totalmente compatible con vuestras necesidades.
En este artículo,
Descubriréis 3 aplicaciones para comprimir videos en iPhone o Android. Podréis comparar estas aplicaciones a partir de la información que os daremos y escoger una de ellas para tener una versión de prueba en vuestro dispositivo portátil.
¿La mejor parte?
Bueno, la mayoría de las aplicaciones de compresión de video solo pueden comprimir videos, lo que significa que este tipo de aplicaciones no pueden satisfacer vuestras necesidades de edición de video.
Así pues, si os encanta grabar videos y crear cuestro propio video para compartirlo (como yo), me gustaría recomendaros un software de edición de video en esta publicación, para ayudaros no solo a comprimir, sino también a editar, combinar y personalizar videos sin bajar la calidad de video.
Ahora, vamos a empezar...
- Parte 1: Las 3 Mejores Aplicaciones para Comprimir Videos en iPhone o Android
- Parte 2: Filmora Video Editor: Comprimir, Dividir o Editar Video a Tu Gusto [No te puedes perder]
Las Mejores Aplicaciones para Comprimir Video para iPhone y Android [Actualizado]
#1. Video Compressor (para iPhone)
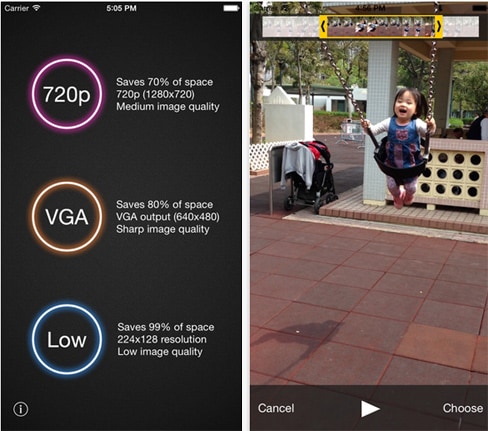
Este compresor de videos para iPhone, es una de las principales opciones para vosotros, en el caso de que queráis reducir tamaño de vuestros videos y ahorrar a vuestro ordenador parte de su valioso espacio. La mayor característica de esta aplicación es la capacidad de reducir las dimensiones de vuestro video, así como la resolución para que sean buenas al usarlo con iPhone.
La calidad de video es otra preocupación que no podéis ignorar, ya que ayuda a disminuir las cantidades de bits de vuestro video. Reduciendo automáticamente el tamaño sin interferir con la calidad. Usad la función de adelgazamiento de video para cortar o dividir su video en iPhone. La principal ventaja de usar Video Compressor para iPhone es que podréis compartir vuestro video comprimido usando aplicaciones de terceros e incluso por correo electrónico. Es compatible con muchos formatos que incluyen AVI, MP4, AVCHD, y MOV.
#2. Video Compressor (para Android)
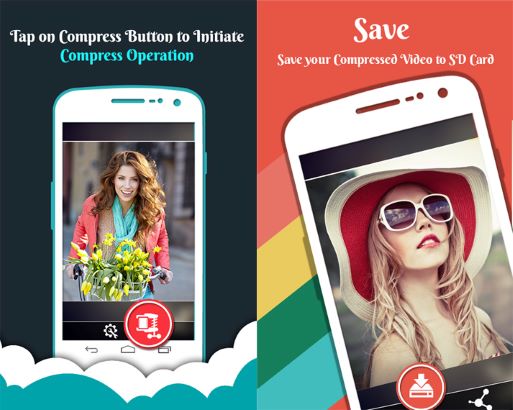
Esta aplicación solo puede funcionar en dispositivos Android, y los hechos han demostrado que es compatible con casi todas las versiones de Android. Por lo tanto, el problema de compatibilidad no interrumpirá vuestro proceso de compresión. Además, una vez que el video esté comprimido, podréis compartirlo directamente a través de correo electrónico, Facebook, Whatsapp y Wechat.
Por lo tanto, esta aplicación os brinda la oportunidad de disfrutar de algunos de vuestro memorables momentos con vuestros familiares y personas cercanas. El AVI, MP4 y 3GP son los principales formatos de video compatibles con este Compresor de Videos para Android.
#3. iPhone Video Compressor (para iPhone)
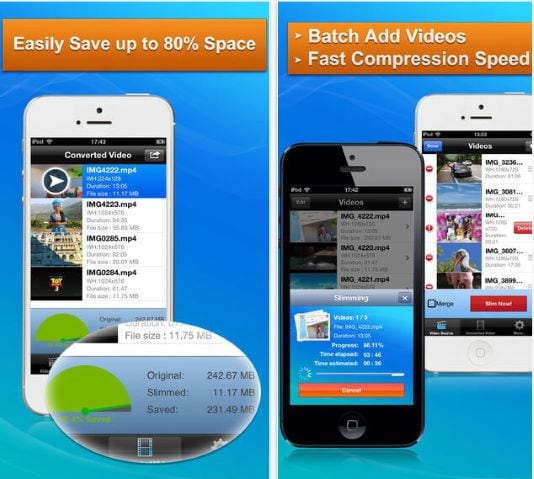
Este es un compresor de videos para iPhone con todas las maravillosas características que cualquiera de vosotros buscáis al comprimir un video. Lo podéis hacer directamente desde vuestro iPhone porque no es un programa de PC. Por este motivo, la compresión de videos se puede hacer directamente en el iPhone sin necesidad de aplicaciones de terceros.
El uso de esta aplicación para comprimir su video puede ahorraros el 80% del espacio de almacenamiento en vuestro iPhone. Esto se debe a que se utiliza un códec optimizado que garantiza una compresión razonable y una alta calidad del video. El Video Compresor de Iphone permite la compresión por grupos y eso significa que las velocidades de ejecución son muy altas.
No os tomará mucho tiempo comprimir con éxito vuestros videos, además, compartirlo con vuestros amigos es fácil. Los principales formatos de video compatibles con esta aplicación incluyen MPG, MP4, MOV, WMV, AVI, FLV, MKV, VOB y 3GP.
Filmora Video Editor - Video Compresor para Windows y Mac
Filmora Video Editor para Windows (or Filmora Video Editor para Mac ) es el mejor ayudante para comprimir videos en Windows o Mac. Podréis comprimir el video recortando partes no deseadas, cortando videos o eliminando elementos innecesarios, así como guardando el video en otro formato. Este programa también os proporcionará varias herramientas de edición para ayudaros a crear un video increíble sin restricciones.
Ahora, echemos un vistazo a las características claves al Compresor y editor de video Filmora :
- Recortar, cortar, hacer zoom, etc., todas las partes no deseadas para reducir el tamaño del video sin bajar la calidad;
- 3 Opciones de calidad de salida: buena, mejor y profesional. Podéis elegir el nivel de calidad para comprimir vuestro video sin cortar ningún elemento del video.
- Capacidad de edición avanzada y más de 1000 efectos especiales para ayudaros a personalizar un video de forma libre cuando sea necesario;
- Exportad o compartid videos en plataformas sociales o dispositivos específicos.
Tutorial: ¿Cómo Reducir el Tamaño del Video con Filmora Video Editor?
Paso 1. Importar Videos: Podéis clicar en el icono del programa en el escritorio e iniciar el compresor de video de forma fácil. Al arrastrar y soltar el video seleccionado al programa, podéis importar fácilmente los archivos multimedia al programa.
Paso 2. Comprimir Video: Para comprimir un video, podéis optar por recortar los videoclips según vuestras necesidades. Para hacerlo, agregad el clip de video a la línea de tiempo y haced clic derecho en el video. Luego elejid la opción "Recortar y Zoom" de la lista desplegable.
[Atención] Si el video contiene muchas partes innecesarias, usad la función de división para eliminarlas.
Para más información de cómo comprimir videos:
¿Cómo Comprimir& Reducir o Hacer un Archivo de Vídeo Más Pequeño?
Los 3 Mejores Compresores de Video en Línea
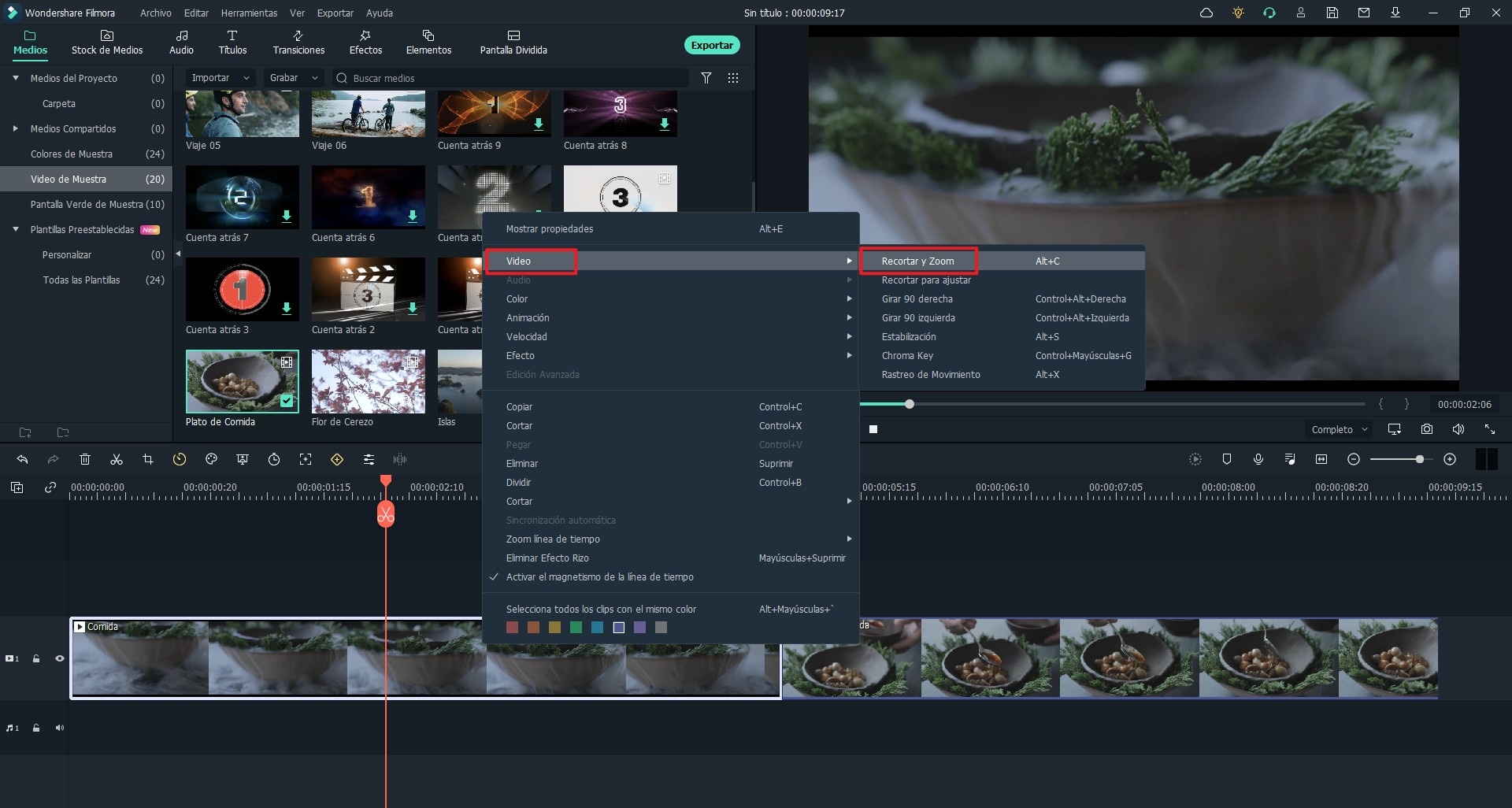
O si no queréis hacer ningún cambio en el video, haced clic directamente en "Exportar" y elegid en "Configuración" una calidad de salida y un tamaño de video adecuado.
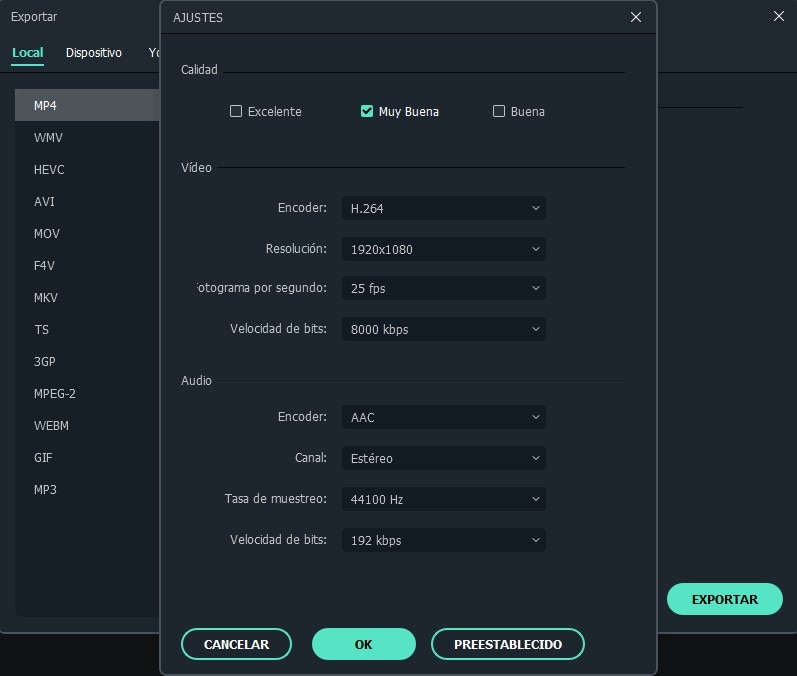
Paso 3. Compartir Video: Cuando hayáis terminado con la configuración anterior, haced clic en el botón "Aceptar" para iniciar el proceso de exportación.

Si queréis obtener más información sobre cómo editar videos con Filmora Video Editor, consultad el siguiente video tutorial:
Pónte en Contacto con el Centro de Soporte para Obtener una Solución Rápida >








