- ¿Cuál es el mejor/más fácil software de edición de video para Windows?
- ¿Existe algún software de edición de video en Windows 10?
- ...
Si estáis buscando el mejor software de edición de video para Windows 10, este artículo es un buen lugar para ayudaros a salir del problema. Aquí, he escogido los 5 editores de video avanzados para usuarios de Windows 10/8/7/Vista o incluso XP. También he enumerado las funciones, ventajas y desventajas una por una.
Además,
También he diseñado una tabla para ayudaros a comparar estos 5 mejores programas de edición de video de Windows de manera intuitiva, de modo que podréis obtener un editor de video de Windows 10 que pueda satisfacer todas vuestras necesidades de edición, a un precio asequible.
Como usuarios profesionales, os interesará el Adobe Video Editor.
Pero si no eres bueno en la edición de video (como yo) y quieres obtener el mejor software de edición de video para Windows, te encantará esta lista de editores de video de Windows 10 para principiantes, semi-profesionales & o incluso profesionales.
Ahora, vamos a empezar...
- #1. Filmora Video Editor [Elección del editor]
- #2. Windows Movie Maker
- #3. Lightworks
- #4. VideoSpin
- #5. Sony Vegas Movie Studio
- Comparación: Cuál es el Mejor Software de Edición de Video para Windows 10
# 1 Filmora Video Editor - El Mejor Software de Edición de Video de Windows 10 para Principiantes & Semi-profesionales
Estamos en la era digital, y las redes sociales nos están tomando por sorpresa, por lo que seguramente tengáis un video con vuestros amigos, y queráis compartirlo en las redes sociales, pero primero, queréis editarlo. Ahí es cuando os preguntáis cómo. Relajaros, en este artículo os presentaré al mejor editor de video de Windows llamado Filmora Video Editor. Este programa es un editor de multimedia que incluye infinidad de funciones, os permite agregar gráficos en movimiento a vuestro video, agregar textos, ajustar el balance de blancos y el rango dinámico para vuestros clips.

Por Qué Elegir Este Software de Edición de Video para Windows 10
- Con este editor de video, podréis editar el audio, entrando y apagando, dividiendo el audio, recortando el audio, ajustando el volumen y administrando el tono.
- Este software tiene los mejores controles de video que son: recorte de video rotación de video, saturación de video, fusión de videos, aumento del brillo y la velocidad del video.
- Filmora también tiene características avanzadas que incluyen edición de video Fotograma a Fotograma, estabilización de videos para eliminar el efecto de sacudida de la cámara, controles de video inverso, ecualizador de audio solo por mencionar algunos.
- Este editor de video tiene una variedad de filtros y superposiciones gráficas para mejorar sus videos.
- Admite exportaciones e intercambio de archivos a sitios en línea como Facebook, Vimeo y YouTube.
- Lo más importante, es que este programa proporciona a los usuarios una interfaz fácil de usar, que no requiere habilidades profesionales en edición de video.
¿Cómo Editar Videos en Windows 10 Usando Filmora Video Editor?
Paso 1. Importar Videos a Filmora
Después de abrir el Editor de video Filmora instalado, haced clic en "Importar archivos multimedia aquí" en la interfaz. Desde allí, elegid los videos y fotos que deseáis editar en el menú emergente.

Paso 2.Editar Vuestro Video
Cuando hayáis subido el video, podéis arrastrarlo y soltarlo en la línea de tiempo para realizar la edición necesaria.
Para dividir el video en dos partes o recortar partes no deseadas, arrastrad el borde del clip. Abrid las herramientas básicas de edición en la interfaz para girar el clip, ajustar el contraste, la saturación, el brillo y la velocidad, luego presione OK.
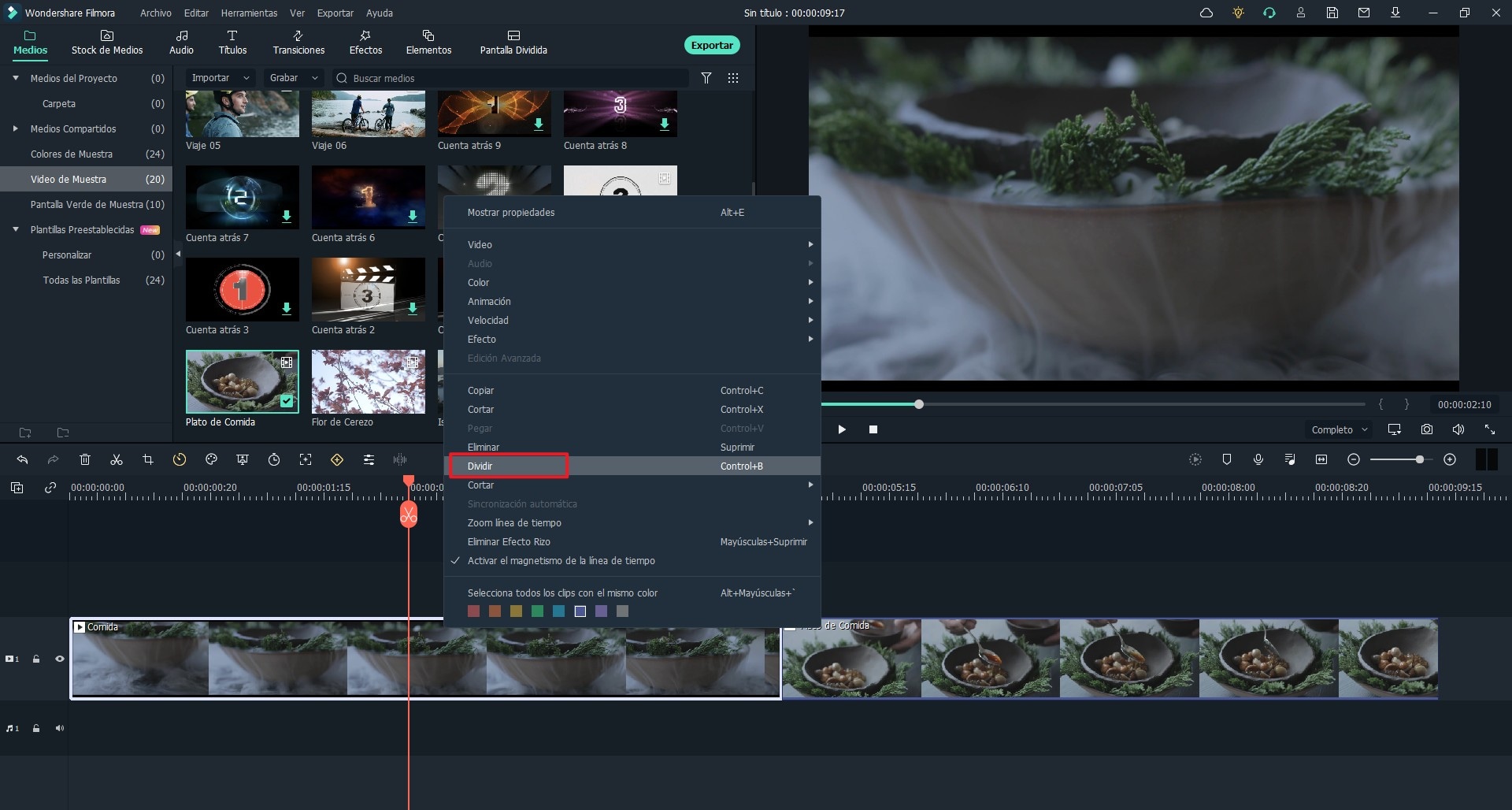
Para agregar música a vuestro videoclip, arrastrad la música deseada desde la biblioteca de música y soltadla en el video, luego podéis editar el audio como queráis.
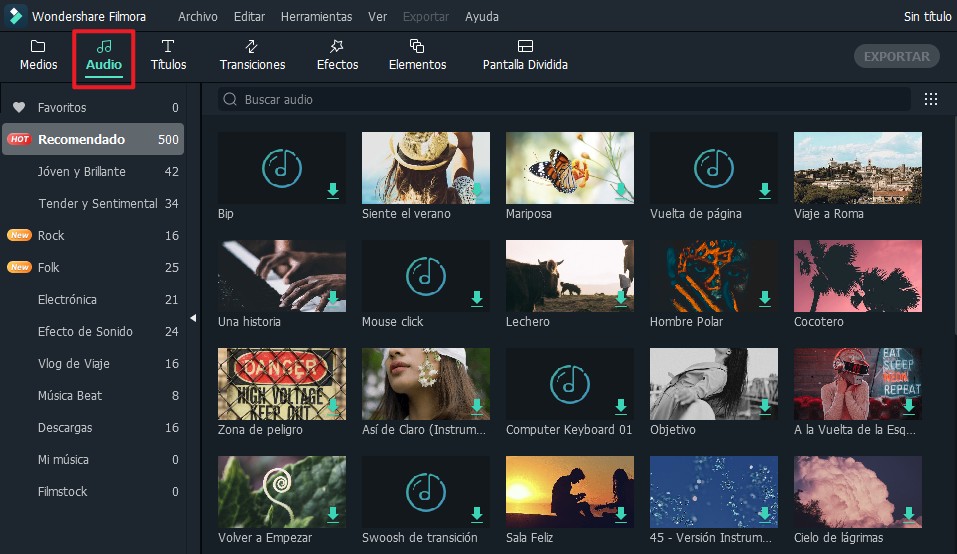
Para recortar el video, haced clic derecho en el video y luego seleccionar recortar y marcar las partes y recortes no deseados. También podéis hacer zoom y luego recortar las partes.
Si quieres editar videos de YouTube, puedes leer: Cómo Editar Videos de YouTube
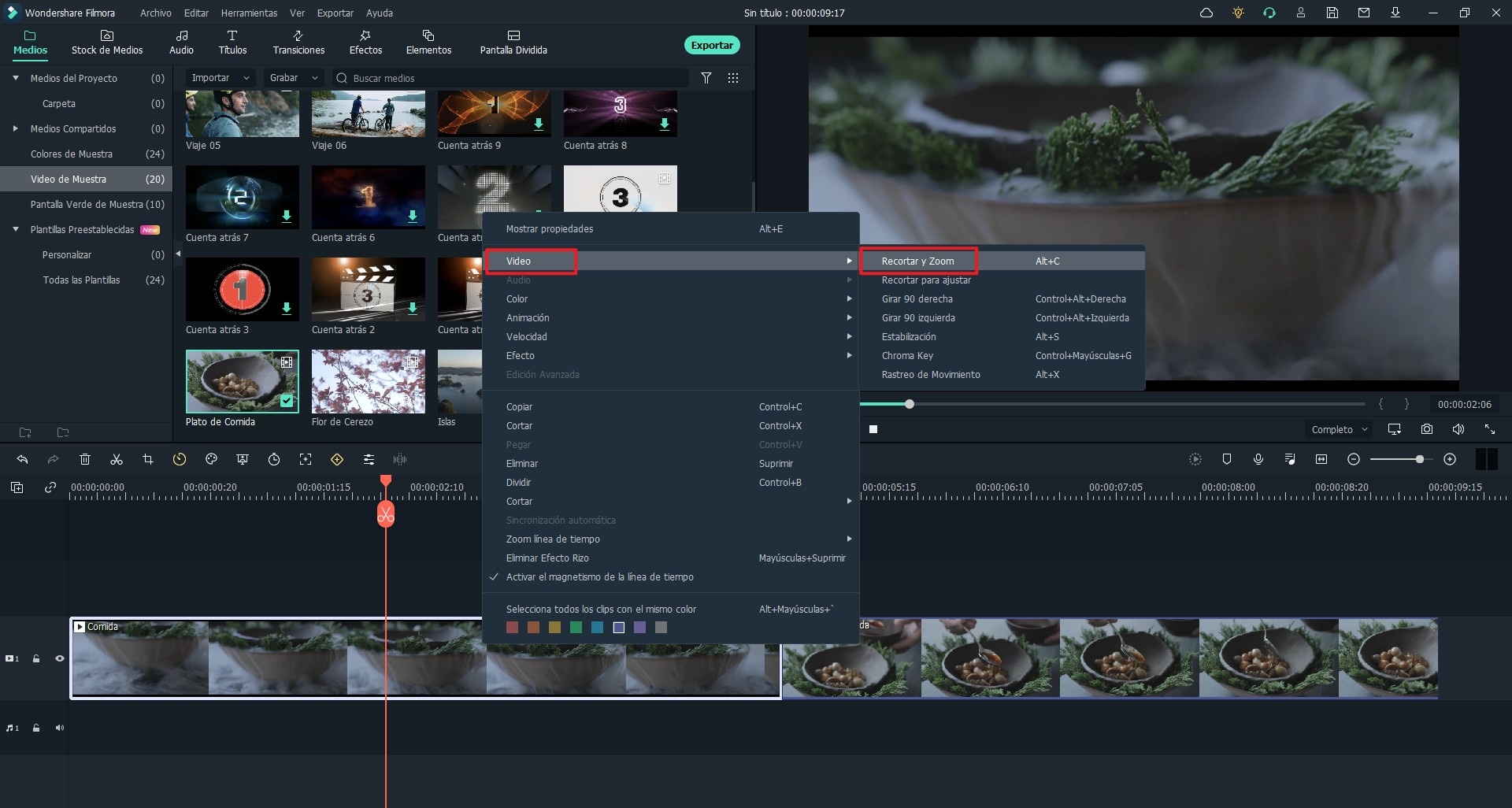
Paso 3. Exportar Video
Ahora es el momento de guardar el video editado una vez que estéis satisfechos con la edición. Haced clic en "Exportar" y luego seleccionad el formato "Salida". Elegid el formato de salida y luego cambiad el nombre del video eligiendo una nueva ruta en el ordenador si lo deseáis. Finalmente, haced clic en "Exportar" para guardar el video en vuestro PC.

Filmora Video Editor es el mejor software de edición de video para Windows 10 debido a sus características clave y su interfaz moderna. Si deseáis conocer las habilidades de edición más básicas sobre Filmora Video Editor, aquí hay una guía simple para mostrarle Cómo Editar un Video paso a paso.
#2. Windows Movie Maker
Tendrás suerte de conseguir una versión gratuita de Windows Movie Maker. Sin coste incurrido, es posible que no puedas disfrutar de algunas de las características básicas que estés buscando. Pero, eso no debería ser un desaliento porque Windows Movie Maker tiene características para hacerte sentir cómodo incluyendo herramientas de edición básicas para reducir la velocidad y la aceleración del vídeo, dividir, recortar, así como añadir efectos y transiciones.
Pros:- Tendrás opciones ilimitadas para editar tus vídeos.
- La línea de tiempo hace fácil la edición.
- El aumento de opciones de salida mejorará la compatibilidad.
- No hay opción de recorte de vídeo y está disponible de forma selectiva como parte del sistema operativo Windows.
#3. Lightworks
Lightworks es un software de edición de video profesional para Windows. Este potente software es adecuado para usuarios con amplia experiencia en edición de video. Se trata de una de las herramientas utilizadas por Hollywood para producir películas. Tiene una versión gratuita y otra de pago, la que cuenta con funciones más completas,pero la gratuita es suficiente para ayudar a los usuarios a crear un video impresionante.
Pros:- Una solución integral. No tienes que aprender varias aplicaciones o cambiar de software para diferentes tareas
- Ofrece una versión gratuita.
- Los principiantes tendrán dificultades para entender cómo funciona.
#4. VideoSpin
El diseño de este editor de video apunta a un software intuitivo en el que puedes confiar para editar tus vídeos de forma profesional. Ofrece simplicidad para aquellos que están empezando con la edición de vídeo y también para experimentados. Algunas características destacadas de VideoSpin son hacer presentaciones de fotos, eliminar escenas innecesarias de un vídeo, transiciones, efectos de vídeo y añadir audio o superposiciones de texto. No debes dudar a la hora de elegir usar VideoSpin como tu programa preferido de edición de vídeo cada vez que tengas que satisfacer este tipo de necesidades.
Pros:- Este programa soporta muchos formatos de archivos, lo que señala su alta tasa de compatibilidad.
- La línea de tiempo hace que la edición sea fácil, por lo que no experimentarás ninguna dificultad.
- Tendrás que solicitar el registro antes de instalar este programa en tu ordenador.
- Puede que tengas que comprar por adelantado Packs de Codecs Avanzados a un coste de $10, ya que tendrá restricciones a ciertos formatos.
#5. Sony Vegas Movie Studio
Este programa de video editor Windows 10 tiene soporte completo para Windows y vale mucho la pena considerarlo a la hora de editar vídeos. Es la mejor opción si quieres conseguir vídeos impresionantes con un mínimo de esfuerzo y recursos. Si eres un apasionado de la edición de vídeos, entonces Sony Vegas Movie Studio debe ser tu elección y se vende a $49.99. Si deseas probar antes sus funciones, hay disponible una versión de prueba gratuita. Sony Vegas Movie Studio es una solución todo-en-uno a la hora de editar vídeos gracias a sus funciones únicas que incluyen una interfaz simple, estabilización de vídeo, textos y efectos en tiempo real.
Pros:- Cuenta con soporte para formatos de entrada y salida ilimitados. Podrás disfrutar de una compatibilidad garantizada independientemente del formato de tus vídeos.
- Muchas personas no pueden permitírselo debido a su alto precio, mientras que la versión de prueba tiene funcionalidades limitadas.
Comparación: ¿Cuál es el Mejor Software de Edición de Video para Windows 10?
Hay cinco programas diferentes de edición de video para Windows 10, ¿qué programa queréis probar primero?
Para ayudaros a tomar una decisión, he creado una tabla para hacer una comparación entre estos editores de video de Windows.
Simplemente elegid el mejor software de edición de video para Windows de acuerdo a vuestras necesidades.
| Filmora Video Editor | Windows Movie Maker | Lightworks | VideoSpin | Sony Vegas Movie Studio | |
|---|---|---|---|---|---|
| Dirigido a Usuarios | Principiantes & Semi-profesionales | Casual | Semi-profesional & Profesionales | Principiantes | Entusiastas |
| Importar videos en diferentes formatos | Sí | Sí | Sí | Sí | Sí |
| Plataformas Soportadas | Windows, Mac | Windows | Windows, Mac, Linux | Windows | Windows |
| Requisito de sistema Mínimos | Windows 10/8/7, macOS 10.12 | Windows 10/8/7 | Windows 10/8/7, macOS 10.11 | Windows 10/8/7 | WWindows 10/8/7 |
| Precio | $39.99/Año, $69.99/para siempre | Gratis | $23.99/Mes, $239.99/Año | Empieza en $54.95 | Empieza en $49.99 |
| Ventajas | Fácil de usar para los principiantes, proporciona a los usuarios habilidades de edición básicas y avanzadas. Y más de 200 efectos especiales para referencia de los usuarios. | Software de edición de video incorporado de Windows y gratuito. | Permite editar vídeo como un profesional de Hollywood. | Fácil de usar y compatible con una gran cantidad de formatos de video. | Poderosa capacidad para editar videos con múltiples líneas de tiempo. |
| Desventajas | Puede que no ser adecuado para profesionales | Solo brinda a los usuarios las habilidades básicas de edición y no se puede encontrar para Windows 10. | Los principiantes tendrán dificultades al usarlo. | Tendrás que solicitar el registro antes de instalar este programa. | No es fácil de usar para principiantes o semi-profesionales |
Ahora, si vuestra elección es Filmora Video Editor, simplemente haced clic en el enlace a continuación para probarlo!
Pónte en Contacto con el Centro de Soporte para Obtener una Solución Rápida >






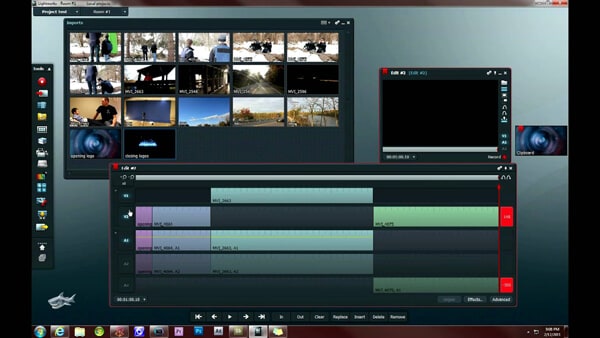
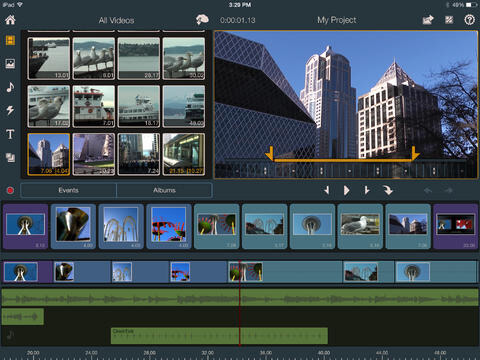

![[Lista Completa] 24 Mejores Software de Edición de Video Gratuitos en 2023](https://images.iskysoft.com/resource/windows-10-tablet.jpg)
![[Tutorial] ¿Cómo Editar Videos Con el Mejor Editor de Videos?](https://images.iskysoft.com/resource/recover-deleted-emails.jpg)
![[Lista] Las 10 Mejores Aplicaciones de Editores de Videos para Android](https://images.iskysoft.com/resource/make-pdf-writable.jpg)