VLC Media Player es uno de los reproductores multimedia más descargados en internet a día de hoy. Cuenta con millones de usuarios de todo el mundo en Windows, Mac y Linux. Es una aplicación gratuita, y es genial porque soporta muchos formatos de video diferentes. Sin embargo, puede que no sepas que VLC es capaz de rotar clips de vídeo. Si ya tienes VLC, puedes usarlo para rotar tus videos orientados incorrectamente y, si no lo tienes todavía, ¿por qué no descargarlo? ¡Es gratis, al fin y al cabo!
Rotar un video en VLC Media Player es realmente simple. Ahora que tienes VLC Media Player, ¿por qué no ver qué más puede hacer? Tiene muchas opciones de edición además de la herramienta de rotación, y es compatible con todos tus formatos de archivo de música y video favoritos.
- Parte 1. La Mejor Alternativa a VLC para Rotar Videos en Mac y Windows
- Parte 2. Rotar Video con VLC en Mac
- Parte 3. Rotar Video con VLC en Windows
La Mejor Alternativa a VLC para Rotar Videos en Mac y Windows
El Editor de Videos Filmora o El Editor de Videos Filmora para Mac te permite hacer películas, editar audio, aplicar efectos y compartir tu nueva película en YouTube, Facebook, Vimeo, DVD, TV, iPhone, iPad, iPod y mucho más.
- Contiene todas las funciones básicas de edición de vídeo: cortar/recortar, dividir, combinar, añadir música, añadir texto, etc.
- Es muy fácil editar videos, incluyendo cortar, recortar, rotar, aplicar transiciones, voiceovers, etc.
- Incluye 300 efectos, como mosaic blur, tilt-shift, face-off, particle, fire...
Cómo Usar Filmora Video Editor para Rotar Videos?
Paso 1: Importar archivos de medios
Puede importar video a Filmora Video Editor con el método de arrastrar y soltar o ir a "ARCHIVO"> "Importar archivos de medios". Después de importar el archivo, arrastre y suelte el video en la línea de tiempo.

Paso 2: Rotar videos en VLC Alternativa
Haga doble clic en el video para habilitar el "Inspector de video". Haga clic en el botón de rotación para rotar su video a la orientación correcta. Después de rotar, puede hacer clic en el botón "Recortar" para recortar la parte no deseada del video.
Nota: debe arrastrar el video uno por uno a la línea de tiempo para hacer la rotación. Si arrastra varios videos a la línea de tiempo, al exportar, se convertirá en un gran video, no en los videoclips.
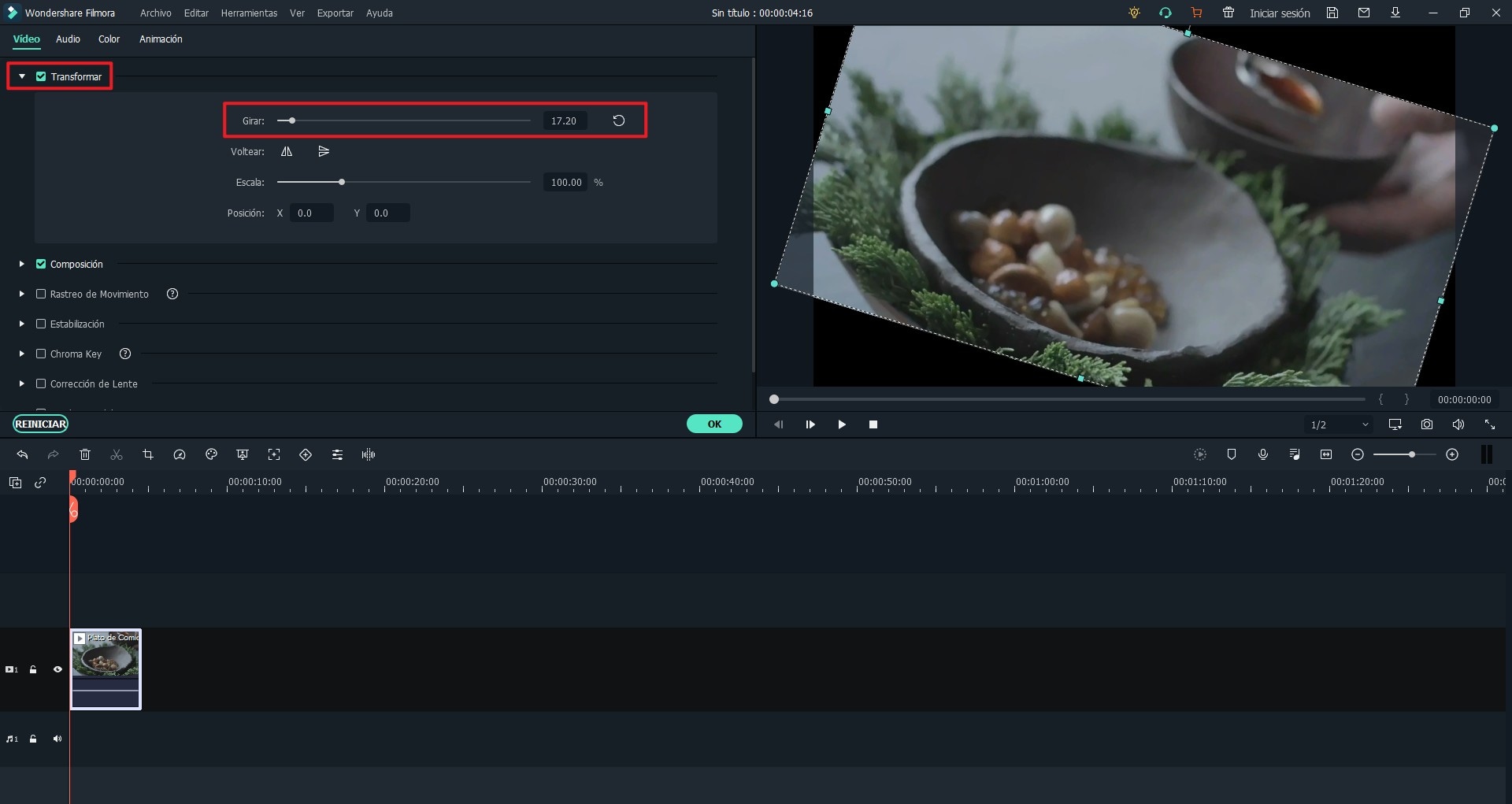
Paso 3: Exportar los videos
Después de rotar un video, haga clic en "Exportar" para exportar el video a su computadora. Existen múltiples formatos de video disponibles para el video exportado. Elige la correcta que sea adecuada para ti. También puede ajustar el parámetro del video. Si elige un dispositivo o sitio de video compartido, entonces el video se optimizará para el dispositivo o el sitio de video compartido.

Rotar Video con VLC en Mac
Paso 1. Asegúrate de haber descargado e instalado VLC. Si aún no lo tienes, lo puedes encontrar aquí: descarga VLC. Haz clic en "Archivo" > "Abrir archivo" para seleccionar el video que desea rotar.
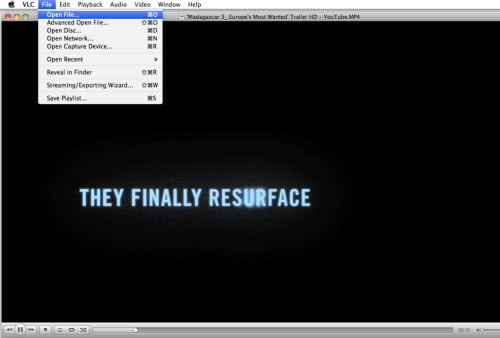
Paso 2. En [VLC] [Preferencias], haz clic en "Mostrar todo" en la parte inferior izquierda de la interfaz y elige "Rotar" para establecer el grado de rotación.
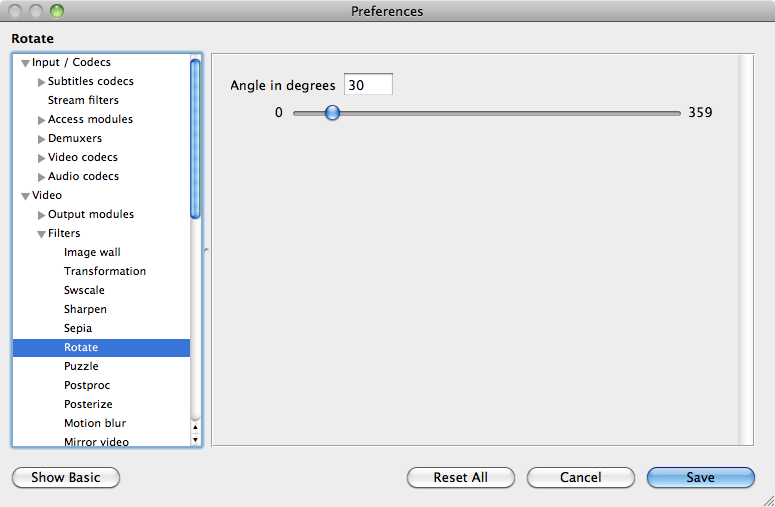
Paso 3. Selecciona "Filtros de Video" en el menú [Ventana].
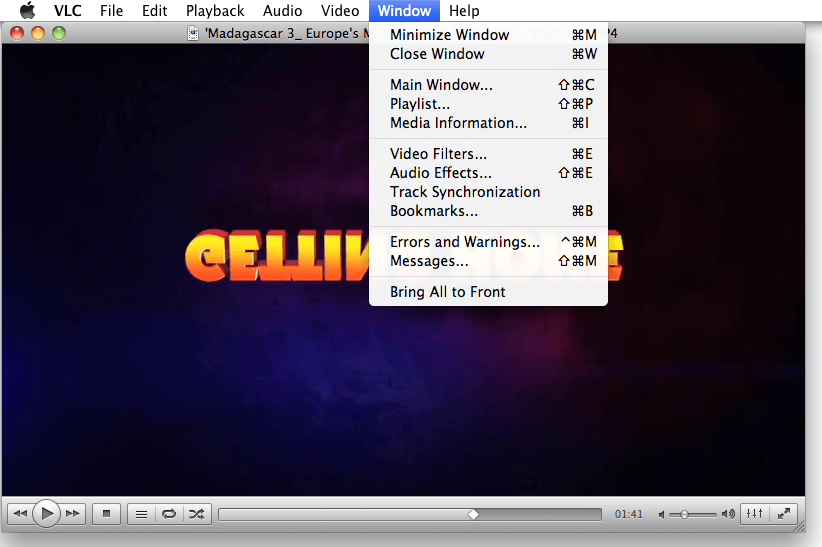
Se abrirá la ventana de transformación. Como puedes ver en la imagen de abajo, puedes seleccionar el grado de rotación en la opción "Geometría". Elige un grado y tu video rotará automáticamente.
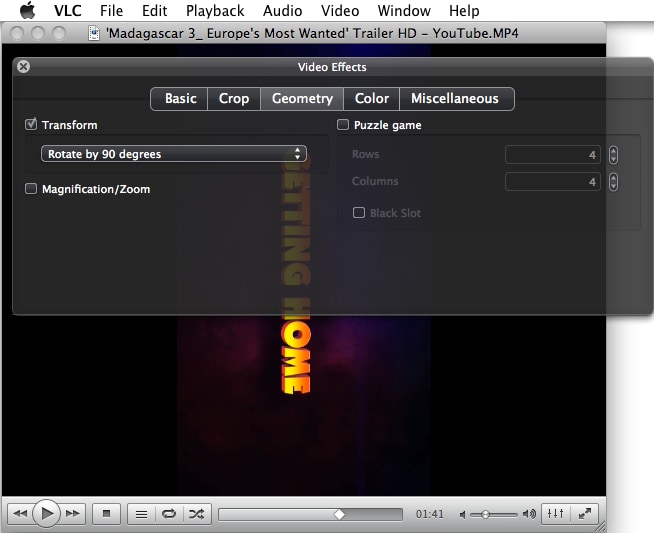
Rotar Video con VLC en Windows
Paso 1. Abre tu video haciendo clic en el menú "Multimedia" y luego en "Abrir Archivo". También puedes arrastrar y soltar tu video directamente en VLC.
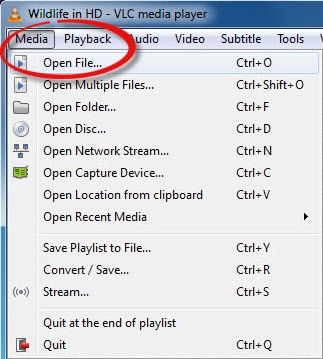
Paso 2. Paso 2. En la barra de menú, en la parte superior de la pantalla, elige "Herramientas", y luego "Efectos y Filtros" del menú desplegable.
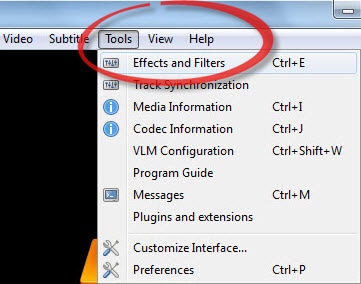
Paso 3. Selecciona "Rotar" en las opciones de vídeo. Aquí puedes elegir el grado que deseas rotar. Eso es todo.
En el submenú, debajo de la casilla que acabas de marcar, ahora tienes varias opciones de rotación: "Rotar 90 grados", "Rotar 180 grados", "Rotar 270 grados", "Rotar horizontalmente" y "Voltear verticalmente".
Elige la opción que necesites, teniendo en cuenta que las opciones de rotación van en sentido horario, no hacia la izquierda.
¡Ya terminaste! El video se guardará automáticamente y podrás verlo sin tener que inclinar la pantalla ni torcer el cuello.
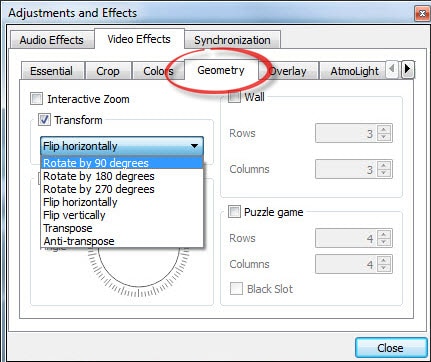
Pónte en Contacto con el Centro de Soporte para Obtener una Solución Rápida >








