¿Puedo hacer un video con pantalla verde con Windows Movie Maker?
Es muy posible hacer un video con pantalla verde (Green Screen) con Windows Movie Maker. Es una de las técnicas únicas que puedes utilizar para crear videos profesionales. Por ejemplo, puedes insertar el Muro de Berlín en tu película sin tener que viajar necesariamente a Alemania y todo se debe a la función de pantalla verde. A continuación, se incluye un tutorial sobre cómo hacer un video de Green Screen con Windows Movie Maker.
- Parte 1. Hacer un Video con Pantalla Verde con la Alternativa a WMM
- Parte 2. Cómo Hacer Videos con Green Screen en Windows Movie Maker
Parte 1. Hacer un Video con Pantalla Verde con la Alternativa a WMM
La mejor alternativa a Windows Movie Maker para hacer Videos con Green Screen
Filmora Video Editor para Windows es la mejor alternativa a Windows Movie Maker que actualmente existe en el mercado y brinda los mejores métodos, herramientas y técnicas para realizar la edición de video fácilmente. Filmora Video Editor te permite crear fácilmente películas con green screen, editar audio, aplicar efectos y compartir tu nueva película en YouTube, Facebook, Vimeo, DVD, TV, iPhone, iPad, iPod y más.

Características Clave de Filmora Video Editor:
- Es un editor de video muy fácil de usar con una interfaz simple y clara;
- Proporciona una gran cantidad de maravillosas herramientas de edición de video y efectos especiales;
- También posee características especiales como green screen, pantalla dividida, picture in picture, etc.
- Admite guardar el video en múltiples formatos o compartirlo directamente en YouTube, Facebook y Vimeo;
Guía del usuario para hacer un Green Screen con Filmora Video Editor:
Como principiante, los siguientes pasos te ayudarán a hacer una pantalla verde con el programa. Es fácil de usar, lo que te ayudará a mejorar tu experiencia al editar. Además, tendrás todas las oportunidades para personalizar tus videos de la mejor manera.
Paso 1:
Importar el archivo de video en el que vas a trabajar en el programa. Arrastra la imagen del Green Screen a la pista "PIP" en la línea de tiempo.

Paso 2:
Después de eso, haz clic en el botón "Inspector" que es accesible desde la pestaña de Pantalla Verde.
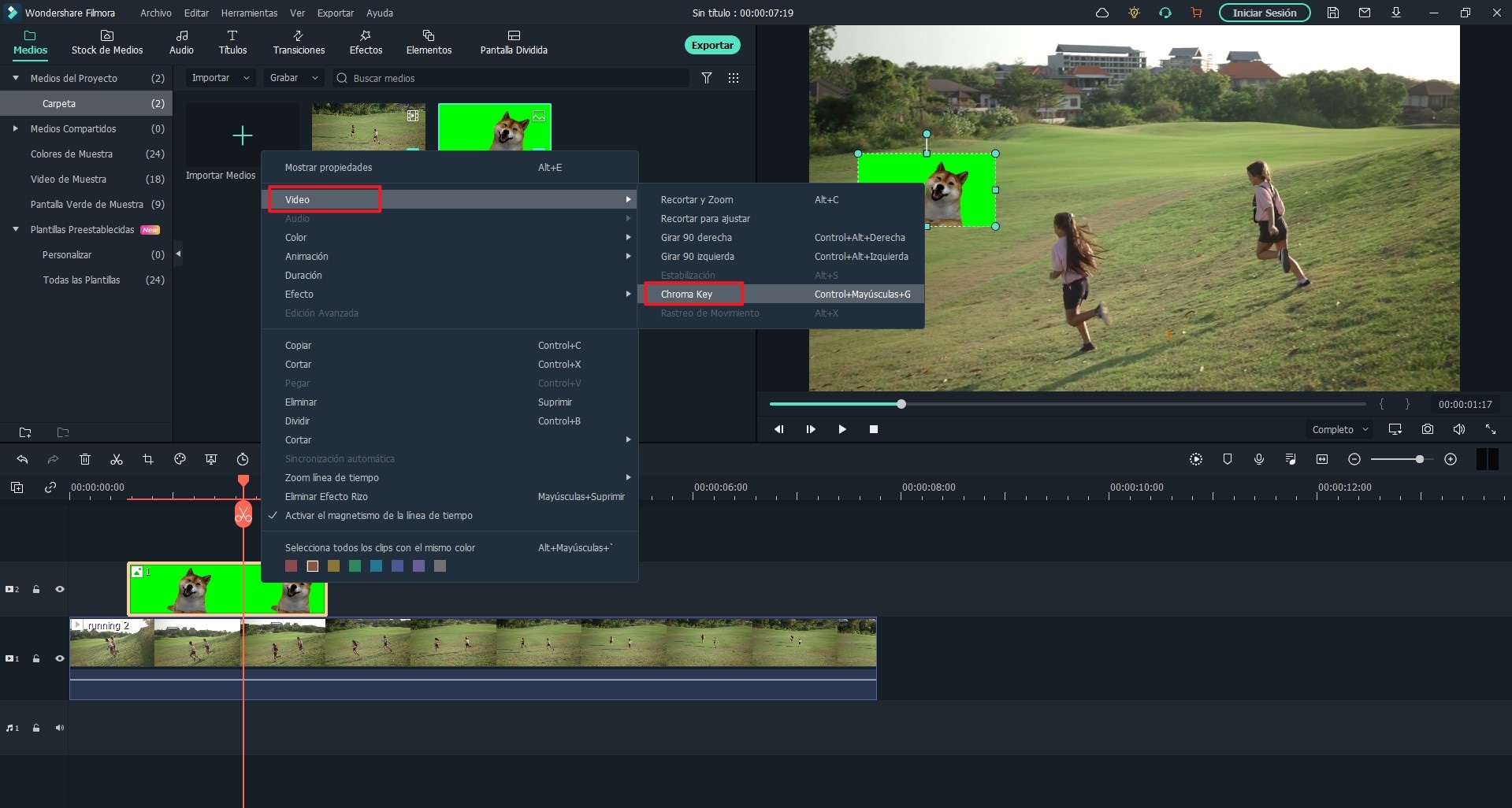
Paso 3:
Ajusta la configuración de la imagen que has agregado a tu video desde la ventana "PIP Inspector".
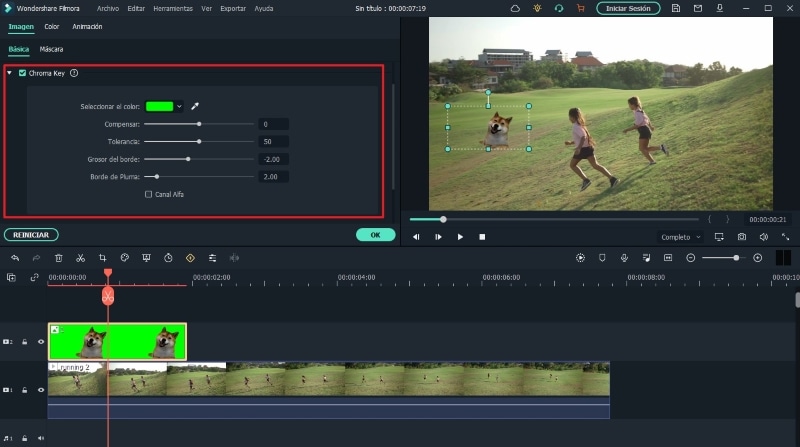
Paso 4:
Por último, guarda todos los cambios que has realizado en el video y comienza a disfrutarlo.

Parte 2. Cómo Realizar un Video con Green Screen en Windows Movie Maker
Los pasos para usar el Green Screen en Windows Movie Maker son sencillos para facilitarte las cosas y ahorrarte el tiempo. Siempre que los hayas seguido al pie de la letra, no experimentarás ningún problema.
Paso 1. Importa todos los archivos que deseas agregar en la Green Screen al programa. Asegúrate de tener el video en Green Screen y el video de reemplazo organizados de manera correcta. Luego, procede a la sección "Transición" desde donde verá muchas opciones para elegir y escogerás "Green Screen".
Paso 2. Comienza arrastrando el video que contiene el Green Screen a la línea de tiempo y luego sigue con el video de reemplazo. Asegúrate de haber cumplido con ese orden, de lo contrario, podrías experimentar algunos problemas más adelante.
Paso 3. Entre los dos archivos, debes arrastrar la transición "Green Screen" que seleccionaste y estirarla de manera que cubra la longitud de ambos. Los clips se fusionarán automáticamente. Asegúrate de haber visto el archivo para asegurarte de que todo esté bien.

Pónte en Contacto con el Centro de Soporte para Obtener una Solución Rápida >







