¿Es posible crear un video de pantalla dividida en Windows Movie Maker?
Algunas personas preguntan si se puede crear un vídeo en pantalla dividida con Windows Movie Maker. Algunos dicen que sí se puede, otros afirman que no es posible.
Sin embargo, la respuesta correcta es que sí es posible crear un vídeo en pantalla dividida con la ayuda de este programa. Sólo tienes que estar familiarizado con los fundamentos del programa y es bastante fácil. Al mismo tiempo, no se puede asumir que puede ser difícil sin haberlo probado.
El artículo también te mostrará la mejor alternativa a Windows Movie Maker, con la que no sólo puede crear un vídeo en pantalla dividida , sino también editar el vídeo con efectos.
Ahora, vamos a empezar ...
- Parte 1: Crear vídeos en pantalla dividida con Windows Movie Maker
- Parte 2: La mejor alternativa a Windows Movie Maker - Filmora Video Editor
Crear vídeos en pantalla dividida con Windows Movie Maker
Windows Movie Maker funciona de forma muy similar a otros programas. Dado que las funciones del programa están estandarizadas, no cabe esperar ningún obstáculo. Para obtener más información sobre Windows Movie Maker, puede hacer clic aquí.
Para editar un vídeo con el efecto de pantalla dividida utilizando Windows Movie Maker, sigue los siguientes pasos:
Paso 1. Este es el primer paso después de abrir el programa, si ya está instalado. Si aún no está instalado, habría que hacerlo primero. Después, los archivos pueden añadirse haciendo clic en "Importar" en la barra de menú, o utilizando la función de arrastrar y soltar.
Paso 2. El siguiente paso es seleccionar la plantilla de "Pantalla dividida" adecuada. El botón para ello se encuentra en la línea de tiempo. El programa ofrece la posibilidad de navegar por la propia biblioteca del programa y seleccionar la plantilla deseada. Para ello, se puede arrastrar la plantilla a la línea de tiempo.
Paso 3. Después de eso, el vídeo que se va a editar se puede añadir a la plantilla haciendo doble clic sobre él. El control deslizante se utiliza para personalizar la pantalla dividida y personalizar aún más el vídeo si se desea.
Paso 4. Por último, hay que guardar todos los cambios. Para poder reproducir el vídeo en diferentes dispositivos o en YouTube, debe guardarse en un formato compatible.

La Mejor Alternativa de Windows Movie Maker para Hacer Videos en Pantalla Dividida
Filmora Video Editor es un programa muy fácil de usar con el que disfrutaréis haciendo videos de pantalla dividida. Es una de las mejores alternativas a Windows Movie Maker para ayudaros a hacer dos o más videos en una misma pantalla. En cualquier momento, Filmora Video Editor es la opción ideal para hacer videos de pantalla dividida.
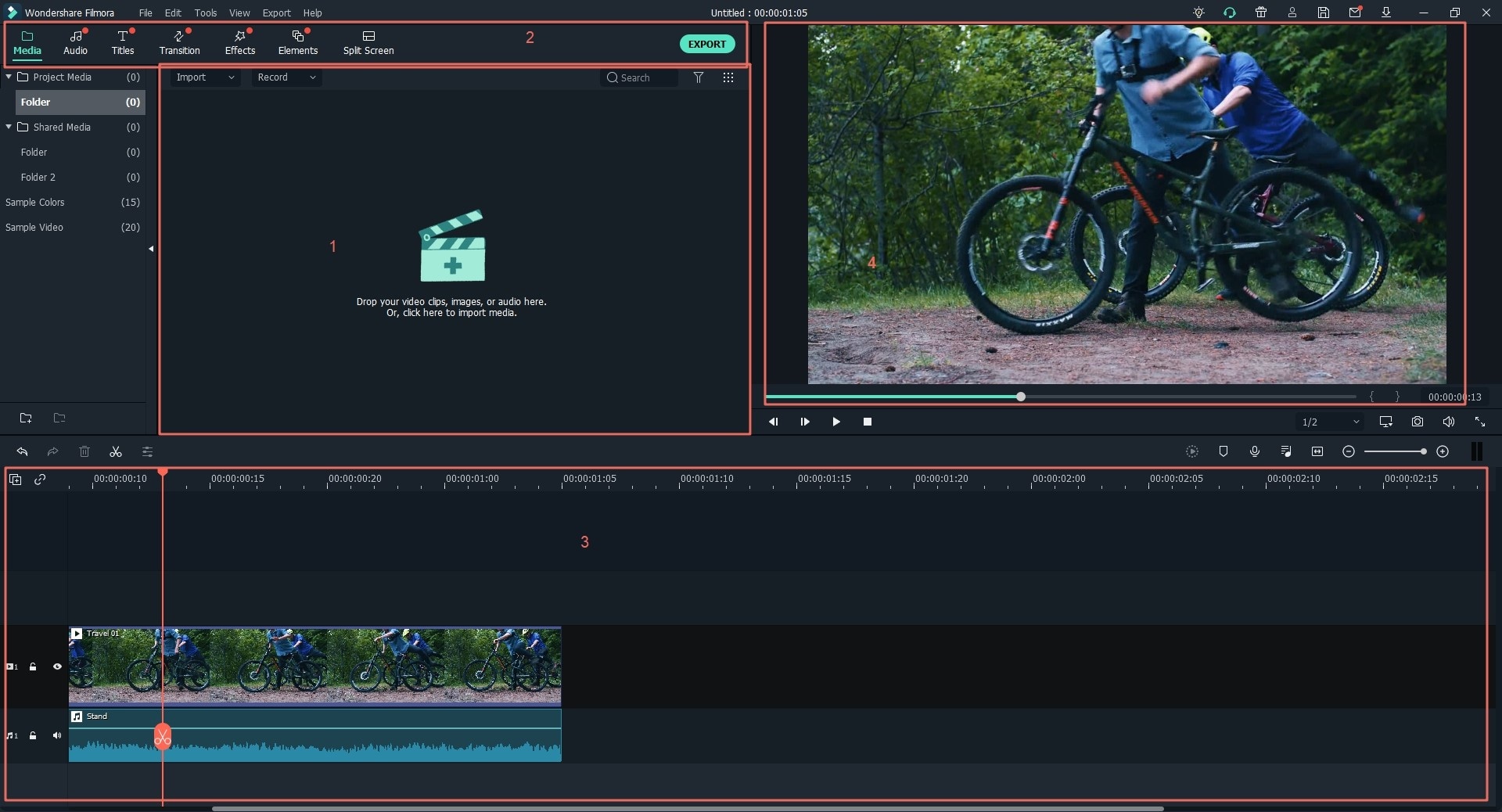
Por qué elegir Filmora Video Editor
- El programa viene con muchas funciones para ayudar a personalizar el video, incluida la corrección del color del video, la marca de agua de los textos personalizados, la pantalla verde, la detección de escena, el cambio de inclinación, el enfrentamiento, el efecto PIP y más.
- Tiene herramientas de edición básicas para personalizar la velocidad de aspecto, el contraste, la velocidad, el tono y el recorte, división, fusión, recorte y rotación de video.
- Además, hay efectos sorprendentes que podréis usar, que incluyen transiciones, introducción/crédito, títulos, movimientos gráficos, pantalla dividida, efectos de sonido y filtros.
Pasos Sencillos sobre Cómo Hacer Videos en Pantalla Dividida con Filmora Video Editor
Los siguientes pasos simples os ayudarán a hacer videos de pantalla dividida con Filmora Video Editor. Es un programa fácil de usar, por lo que podéis contar con que el proceso sea sencillo y sin problemas.
Paso 1: Agrega archivos al programa
Podéis arrastrar y soltar los archivos a la biblioteca de medios del programa o hacer clic en el botón "Importar" de la barra de menú para importar los archivos.

Paso 2: Hacer pantalla dividida
Navegad sobre la barra de herramientas y haced clic en el botón "Pantalla dividida". Ahora podréis seleccionar el tipo de pantalla que necesita y agregar videos a cada pantalla.
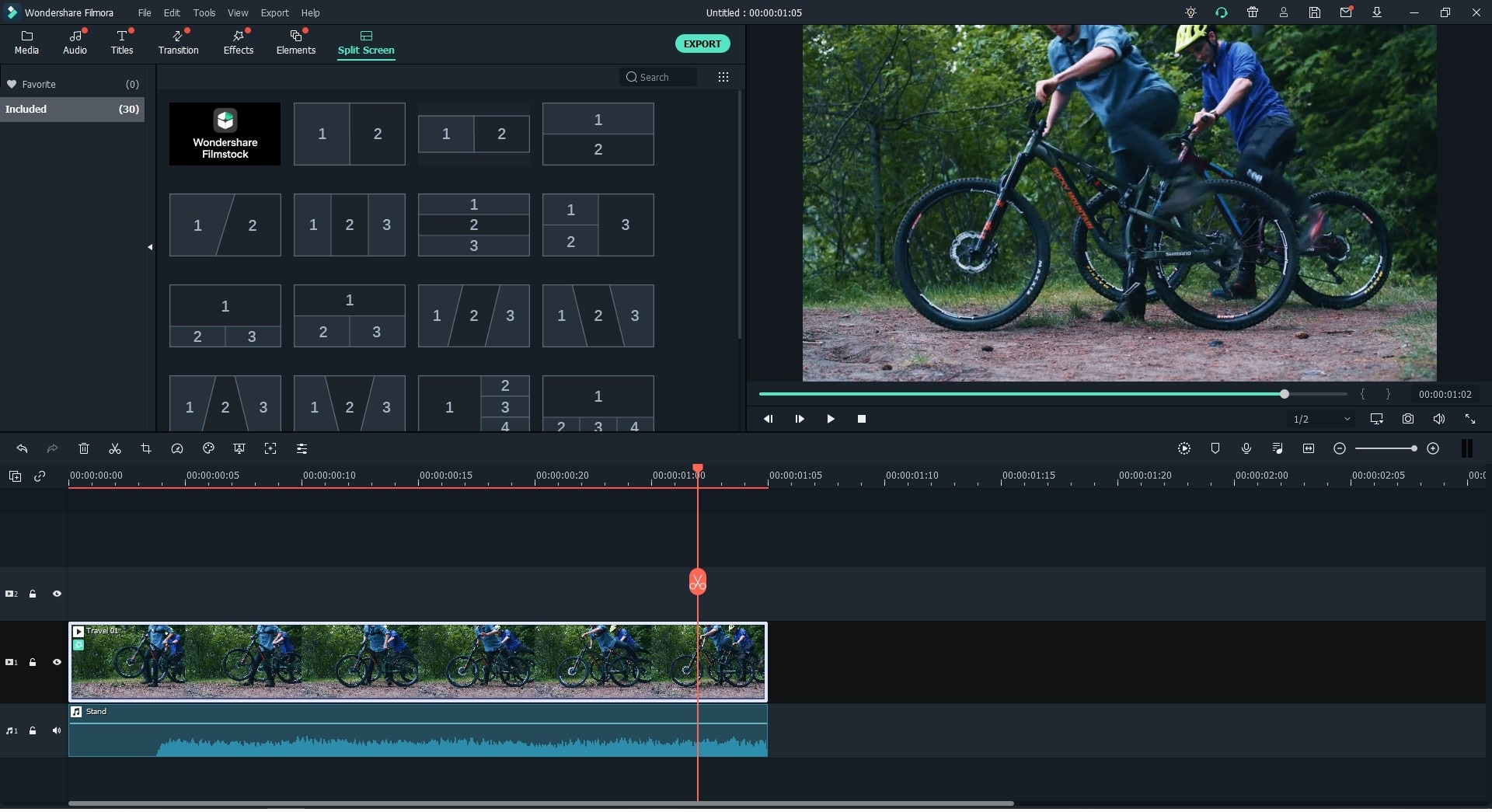
Paso 3: Personalizad la configuración de pantalla dividida
Podéis abrir la opción de pantalla dividida y establecer la duración de cada video, y el borde de las pantallas.
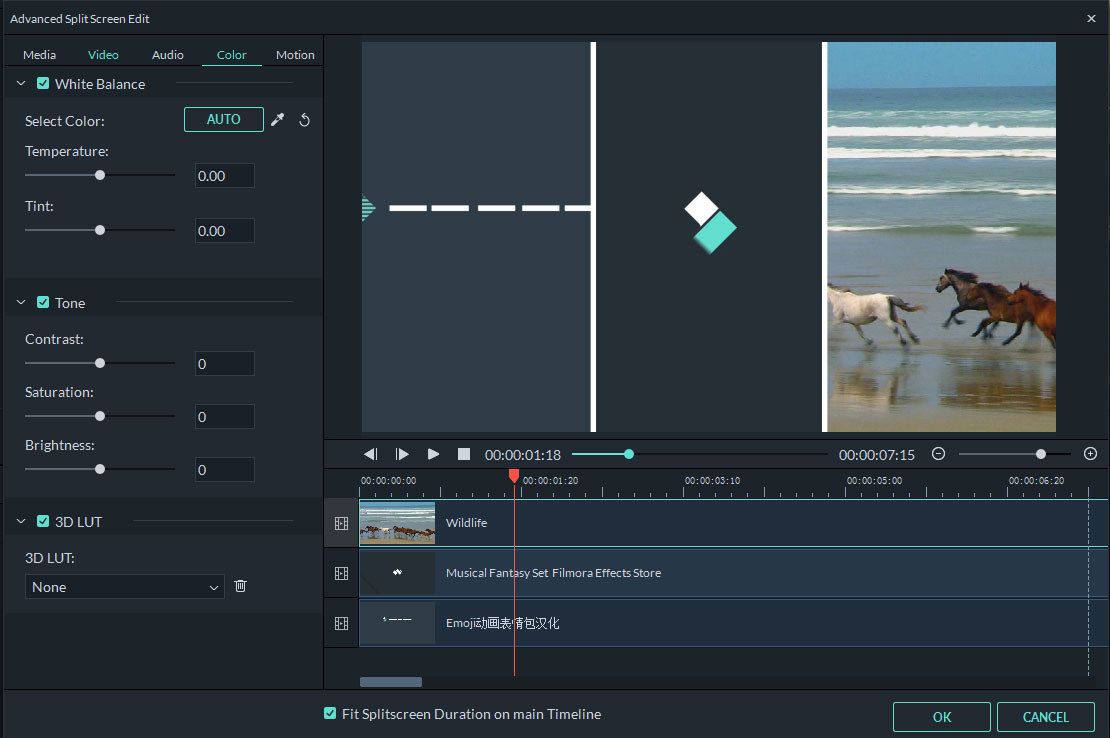
Paso 4: Exportar el video
Después de eso, haced clic en el botón "Exportar" y seleccionad guardar el video en el formato especificado, formato compatible con dispositivos móviles, o bien, subid el video en una red social de forma directa.

Pónte en Contacto con el Centro de Soporte para Obtener una Solución Rápida >







