¿Puedo Hacer un Video en Time Lapse con Windows Movie Maker?
Sí, es posible hacer un video de lapso de tiempo en Windows Movie Maker. Tiene una interfaz intuitiva que permitirá cargar archivos de video y, en general, mejorar su experiencia de edición. Podrás ajustar los parámetros de tu video por razones de personalización y publicar el video luego de la edición será muy fácil. Debe tener mucho cuidado contra la multitarea porque el programa no es bueno para el manejo de videos por lotes.
- Parte 1. La Mejor Alternativa a Windows Movie Maker para Hacer Videos en Time Lapse
- Parte 2. Tutorial para Crear Videos en Time-Lapse Usando Windows Movie Maker
Parte 1. La Mejor Alternativa a Windows Movie Maker para Hacer Videos en Time Lapse
Filmora Video Editor es uno de los programas de software más eficaces y preferidos para hacer videos con todo tipo de características. Debería ser su elección si está interesado en hacer un video time-lapse. Tiene algunas características sobresalientes que hacen que Filmora Video Editor sea una fuerza a tener en cuenta en la industria. Hay varias herramientas de edición para usar, realiza la corrección del color ajustando el contraste y el brillo, y hay plantillas animadas y face-off que son buenas para hacer videos de lapso de tiempo en Windows sin problemas.
Características Principales de Filmora Video Editor:
- Le permite arrastrar y soltar todo tipo de archivos multimedia para combinar & amp; crea un video final
- Se ofrecen títulos animados de gran atractivo para que su video sea sorprendente y especial.
- Le permite añadir filtros seleccionados a mano, gráficos en movimiento y superposiciones para que su video se destaque.
- Otros efectos especiales como pantalla dividida, pantalla verde y funciones de enfrentamiento también están disponibles.
- Admite el intercambio de contenido directamente a plataformas de redes sociales comunes como YouTube, Facebook y Vimeo.
Cómo Hacer Videos en Time Lapse con la Alternativa a Windows Movie Maker
Cuando hayas seguido estos sencillos pasos, tendrá el tiempo más fácil para hacer un video de lapso de tiempo en Windows con Filmora Video Editor.
Paso 1: Añade archivos al programa
Todo comenzará con la importación de los archivos en los que pretende crear un lapso de tiempo y luego haz doble clic en uno para comenzar. Puede abrir un archivo a la vez o varios archivos para ayudar a ahorrar tiempo.

Paso 2: Establece la duración del time lapse
El siguiente paso será elegir la duración del tiempo transcurrido para su video. Tú eres el que toma la decisión correcta, así que sé lo suficientemente sobrio cuando aumente o disminuya eso. Por ejemplo, si quiere que sea de un minuto o diez minutos, asegúrese de haber configurado ese derecho. Después de eso, haz clic en el botón "Listo" para completar el proceso y luego comience a disfrutar de su video.
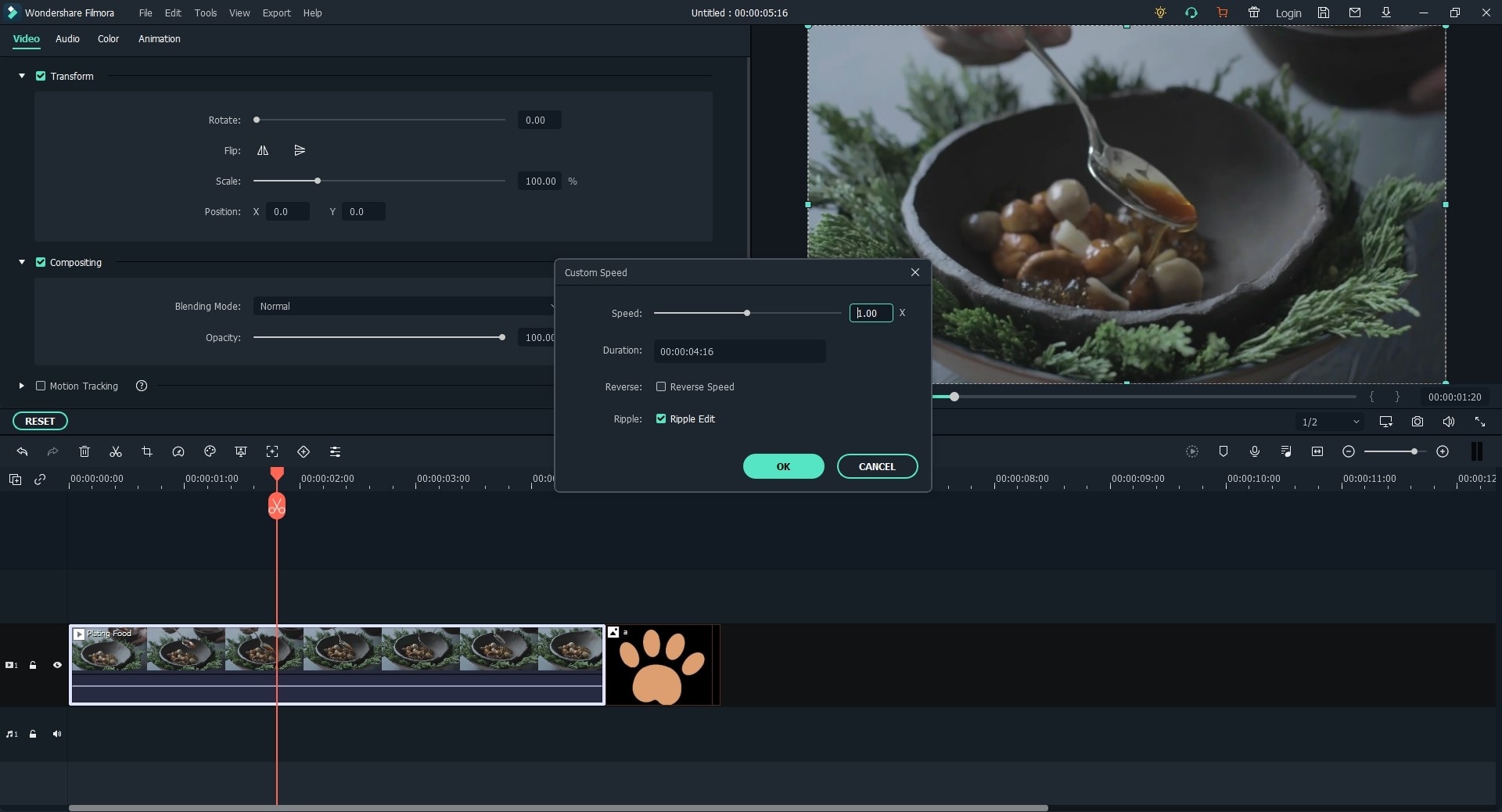
Parte 2. Tutorial para Crear Videos en Time-Lapse Usando Windows Movie Maker
Windows Movie Maker viene con tutoriales para ayudar a hacer un lapso de tiempo, incluso como un principiante. Asegúrese de haber utilizado eso para un resultado profesional. En realidad, no es difícil hacer un video de lapso de tiempo con Windows Movie Maker.

Paso 1. Cargar archivos. Comenzará desde este punto agregando todos los archivos que desee para hacer que transcurra el tiempo. Cuando haya lanzado el programa, será fácil seleccionar todos los videos para importar desde el menú de la izquierda. Asegúrese de haber agregado solo los archivos que va a utilizar, ya que demasiados archivos inactivos harán que la línea de tiempo se congestione.
Paso 2. Establezca los parámetros para sus videos y este paso seguirá siendo muy crítico si espera obtener un video atractivo. Puede hacerlo seleccionando "Herramientas", "Opciones" y luego "Parámetros avanzados" en el menú superior. Asegúrese de que los parámetros de longitud se establezcan de acuerdo con el lapso de tiempo que está esperando.
Paso 3. Finalmente, publique su película yendo a "Archivo" y luego a "Publicar Película" en el menú superior. Después de eso, debe elegir "En el ordenador" antes de presionar el botón "Siguiente". Asegúrese de haber elegido un nombre ideal para su archivo y una carpeta adecuada para almacenar en el ordenador.
Pónte en Contacto con el Centro de Soporte para Obtener una Solución Rápida >








