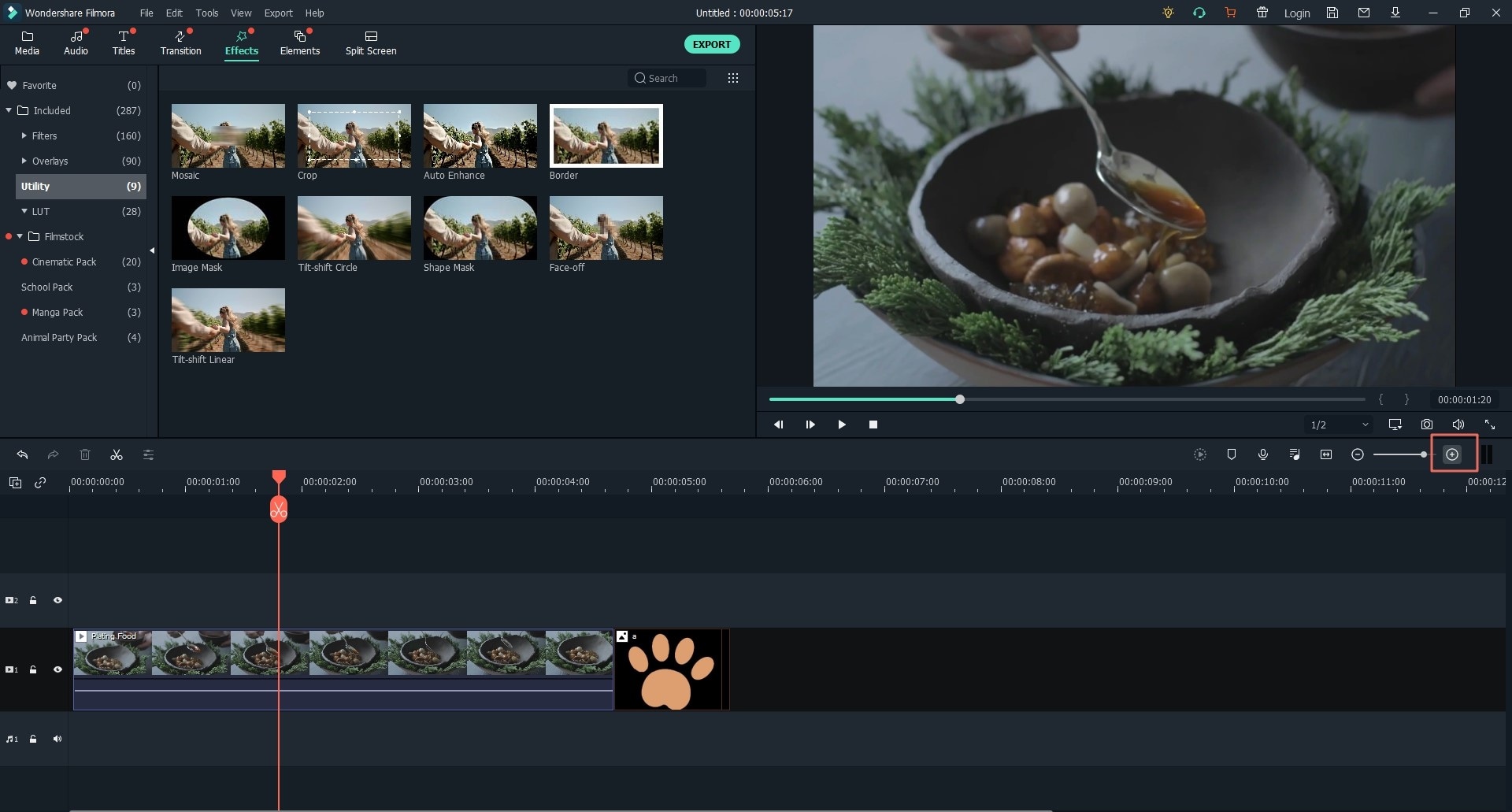El zoom es una de las tareas básicas de edición que puedes realizar con Windows Movie Maker. Windows Movie Maker tiene efectos de panorámica y zoom que hacen posible mover imágenes en un video desde un punto de la pantalla de visualización a otro. Es posible hacer zoom o quitar zoom a tu video dependiendo de si deseas ampliar o reducir el tamaño. El efecto de zoom solo debe usarse cuando corresponda y no cuando lo desees. A continuación, te dejamos algunos consejos y trucos para hacer zoom/quitar zoom a videos en Windows Movie Maker . Si estás trabajando en Windows 10, ves a y descarga Windows Movie Maker para Windows 10 para hacer zoom a tus videos.
- Parte 1. La Mejor Alternativa a Windows Movie Maker para Hacer Zoom a un Video
- Parte 2. ¿Se Puede Hacer Zoom en un Video con Windows Movie Maker?
- Parte 3. ¿Cómo Hacer Zoom en un Video Usando Windows Movie Maker?
Parte 1. La Mejor Alternativa a Windows Movie Maker para Hacer Zoom a un Video
Filmora Video Editor para Windows (o Filmora Video Editor para Mac) es la mejor alternativa a Windows Movie Maker para acercar y editar videos. Puedes usar su función Acercar y Alejar para una mejor experiencia de visualización. Además, puedes editar videos con múltiples herramientas de edición de video avanzadas y muy fáciles de usar. También puedes personalizar tu video con muchos efectos gratuitos y fantásticos.
Por Qué Elegir Filmora Video Editor
- Es un editor de video fácil de usar para principiantes y profesionales.
- Puedes editar videos con útiles herramientas de edición de videos.
- Te ayuda a hacer obras maestras con maravillosos efectos.
- Puedes compartir videos en YouTube, dispositivos y grabar en DVD.
Parte 2. ¿Se Puede Hacer Zoom en un Video con Windows Movie Maker?

Si Windows Movie Maker no puedes hacer zoom o quitar zoom a los video, es porque no es el programa correcto para la edición de tu video. Si planeas utilizarlo, tienes la suerte de hacerlo porque permite acercar o alejar los videos. El programa tiene muchos efectos de zoom, de modo que puedes seleccionar el más te convenga.
El único inconveniente de los efectos de zoom en Windows Movie Maker es que no se pueden personalizar. Esto significa que no podrás cambiar la velocidad o la dirección. Así pues, la opción de zoom está limitada. La cantidad de veces que puedes usar los efectos de zoom en tu proyecto de video estará determinada por el tipo de proyecto en el que estés trabajando, entre muchas otras cosas.
Para asegurarte de que el video que estás editando no sea demasiado repetitivo, es recomendable usar múltiples efectos de zoom, pero sin usarlos en exceso. Independientemente de la cantidad de efectos de zoom que uses para tu video, debe haber una buena sincronización. Esto asegurará que los efectos estén sincronizados con las imágenes o archivos de audio que componen el proyecto. Cualquier incoherencia, hará que el archivo editado quede mal y opuesto a lo que esperabas. Elige cuándo utilizar el zoom y cuándo no usarlo para la edición de tu video.
Parte 3. ¿Cómo Hacer Zoom en un Video Usando Windows Movie Maker?
Cuando tengas un manual para acercar y alejar un video en Windows Movie Maker, te ofrecerá una experiencia como nunca antes. La opción de zoom te permitirá trabajar en los detalles de tu video, ya que las pantallas de tiempo son más pequeñas. Podrás ver la línea de tiempo y todos sus detalles con facilidad.
Cuando alejes tus videos, podrás ver los detalles del video en la línea de tiempo, así como su disposición. Al editar, puedes acercar usando el comando "Zoom para ajustar". Desde la línea de tiempo, puedes dar los siguientes comandos al aplicar el efecto de zoom:
1. Abre el programa. En primer lugar, debes abrir el programa y prepararte para la edición. Desde el menú "Ver", haz clic en el botón "Línea de Tiempo" y se abrirá y estará listo para su edición.
2. Haz Zoom. Para hacer zoom en un video, haz clic en la opción "Acercar" del menú "Ver" y verá todos los detalles avanzados del video.
3. Quita Zoom. Para alejar, haz clic en la opción "Alejar" del menú "Ver" y verás menos detalles del video.
Pónte en Contacto con el Centro de Soporte para Obtener una Solución Rápida >