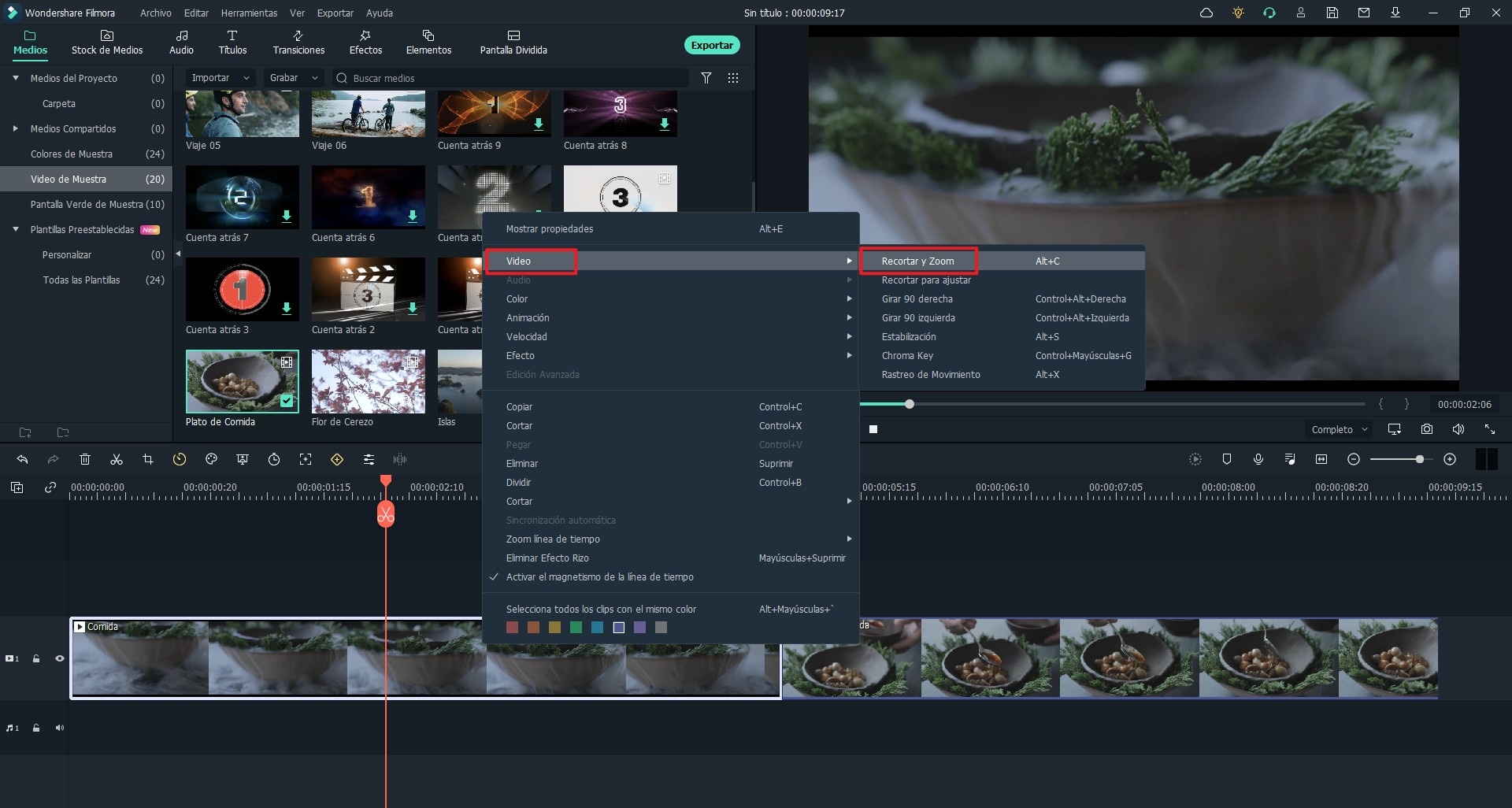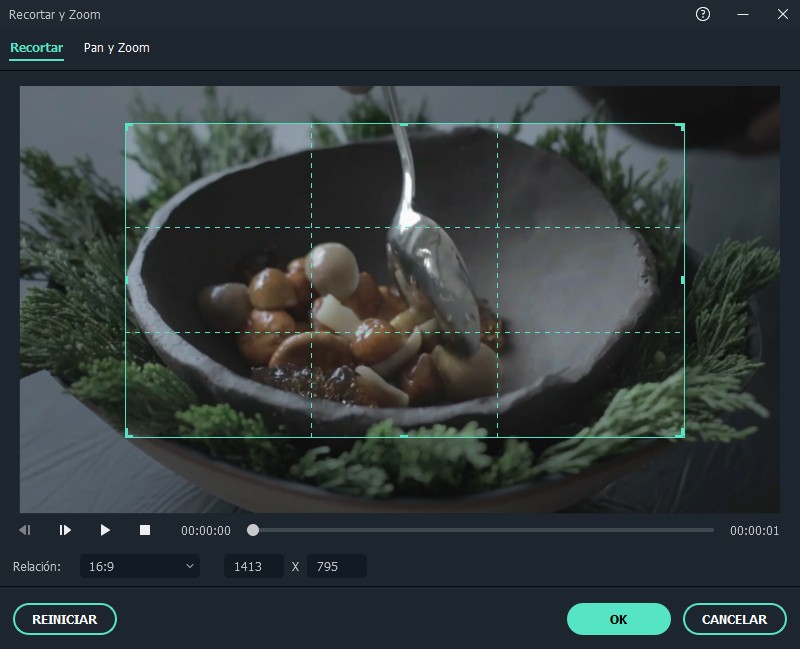¿Puedo Hacer un Zoom Nítido en Mis Videos?
Es posible hacer que los videos con zoom sean más nítidos, así que no te rindas si los tuyos se ven borrosos. Los resultados que obtengas estarán determinados por el tipo de programa de software que estés usando para restaurar la nitidez. En la mayoría de los programas, obtendrás el "pan and zoom" que es el secreto para acercar o alejar un vídeo. Este artículo te mostrará cómo hacer zoom en un vídeo recortando el vídeo. Todo el trabajo se hará en la línea de tiempo y luego se previsualizará para asegurarte de lograr los resultados que buscas.
Mejor Programa para Hacer Zoom en Videos - Filmora Video Editor
Filmora Video Editor para Windows (o Filmora Video Editor para Mac) es el programa ideal para acercar o alejar un vídeo gracias a su facilidad de uso. Este potente editor de vídeo también tiene otras herramientas básicas de edición de vídeo, como el recorte de vídeo, la rotación y la fusión. Después de hacer zoom en un vídeo, puedes estilizarlo añadiendo increíbles efectos especiales.
Características Principales de Filmora Video Editor:
- Todas las funciones listadas claramente en la barra de herramientas son fáciles de usar;
- Tiene muchas transiciones incorporadas, la introducción/crédito hace que la escena cambie naturalmente;
- Ofrece títulos animados y elementos para hacer que el vídeo sea especial e impactante;
- Hay más de 200 tipos de filtros, superposiciones y gráficos en movimiento para que el vídeo destaque;
Tutorial para Hacer Zoom en un Video Ussando Filmora Video Editor
¿Quieres saber la mejor forma de hacer zoom en tu vídeo utilizando Filmora Video Editor? Aquí te guiamos. Asegúrate de que Filmora Video Editor está instalado en tu ordenador antes de hacer cualquier intento de ampliar el vídeo. Por supuesto, no se puede hacer nada sin un software instalado en tu ordenador. Es una herramienta multifuncional de edición y procesamiento de vídeo que te permitirá acercar o alejar un vídeo de forma rápida y sencilla.
Paso 1. Ejecuta el programa
Descargar e instalar el programa. Este tiene que ser el primer paso porque hay que empezar por algún lado. Después de hacer clic en el icono para iniciar el programa, selecciona Modo Funciones Completas para acceder a la ventana de edición.
Paso 2. Importa el vídeo al programa
Puedes arrastrar y soltar los archivos seleccionados a tu programa o ir a la barra de menú y hacer clic en "Importar archivos multimedia aquí" para añadir archivos. Guardar el vídeo en la línea de tiempo arrastrando y soltando.
Paso 3. Haz zoom en el video
Una vez que tenga todos los archivos en la línea de tiempo de Filmora Video Editor, haz clic con el botón derecho del ratón sobre ellos y selecciona "recortar y ampliar". Se abrirá la ventana de edición y es cuando podrás hacer zoom en el vídeo. Asegúrate de haber recortado todas las partes no deseadas del vídeo para facilitar el zoom.
Paso 4. Previsualiza el vídeo
Deberías echar un vistazo al vídeo aumentado una vez hayas terminado. Este es un paso necesario para asegurarte de que no hay ningún error. Si observas algún defecto, asegúrate de repetir el proceso. Si no lo haces, el hecho de dejar el equipo desatendido disminuirá la calidad del vídeo.
Paso 5. Exporta el video
Puedes darle al botón "Exportar" para guardar el vídeo ampliado sin pérdida de calidad. Nota: Cuando amplíes un vídeo en Filmora Video Editor, asegúrate de que la relación de aspecto para el formato de salida y el vídeo ampliado se correspondan. No debería haber variación si se espera obtener lo mejor de ese proceso. El destino de tu experiencia estará en tus manos.
Pónte en Contacto con el Centro de Soporte para Obtener una Solución Rápida >