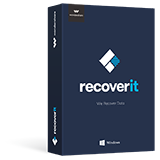Je n'arrive pas à ouvrir l'application de l'appareil photo sur mon Android ni à accéder aux photos qui y sont stockées. Chaque fois que j'essaie d'y accéder, l'erreur « appareil photo occupé impossible de démarre l'appareil photo » s'affiche sur l'application.
Comme un ami m'a posé cette question récemment, je me suis rendu compte que cette erreur de caméra est un problème assez courant. Il suffit de la rechercher sur le web pour constater que de nombreux autres utilisateurs d'Android connaissent le même problème. Comme le problème peut être causé par différentes raisons, nous devons essayer une poignée de méthodes pour le résoudre. Dans ce guide, je vous expliquerai comment réparer un appareil photo incapable de démarrer et aussi comment récupérer les données perdues comme un expert. Commençons !

- Partie 1 : Impossible de démarrer l'appareil photo : Comment réparer ?
- Partie 2 : Comment récupérer les données d'une appareil photo qui ne peut pas démarrer ?
Partie 1 : Impossible de démarrer l'appareil photo : Comment réparer ?
Si vous obtenez l'erreur impossible de démarrer l'appareil photo sur votre téléphone, vous pouvez alors essayer certaines de ces solutions pour la réparer.
Étape 1. Redémarrez votre appareil
C'est la solution la plus simple pour résoudre toutes sortes de problèmes mineurs liés à votre appareil. Si vous ne pouvez pas démarrer l'appareil photo sur votre téléphone, il vous suffit d'appuyer sur le bouton d'alimentation situé sur le côté. Parmi les options d'alimentation, appuyez sur le bouton « Redémarrer » et attendez que votre appareil redémarre normalement.

Étape 2. Relancez l'application caméra
Il y a de fortes chances que l'application de l'appareil photo ait été collée sur l'appareil. Vous pouvez corriger cette erreur de caméra en quittant l'application avec force. Il vous suffit d'appuyer sur le bouton d'allumage de l'application sur votre téléphone et de faire glisser l'application caméra pour la fermer. Vous pouvez également effacer toutes les applications d'un seul coup.

Étape 3. Vider le cache de l'appareil photo et de la galerie
Si l'appareil photo ou l'application de galerie de votre appareil a accumulé beaucoup de contenu en cache, cela peut également ralentir l'application ou la faire mal fonctionner. La bonne nouvelle est que la plupart des appareils Android nous permettent de vider le contenu du cache de diverses applications. Tout d'abord, vous pouvez aller dans Paramètres > Applications > Appareil photo. A partir de là, vous pouvez effacer les données de l'application et les données du cache de l'application.
De même, allez dans l'application Galerie de l'appareil et appuyez sur les options Effacer les données et Effacer le cache respectivement.

Étape 4. Bloquer l'autorisation d'accès à l'appareil photo
De nombreuses applications accèdent à la fonction appareil photo de l'appareil pour leurs fonctions. Cependant, si l'une de ces applications est corrompue ou ne fonctionne pas correctement, cela peut également affecter l'appareil photo de votre téléphone. De plus, si trop d'applications ont accès à l'appareil photo de votre appareil, celui-ci peut être occupé et incapable de démarrer. Pour remédier à ce problème, allez dans les Paramètres > Autorisations d'application > Appareil photo de votre téléphone.
Une liste de toutes les applications qui ont accès à l'appareil photo de votre appareil sera affichée. Il suffit de bloquer leur accès en désactivant l'option et de redémarrer l'application caméra.

Partie 2 : Comment récupérer les données d'une appareil photo qui ne peut pas démarrer ?
En suivant les techniques énumérées ci-dessus, vous serez certainement en mesure de corriger l'erreur « Impossible de démarrer l'appareil photo ». Si vous avez perdu certaines de vos photos à cause de ce problème, envisagez d'utiliser Recoverit Cette application professionnelle de récupération des données peut vous aider à récupérer toutes sortes de photos perdues dans de nombreux cas de figure. Cela inclut également les photos inaccessibles ou supprimées de votre appareil.
Recoverit
Une Bouée de Sauvetage pour Résoudre vos Problèmes de Perte de Données !
- Dès à présent, Recoverit prend en charge une option de récupération étendue sur la carte SD de l'appareil (et non sur son stockage interne).
- Il peut récupérer tous les formats de fichiers de photos et d'images tels que JPEG, PNG, BMP, GIF, TIFF, etc.
- L'application ne se limite pas aux photos, elle peut également récupérer des vidéos, des audios, des documents et d'autres fichiers média.
- Elle fournit un aperçu des photos extraites sur son interface native avant de les restaurer. Cela vous permettra d'effectuer une récupération sélective de vos photos à partir de la carte SD.
- L'outil présente l'un des taux de récupération de données les plus élevés du secteur et est extrêmement facile à utiliser.
Il suffit de suivre ces étapes pour récupérer vos photos perdues à cause d'une erreur de l'appareil photo ou d'un problème non désiré.
Étape 1. Connectez votre carte SD
Tout d'abord, démontez votre carte SD de l'appareil source et connectez-la plutôt à votre ordinateur. Lancez également l'application Recoverit et attendez que le système détecte la carte SD. Une fois qu'elle est détectée, vous pouvez sélectionner l'icône de la carte SD dans la section des périphériques externes et cliquer sur le bouton Démarrer.

Étape 2. Scanner la carte SD
Lorsque vous cliquez sur le bouton Démarrer, l'application commence à scanner la carte SD à la recherche de toute photo ou fichier multimédia perdu. Il suffit d'attendre un moment et de ne pas déconnecter la carte SD pendant le processus d'extraction des données.

Étape 3. Restaurez vos photos
Au final, tout le contenu extrait sera affiché sous différentes catégories. Il suffit d'aller dans le dossier Photos dans le panneau de gauche et de prévisualiser vos photos sur l'interface. Enfin, sélectionnez les photos que vous souhaitez récupérer et cliquez sur le bouton Récupérer. Cela vous permettra d'enregistrer vos photos à l'endroit désiré.

Conclusion :
Je suis certain qu'après avoir suivi les suggestions énumérées, vous pourrez réparer l'appareil photo qui ne peut pas démarrer sur votre appareil. De plus, si vous avez perdu votre photo parce que l'appareil photo n'a pas pu démarrer, vous pouvez demander l'aide de Recoverit. Il s'agit de l'un des outils de récupération de données les plus professionnels à l'heure actuelle, avec un taux de récupération élevé. Il ne se contente pas de récupérer des photos, il peut également récupérer toutes sortes de données sur plusieurs appareils externes. Gardez l'outil à portée de main et utilisez-le en cas d'urgence pour récupérer vos données. Par ailleurs, n'hésitez pas à partager ce guide avec d'autres personnes et à les aider à réparer l'erreur de l'appareil photo sur leur Android sans trop de problèmes.
Contactez notre équipe de support pour obtenir une solution rapide>