“Comment formater un disque dur externe Mac ? Quel système de formatage faut-il utiliser lorsque je reformate mon disque dur pour un Mac ?
C'est une question fréquemment posée par les nouveaux utilisateurs de MacOS, ainsi que par ceux qui ne sont pas très au fait de la technologie. Apprendre à formater un disque dur externe Mac est essentiel. Car, même si la sauvegarde de toutes vos données sur le Cloud est pratique, le stockage physique reste populaire. Surtout si vous n'avez pas de connexion internet stable ou si la plupart de vos fichiers sont volumineux.
Heureusement, il n'est pas nécessaire de maîtriser la science infuse pour pouvoir formater un disque dur externe pour Mac ou PC. L'opération est relativement simple.
Pour ce qui est de votre appareil Apple, vous pouvez recourir à deux méthodes. Poursuivez votre lecture pour découvrir tout ce que vous devez savoir sur celles-ci.
- Partie 1 : Quel est le meilleur format pour un disque dur externe Mac?
- Partie 2 : Comment formater un disque dur externe Mac
- Partie 3 : Astuces bonus - Récupération de données d'un disque dur formaté sur Mac
Partie 1 : Quel est le meilleur format pour un disque dur externe Mac?

La première étape pour formater votre disque externe pour un ordinateur Mac est de choisir le bon format. Quatre choix sont possibles :
• APFS (Apple File System)
• HFS+ (Mac OS Extended)
• exFAT (Extended File Allocation Table)
• FAT (MS-DOS)
Pour comprendre lequel est le meilleur pour vous, passons en revue chacun d'entre eux.
Apple File System
L'APFS a été lancé en 2017 pour remplacer le HFS+. Aujourd'hui, tous les nouveaux Mac sont dotés d'un système d'exploitation préinstallé sur l'APFS, car ce système est optimisé pour une utilisation avec des disques SSD et des lecteurs USB. Toutefois, il reste compatible avec les disques durs traditionnels.
C'est le meilleur format à choisir si vous disposez d'un disque dur externe SSD ou d'une clé USB que vous n'avez pas l'intention d'utiliser avec un dispositif Windows.
La plus grande force de ce système est la vitesse, ainsi que le cryptage et le traitement des métadonnées. Cependant, vous ne pourrez pas utiliser ce système avec Time Machine.
Mac OS Extended
Le HFS+, ou Hierarchical File System plus de son véritable nom, a été le principal système de fichiers utilisé pour Mac jusqu'en 2017.
Ce type de système de fichiers peut être utilisé à la fois avec les disques durs et les disques SDD, mais ces derniers auront des performances légèrement meilleures avec l'APFS évoqué ci-dessus. Si vous avez un Mac plus ancien, cependant, il est préférable pour vous d'opter pour le HFS+.
En général, tous les disques durs externes formatés en HFS+ fonctionnent parfaitement avec les versions antérieures de Mac mais sont incompatibles avec Windows.
Extended File Allocation Table
Conçu par Microsoft, le exFAT est un bon choix si vous envisagez d'utiliser le disque dur externe avec les systèmes MacOS et Windows. Cependant, vous n'obtiendrez pas de performances optimales sur l'un ou l'autre de ces systèmes. Ce choix est plus adapté aux clés USB, même si vous pouvez l'utiliser pour les unités SDD et HDD également.
Le principal problème avec le format exFAT est que votre disque sera plus sujet à la fragmentation en cas d'utilisation avec des appareils Apple et moins stable que le format NTFS sous Windows. Toutefois, c'est votre meilleure option si vous êtes obligé de partager le disque entre des machines Mac et Windows.
MS-DOS
Les Mac prennent également en charge les lecteurs FAT32, marqués FAT dans l'utilitaire de disque. Ce format doit être évité à tout prix, sauf si vous disposez d'un très vieil ordinateur Windows, et que vous devez impérativement l'utiliser en parallèle avec votre système Mac.
En général, il n'y a aucune raison de choisir cette option, sauf si vous prévoyez d'utiliser le disque dur externe sur une machine Windows XP ou antérieure.
Partie 2 : Comment formater un disque dur externe Mac?
Maintenant que vous savez quel format choisir, il est temps d'apprendre à formater un disque dur externe pour Mac. Il existe essentiellement deux méthodes, avec l'Utilitaire de disque ou la fonction Time Machine.
Note: Si vous envisagez de formater un ancien disque externe, peut-être déjà utilisé avec un autre appareil, assurez-vous de sauvegarder toutes les données avant de continuer. Le formatage est une procédure permanente qui ne peut pas être inversée. Bien qu'il existe des logiciels de récupération des données que vous pouvez utiliser si vous avez perdu des données, il vaut toujours mieux prévenir.
Cela dit, voici comment formater un disque dur externe Mac :
Méthode 1 : Formater le disque dur Mac avec l'utilitaire de disque
Disk Utility est une application utilitaire propriété de macOS qui sert à la fois à formater et à gérer les disques internes et externes. Voici comment l'utiliser :
Étape 1. Connectez le disque dur externe que vous souhaitez formater à votre Mac, puis lancez l'appli Disk Utility que vous trouverez sous Applications -> Utilitaires.

Étape 2. Sur le côté gauche de l'écran des Utilitaires, trouvez le nom du disque dur externe que vous souhaitez formater et sélectionnez-le. Ensuite, dans la partie supérieure sous l'Utilitaire de disque, cliquez sur le bouton Effacer.

Étape 3. Suivez les indications à l'écran pour sélectionner le système de fichiers souhaité et autoriser le formatage du lecteur. Ça y est ! Une fois le processus terminé, vous pouvez soit commencer à utiliser le lecteur, soit choisir d'y créer des partitions.

Méthode 2 : Formater le disque dur du Mac avec Time Machine
Le formatage d'un disque dur externe avec Time Machine est aussi simple que le formatage avec Disk Utility. Time Machine vous donne cependant la possibilité de créer une sauvegarde automatique des données contenues sur votre disque dur avant de le formater.
Avant d'aller plus loin, vous devez donc d'abord configurer le disque externe à utiliser avec Time Machine.
Pour ce faire, ouvrez les Préférences Système et sélectionnez Time Machine après avoir connecté le disque externe à votre Mac.

Cliquez à présent sur Sélectionner un disque et sélectionnez le lecteur souhaité dans la liste. Cliquez sur le bouton Utiliser le disque. À ce stade, le système effectuera une sauvegarde automatique deux minutes après que vous aurez cliqué sur le bouton Utiliser le disque ; vous pouvez également passer au formatage si le disque dur est vide.

Pour formater un disque dur externe pour Mac avec Time Machine, vous devez suivre les étapes ci-dessous.
Étape 1. Ouvrez la fenêtre de recherche, Applications, puis allez dans Utilitaires et Utilitaire de disque.
Étape 2. Suivez les étapes décrites plus haut pour formater le disque, puis vous pourrez l'utiliser avec Time Machine sur votre système Mac.
Partie 3 : Astuces bonus - Récupération de données d'un disque dur formaté sur Mac
Il peut arriver que vous formatiez par inadvertance un disque dur externe contenant des données importantes. Qu'il s'agisse de vos photos de mariage ou de votre thèse de licence, il se peut que vous souhaitiez récupérer ces données le plus rapidement possible.
Si vous disposez d'une version plus récente de Mac, vous pouvez utiliser l'Apple Time Machine pour récupérer vos fichiers supprimés, ou vous pouvez choisir d'utiliser un logiciel externe, tel que Recoverit Data Recovery.
1. Récupérer des données avec Apple Time Machine
Dans le premier cas, vous pouvez essayer de récupérer vos données avec Time Machine. Cette appli est la fonctionnalité de sauvegarde d'Apple présente sur les systèmes les plus récents. Si vous avez suivi les étapes ci-dessus avant de formater le disque dur avec Time Machine et que vous avez laissé l'appli exécuter la sauvegarde, la probabilité est grande que vous puissiez récupérer les données perdues sans trop de problèmes.
Pour ce faire, il suffit de lancer Time Machine et de parcourir les dossiers pour voir s'il a enregistré les fichiers dont vous avez besoin.
Pour faciliter la navigation, vous pouvez utiliser la fonction d'horodatage sur le côté droit de l'écran et sélectionner la date ou l'heure à laquelle vous avez effectué la sauvegarde.
Une fois que vous avez trouvé les fichiers, il vous suffit de cliquer sur Restaurer pour les récupérer.
2. Récupérer les données avec Recoverit Data Recovery

Si vous n'avez pas utilisé la fonction Time Machine ou si vous ne trouvez pas les fichiers dont vous avez besoin, vous pouvez essayer de récupérer les fichiers perdus à l'aide de logiciels tiers fiables, tel que Recoverit Data Recovery.
- Ce logiciel facile à utiliser vous permet de récupérer un nombre illimité de fichiers perdus ou supprimés de votre appareil Mac, y compris des données photo, vidéo et audio, des fichiers de documents et bien plus encore.
- Il prend en charge tous les types de fichiers Mac, quelle que soit leur extension.
- L'application est compatible avec les lecteurs internes et externes, les stylos USB, les cartes mémoire et d'autres matériels. Vous pouvez donc être sûr qu'elle récupérera vos données si celles-ci sont présentes.
- Elle peut récupérer des données à partir de fichiers supprimés accidentellement, de partitions perdues ou formatées, de données perdues en raison d'attaques de virus, de défaillances du système ou de données perdues par la Time Machine.
- Son téléchargement est gratuit et elle est compatible avec toutes les principales versions de MacOS, y compris la version 10.14.
Ce système est également très facile à utiliser, en seulement trois étapes :
Étape 1. Installez l'application et choisissez l'emplacement souhaité
Téléchargez et installez le logiciel sur votre ordinateur Mac, puis ouvrez-le et sélectionnez le disque dur externe, la partition ou l'emplacement où vous souhaitez récupérer les données.
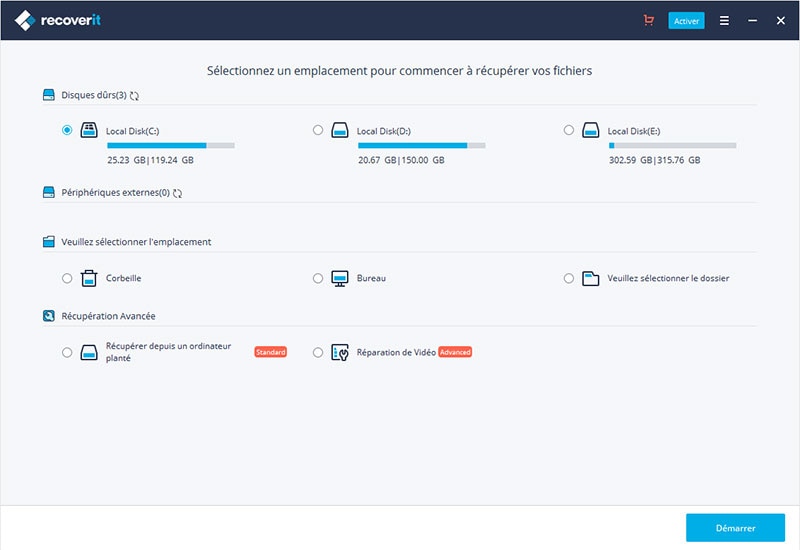
Étape 2. Démarrer le scan pour récupérer vos données perdues
Cliquez sur le bouton "Démarrer". Le logiciel va maintenant scanner le lecteur sélectionné et afficher toutes les données recueillies dans une liste facile à parcourir.

Étape 3. Prévisualisez les fichiers récupérés et enregistrez-les à un emplacement de votre choix
Examinez et sélectionnez les fichiers cibles, puis lancez le processus de récupération. Ça y est ! Le logiciel va restaurer vos données perdues.

Conclusion
Comme vous pouvez le constater, le formatage d'un disque dur externe Mac n'est pas particulièrement compliqué. L'utilitaire de disque vous permet de formater le disque en question pour le système souhaité en un clin d'œil. La sauvegarde des données sur votre disque avec Time Machine vous épargne également les problèmes de récupération.
Si vous avez quand même perdu des données, vous savez même quel logiciel utiliser pour récupérer tous les fichiers perdus.
Maintenant, c'est à vous de jouer. Utilisez ce guide pour formater votre disque externe, téléchargez et utilisez le logiciel de récupération des données si nécessaire, et n'oubliez pas de partager cet article avec vos amis accros du Mac. Ils pourraient aussi en tirer profit.
Contactez notre équipe de support pour obtenir une solution rapide>





