Comment corriger l'erreur de disque non initialisé ?
Si une requête similaire vous a amené ici, alors ce serait probablement le dernier guide que vous liriez à propos de l'erreur de disque non initialisé. C'est un problème assez récurrent auquel sont confrontés les utilisateurs de Windows, et qui les empêche d'utiliser leur disque dur de la manière habituelle. Si la situation est plus fréquente avec les disques durs externes, même le disque interne de votre système peut connaître ce problème. Ne vous inquiétez plus - ce guide détaillé vous enseignera comment effectuer la correction d'un disque dur non initialisé.

- Partie 1 : Que signifie "disque dur inconnu, non initialisé ?
- Partie 2 : Qu'est-ce qui cause le problème du disque dur non initialisé ?
- Partie 3 : Comment récupérer les données d'un disque dur non initialisé ?
- Partie 4 : Comment corriger un problème de disque inconnu, non initialisé sous Windows 10/7/8 ?
Partie 1 : Que signifie "disque dur inconnu, non initialisé ?
Le disque dur non initialisé est une erreur commune sous Windows qui nous empêche d'accéder à l'espace du disque. Cela peut se produire lorsque l'espace du disque devient indisponible ou ne peut être détecté par Windows. En principe, il existe deux types de situations différentes pour l'erreur de disque inconnu non initialisé.
Situation 1 : Le disque est inconnu, non initialisé, non alloué
Lorsque vous visitez l'application de gestion des disques, vous pouvez voir deux cas de disque inconnu non initialisé. La première situation se produit lorsque le système d'exploitation ne peut pas initialiser le disque en raison de l'espace non alloué. Cela arrive lorsque le disque a un stockage corrompu ou un secteur manquant. Le système de fichiers du disque peut également ne pas être compatible avec l'application. Il est alors simplement marqué comme un espace "non alloué".

Situation 2 : le disque est inconnu, non initialisé, pas d'espace sur le disque
Il arrive aussi que les utilisateurs reçoivent l'invite "pas d'espace disque" avec le problème de disque inconnu non initialisé. En principe, cela se produit lorsque le disque n'a pas d'espace accessible par Windows. Il peut y avoir un problème de cartouche ou le lecteur peut être entièrement bloqué. Un logiciel malveillant peut avoir bloqué tout l'espace disque, le rendant ainsi indisponible.
Partie 2 : Qu'est-ce qui cause le problème du disque dur non initialisé ?
Pour effectuer la correction du disque dur non initialisé, vous devez d'abord diagnostiquer le problème. Voici quelques-unes des principales raisons à l'origine du problème sur votre disque qui doivent être évitées à l'avenir :
- Le Master Boot Record (MBR) de votre système pourrait être corrompu.
- Votre disque dur a peut-être été endommagé par un virus ou un logiciel malveillant.
- Il peut y avoir des problèmes de connectivité entre votre disque dur et les composants du système.
- Le disque dur pourrait être affecté par un mauvais secteur ou une partition perdue.
- Il peut y avoir un problème lié au micrologiciel ou à la gestion des disques de votre système.
- Le disque dur a pu être formaté dans une table de partition ou un système de fichiers non pris en charge.
- Votre disque dur peut avoir subi d'autres dommages physiques qui le rendent indisponible.
Partie 3 : Comment récupérer les données d'un disque dur non initialisé ?

Lorsque le disque dur devient indisponible, les utilisateurs ne peuvent plus accéder à son contenu stocké. Cependant, à l'aide d'un outil de récupération comme Recoverit, vous pouvez facilement extraire le contenu d'un disque dur non initialisé. Il s'agit d'un outil de récupération de données hautement professionnel qui fonctionne efficacement dans différents scénarios. Grâce à lui, vous pouvez extraire vos photos, vidéos, documents, etc. du disque dur que votre système ne peut plus initialiser ou auquel il ne donne plus accès.
La solution idéale à vos problèmes de perte de données !
- Avec l'aide de Recoverit, les utilisateurs peuvent facilement récupérer leurs contenus perdus, supprimés et inaccessibles sur leur disque dur.
- L'application prend en charge la récupération des données dans différents scénarios à partir du disque interne de Windows ou de tout autre disque dur externe.
- Il est compatible avec toutes sortes de systèmes de fichiers, notamment NTFS, FAT, exFAT, etc.
- Vous pouvez récupérer vos photos, vidéos, musiques, documents, fichiers compressés et presque tout autre type de données.
- L'outil vous laisse d'abord prévisualiser vos données avant de les restaurer à l'emplacement de votre choix.
Il vous suffit de suivre ces étapes simples pour extraire des données d'un disque dur qui ne peut être initialisé ou qui n'est pas disponible.
Étape 1. Sélectionnez un emplacement cible à scanner
Tout d'abord, il suffit de lancer l'application Recoverit sur votre Windows et de sélectionner un emplacement cible depuis la page d'accueil. Vous pouvez choisir le disque entier à partir de là ou même un disque dur externe connecté à votre ordinateur.
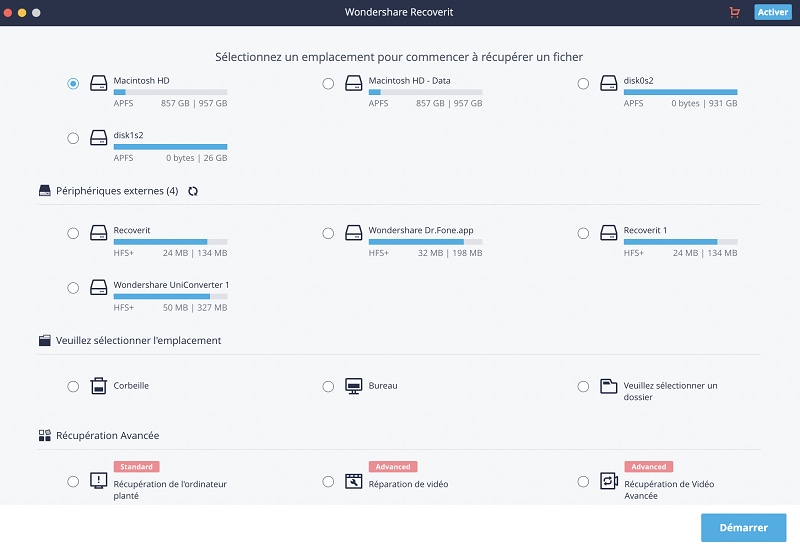
Étape 1. Effectuez le processus de balayage
Une fois que vous avez cliqué sur le bouton "Démarrer", Recoverit recherche toutes sortes de contenus perdus ou inaccessibles sur votre disque dur. Attendez simplement quelques minutes et laissez à l'application le soin de terminer la procédure.
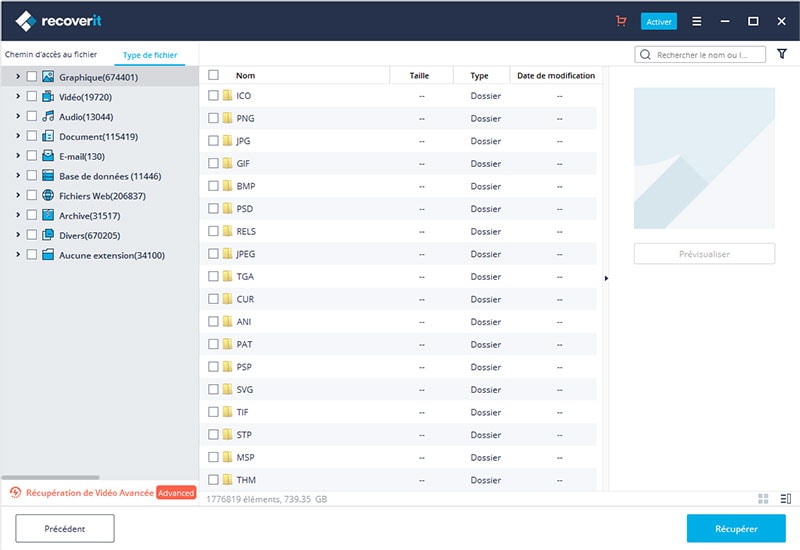
Étape 3. Récupérez vos fichiers
Lorsque le processus de récupération des données est terminé, vous pouvez visualiser le contenu extrait sur l'interface locale de l'application. Il vous suffit alors de prévisualiser vos données et de choisir les fichiers (ou dossiers) que vous souhaitez enregistrer. En cliquant sur le bouton "Récupérer", une fenêtre de navigateur s'ouvrira pour que vous puissiez enregistrer vos fichiers à l'emplacement de votre choix.
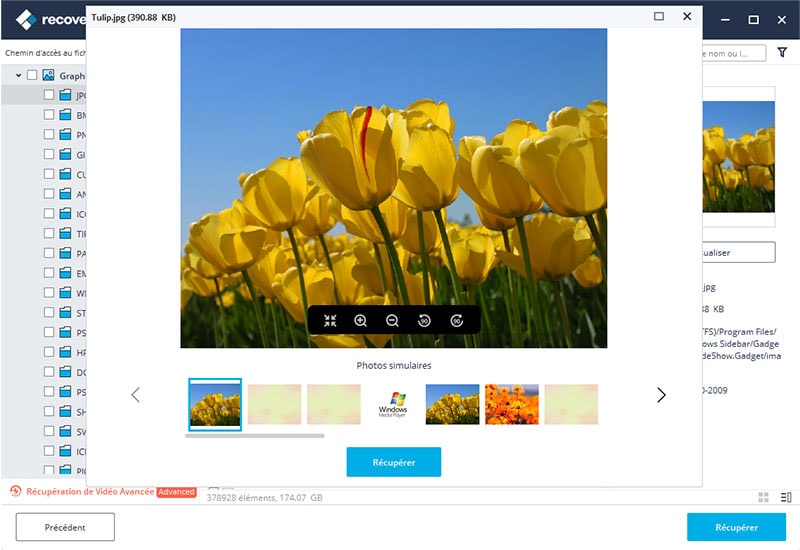
Il est recommandé de récupérer vos fichiers sur une autre partition ou un autre disque et non au même emplacement que celui où ils étaient précédemment stockés.
Partie 4 : Comment corriger un problème de disque inconnu, non initialisé sous Windows 10/7/8 ?
Au-delà de l'utilisation de Recoverit pour accéder à votre contenu indisponible, vous pouvez également prendre certaines mesures pour corriger l'erreur de disque non initialisé. Voici les solutions couramment recommandées pour tenter de remédier également à une erreur de disque non initialisé.
Situation 1 : le disque est inconnu, non initialisé, non alloué
Si l'application de gestion des disques montre qu'une partition n'est pas allouée, vous pouvez alors envisager les solutions ci-après :
Correction 1 : Initialiser le disque
Si vous avez récemment formaté le disque, il se peut que vous obteniez l'erreur si la partition n'a pas été initialisée. Pour une correction facile d'un disque inconnu non initialisé, il suffit de lancer l'application de gestion des disques à partir des Paramètres ou du Panneau de configuration de Windows. Sélectionnez ici l'espace non alloué, faites un clic droit et choisissez d'initialiser le disque.
Un assistant contextuel est alors lancé pour vous permettre d'initialiser le disque. Sélectionnez un style de partition comme MBR ou GPT et procédez par clic pour initialiser le disque connecté.

Correction 2 : Reconstruire le MBR
Le MBR, qui signifie Master Boot Record, contient des données cruciales sur toutes les partitions et les méta-composants du disque. Si vous rencontrez un problème de disque dur non initialisé, alors il pourrait y avoir un problème avec son MBR. La bonne nouvelle est que vous pouvez facilement le résoudre à l'aide de l'invite de commande. Il vous suffit d'aller dans le menu Démarrer et de lancer l'invite de commande en tant qu'administrateur.
Entrez les commandes suivantes et attendez un moment que votre système reconstruise le MBR :
- bootrec /FixMbr
- bootrec /FixBoot
- bootrec /ScanOs
- bootrec /RebuildBcd

Situation 2 : le disque est inconnu, non initialisé, pas d'espace disque
C'est un incident qui se produit dans les disques durs externes lorsque Windows ne peut pas initialiser le disque et le marque comme "sans espace". Les 3 suggestions suivantes peuvent vous aider à résoudre le problème du disque dur non initialisé lorsqu'il n'y a pas d'espace disque.
Correction 1 : Vérifier la connexion USB
Si vous utilisez un disque dur externe, assurez-vous qu'il est correctement connecté à votre système. Vous pouvez d'abord le déconnecter de votre système et débarrasser le port USB de toute saleté ou de tout débris. Essayez de le rebrancher pour vérifier si vous obtenez toujours la même erreur.
Correction 2 : Formater le disque
Si le disque dur possède un système de fichiers non pris en charge, vous pouvez le formater pour effectuer la correction du disque dur non initialisé. Pour cela, il suffit d'aller dans l'application de gestion de disque et de sélectionner l'espace non alloué. Faites un clic droit et choisissez de créer un nouveau volume simple en cliquant sur l'option correspondante. Cela lancera un assistant dédié à partir duquel vous pourrez formater le disque dur dans un format compatible comme NTFS ou exFAT.

Correction 3 : Mise à jour des pilotes de disque
Si votre système fonctionne avec des pilotes obsolètes, cela peut également entraîner un problème de disque non initialisé. Heureusement, ce problème peut être facilement résolu en mettant à jour les pilotes du disque. Il suffit d'aller dans le menu Démarrer et de lancer le Gestionnaire de périphériques à partir de là. Vous pouvez également le lancer à partir de l'invite Exécuter ou des Paramètres de Windows. Il suffit de développer l'option Pilotes de disque, de faire un clic droit sur le disque concerné et de cliquer sur "Mettre à jour le pilote". Cela lancera un assistant dédié, vous permettant de mettre à jour le pilote du disque et d'accéder à ses partitions non disponibles.

Conclusion:
La boucle est bouclée, chers lecteurs. Il est certain qu'après avoir consulté ce guide, vous serez en mesure de résoudre les problèmes de disque non initialisé. Si vous vous inquiétez de l'inaccessibilité de vos données, il vous suffit de faire appel à Recoverit. En outre, vous pouvez également mettre en œuvre les solutions énumérées ci-dessus pour effectuer une correction de disque dur non initialisé. Ces solutions fonctionnent avec quasiment toutes les versions majeures de Windows, à savoir Windows 10, 8, 7 ou XP. Allez-y, essayez et n'hésitez pas à nous faire part de toute autre solution au problème que nous pourrions ne pas avoir abordé dans ce guide.
Contactez notre équipe de support pour obtenir une solution rapide>





