“Après plusieurs nuits blanches passées à travailler sur une présentation importante, je viens d'en perdre une grande partie. Je ne peux pas voir les graphiques et autres statistiques essentielles qui sont censés rehausser la qualité de la présentation. S'il vous plaît, dites-moi comment récupérer les fichiers .ppt supprimés".
PowerPoint est un outil Microsoft Office très répandu, utilisé pour la présentation de projets et d'autres types de travaux. Mais rien ne fait plus peur que le risque de perdre ces données à la dernière minute. Imaginez que vous ayez travaillé si dur pendant trois jours sur une présentation, pour la perdre le matin de la journée de présentation ? Vous vérifiez tous vos dossiers, mais il n'y a plus rien ; pas la moindre trace. Si vous vous trouvez dans cette situation, ne paniquez pas. Vous êtes à la bonne adresse. Le fait est que Microsoft a un moyen de vous tirer d'affaire. Mais n'oubliez pas de ne désactiver la récupération automatique à aucun moment. Si vous êtes un utilisateur de Office365, vous pouvez restaurer les fichiers PowerPoint supprimés depuis le cloud ou, mieux encore, MS office le fait depuis la section Récupération automatique. Découvrez également les autres moyens de récupération disponibles.
- Méthode 1. Restaurer le PowerPoint supprimé à partir de la corbeille
- Méthode 2. Récupérer les PowerPoint supprimés à partir de fichiers temporaires
- Méthode 3. Restaurer les fichiers PPT supprimés à partir du dossier de récupération automatique
- Méthode 4. Restaurer les fichiers PPT supprimés à partir de One Drive
- Méthode 5. Récupérer les fichiers PowerPoint supprimés avec Recoverit [Recommandé]
Méthode 1. Restaurer le PowerPoint supprimé à partir de la corbeille.
La corbeille est la destination la plus susceptible d'accueillir un fichier supprimé. C'est notre première suggestion sur la façon de récupérer une présentation PowerPoint supprimée, car c'est le mode de récupération le plus rapide.
Étape 1. Ouvrez l'icône "Corbeille". Celle-ci se trouve sur le bureau de votre PC en tant que raccourci. Faites un double-clic sur l'icône de la "corbeille".
Étape 2. Recherchez la présentation voulue. Cherchez le fichier sur lequel la présentation a été réalisée, soit en entrant des mots-clés populaires, soit en cherchant le nom du fichier.
Étape 3. Restaurer le fichier. Cliquez avec le bouton droit de la souris sur l'emplacement de votre fichier perdu, puis choisissez l'option "Restaurer". Votre fichier supprimé accidentellement sera alors restauré à son emplacement initial.

Méthode 2. Récupérer les PowerPoint supprimés à partir de fichiers temporaires.
Il est également possible de restaurer un fichier PowerPoint supprimé à partir de fichiers temporaires. En général, tout fichier que vous créez dans PowerPoint génère un fichier temporaire correspondant. Ainsi, il devient automatiquement disponible sur le disque réseau à partir duquel il a été stocké à l'origine si aucune donnée supplémentaire n'a été enregistrée sur le disque dur.
Étape 1. Allez dans la case "Recherche" et cliquez dessus. Vous devriez le trouver dans le coin supérieur droit de l'écran de votre PC.
Étape 2. Tapez ppt*(point)tmp puis cliquez sur la touche "Entrée" et attendez que les résultats de la recherche s'affichent.
Étape 3. Cliquez avec le bouton droit de la souris sur l'icône disponible du fichier (point)tmp. N'oubliez pas de vérifier que le nom du fichier commence par "ppt".
Étape 4. Renommez votre fichier trouvé en lui attribuant un nouveau nom. Changez ensuite son extension de (point)tmp à (point)ppt, puis confirmez le changement en appuyant sur la touche "Entrée".
Étape 5. Ouvrez le fichier que vous venez de renommer en double-cliquant dessus. Il devrait s'ouvrir dans PowerPoint.
Étape 6. Cliquez sur l'option "Enregistrer sous" pour enregistrer votre fichier PowerPoint sous un nouveau nom. Sélectionnez un emplacement de sauvegarde approprié, distinct du dossier initial des fichiers temporaires. Enfin, cliquez sur le bouton "Enregistrer" pour que vos fichiers soient récupérés et enregistrés.

Méthode 3. Restaurer les fichiers PPT supprimés à partir du dossier de récupération automatique.
Comme précédemment indiqué, l'application PowerPoint MS est dotée d'une fonctionnalité automatique qui vous permet de récupérer tout fichier perdu ou non sauvegardé. La fonction de récupération automatique ! Suivez les étapes suivantes pour une restauration réussie.
Étape 1. Vérifiez que le dossier "documents" contient le chemin d'accès à côté de " Emplacement du fichier de récupération automatique ". Copiez ensuite ce fichier.
Étape 2. Coller le chemin d'accès copié dans la barre d'adresse de votre explorateur Windows. Appuyez ensuite sur le bouton "Entrée" pour le trouver.
Étape 3. Une fois trouvé, ouvrez-le et enregistrez votre fichier PowerPoint dans un autre emplacement plus sûr.

Méthode 4. Restaurer les fichiers PPT supprimés à partir de One Drive.
De nombreux utilisateurs comprennent bien la notion de sauvegarde et, dans la plupart des cas, synchronisent leur système avec les comptes cloud. One Drive est un de ces supports cloud qui peut vous aider à restaurer des fichiers PowerPoint supprimés accidentellement.
Étape 1. Connectez-vous à votre compte One Drive et sélectionnez l'option "Fichier", puis le dossier "Documents".
Étape 2. Vérifiez le fichier de présentation qui a été transféré vers votre compte One Drive.
Étape 3. Cliquez sur l'option "Historique des versions" pour vérifier et choisir les versions récupérables.
Étape 4. Téléchargez les fichiers PowerPoint de votre choix, puis enregistrez-les dans un autre emplacement.

Méthode 5. Récupérer les fichiers PowerPoint supprimés avec Recoverit [Recommandé]

Il se peut que les options précédentes n'aient pas fonctionné pour une raison ou une autre. Si cela se produit, il existe une pléthore d'outils que vous pouvez solliciter. L'outil recommandé, dans ce cas, permettra non seulement de restaurer le fichier PowerPoint supprimé, mais aussi de récupérer les données perdues dans n'importe quel scénario. Recoverit est indissociable des dernières technologies pour traiter, entre autres, la récupération de la corbeille, la récupération de disques formatés, l'attaque de virus et la récupération de données en cas de panne du système. Il est également compatible avec la plupart des versions de systèmes d'exploitation, ce qui lui permet de fonctionner sur un large éventail de plateformes.
Meilleur logiciel de récupération de fichiers PowerPoint effacés:
- Utilisez Recoverit pour restaurer des données à partir de n'importe quel périphérique de stockage, y compris votre ordinateur, les SSD, les lecteurs USB, les cartes Micro SD, les laptops, les caméras et autres dispositifs.
- Cette application peut, à juste titre, effectuer une récupération de données après une attaque de virus, une récupération complète, une récupération sur des périphériques externes et dans de nombreux autres scénarios de perte, ce qui en fait un outil de récupération tout-en-un.
- Qu'il s'agisse de documents, de vidéos, de graphiques ou d'autres fichiers à récupérer, Recoverit est le bon outil pour les récupérer. Cela va au-delà de 1000 types de données.
- La possibilité de récupérer les données d'un système informatique endommagé mérite d'être soulignée. Cette application vous permet de créer un support amorçable WinPE pour vous aider à récupérer vos fichiers même sur un ordinateur mort.
Guide de l'utilisateur : Comment restaurer des fichiers PowerPoint accidentellement supprimés avec Recoverit
Étape 1. Sélectionnez la zone de la partition où vous avez perdu des données
Lancez l'outil Recoverit et allez à l'écran d'accueil. Choisissez l'emplacement exact où votre fichier PowerPoint perdu avait été initialement enregistré. Cliquez ensuite sur le bouton "Démarrer" pour que l'outil commence à scanner vos fichiers.
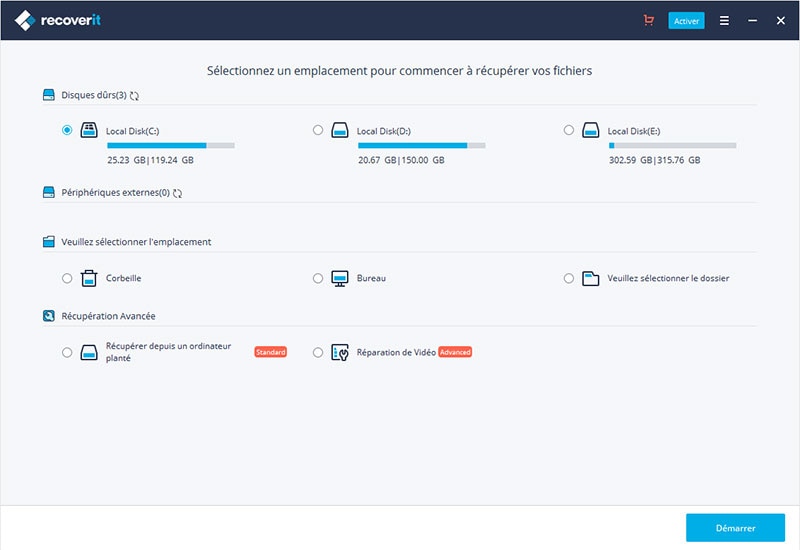
Étape 2. Scannez l'emplacement
Un processus de balayage devrait vous aider à localiser vos fichiers supprimés. Après le balayage, Recoverit vous présentera les fichiers disponibles susceptibles d'être récupérés.
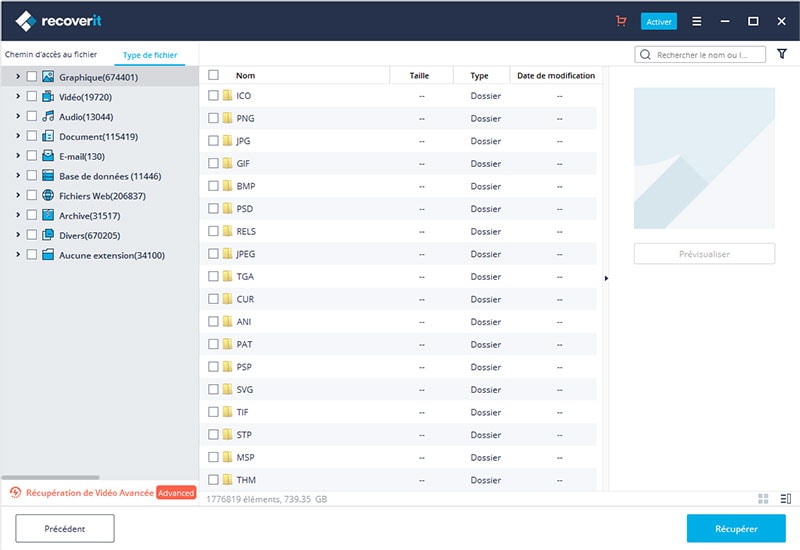
Étape 3. Prévisualisez et récupérez vos fichiers
La fonctionnalité d'aperçu vous permet de vérifier directement vos fichiers récupérables. Choisissez les fichiers que vous souhaitez récupérer. Cliquez ensuite sur le bouton "Récupérer" pour les restaurer. N'oubliez pas de ne pas les enregistrer au même emplacement que précédemment. Choisissez un emplacement différent ou enregistrez-les sur un support de stockage externe.

En résumé
Les méthodes de récupération présentées montrent clairement qu'il existe de nombreuses façons de restaurer des fichiers PowerPoint supprimés. Et la bonne nouvelle, c'est que les étapes sont faciles à suivre, ce qui permet même aux utilisateurs débutants de récupérer facilement leurs fichiers perdus de présentations PowerPoint. Mais si le pire devait arriver, Recoverit est à votre disposition pour vous aider à récupérer vos fichiers en un rien de temps.
Contactez notre équipe de support pour obtenir une solution rapide>





