Microsoft Word est une application bien connue dans toute la communauté mondiale. Nous l'utilisons tous pour taper n'importe quoi. Les étudiants l'utilisent pour préparer leurs devoirs. Les entreprises l'utilisent pour les présentations, les en-têtes de lettres, etc. Les possibilités associées à l'application Word sont innombrables. Cependant, il est difficile de compter entièrement sur un ordinateur pour sauvegarder leur préservation. Il est évident que les coupures de courant, le système d'exploitation corrompu, la suppression accidentelle et d'autres raisons conduisent à la perte des données. C'est ici qu'un outil de récupération de données est utile. L'article actuel fournit des informations sur diverses ressources qui sont utiles sur la façon de récupérer des documents Word supprimés.
- Partie 1: Tout-en-un pour récupérer des documents Word supprimés
- Partie 2: Comment récupérer des documents Word supprimés 2010
- Partie 3: Comment récupérer des documents Word supprimés 2013
- Partie 4: Comment récupérer des documents Word supprimés 2016
Partie 1: Tout-en-un pour récupérer des documents Word supprimés

De nombreuses solutions de récupération que vous pouvez trouver contiennent des limitations qui empêchent les utilisateurs de récupérer tous les fichiers supprimés d'un ordinateur. C'est ici que vous trouverez Recoverit Dpour Mac (ou Recoverit pour Windows) comme la solution tout-en-un pour la récupération des documents Word supprimés. L'application utilise un algorithme robuste, qui est capable de pénétrer profondément dans le disque dur de l'ordinateur et de récupérer tous les fichiers supprimés avec facilité. En outre, le programme offre quatre méthodes de récupération différentes, ce qui le rend confortable et rentable pour l'utilisateur dans l'identification des documents et récupère le même.
Principales caractéristiques d'Recoverit:
- Possibilité de démarrer et d'interrompre le scan, qu'un utilisateur peut continuer après un certain temps
- Vous permet d'enregistrer le résultat de l'analyse pour une utilisation future
- La fonctionnalité Aperçu permet aux utilisateurs de rechercher le contenu avant d'extraire
- Permet une vérification complète de la qualité des données récupérables
Guide pas à pas pour récupérer des documents Word supprimés
Étape 1. Visitez le site officiel d'iSkysoft pour télécharger le programme de récupération de données pour votre Mac. Il offre la version pour les systèmes d'exploitation Windows et Mac. Après avoir téléchargé le fichier, poursuivez l'installation en suivant les instructions affichées à l'écran par le programme. Lancez le logiciel après avoir terminé l'installation.
Étape 2. Ensuite, vous devez sélectionner l'emplacement où vous supprimez le document Word, cliquez sur le bouton "Démarrer", le programme affichera tous les fichiers en fonction des signatures plutôt que des noms de fichiers ou des noms de dossiers.
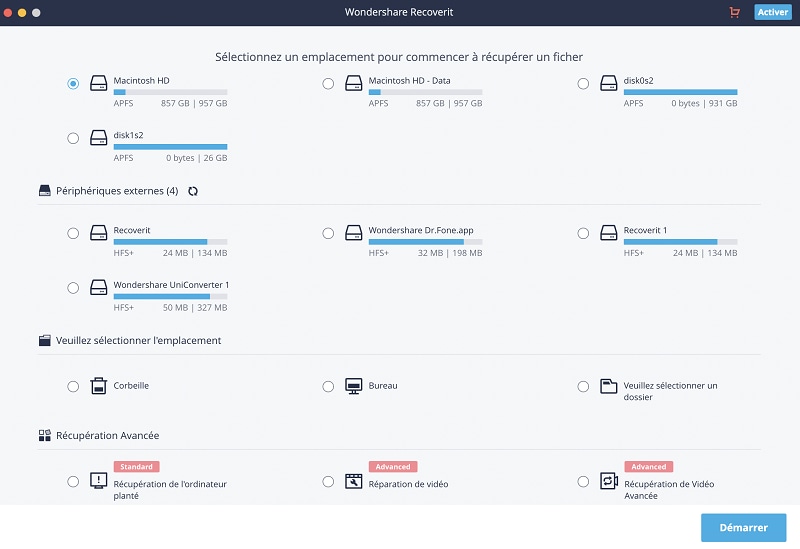
Étape 3. Le temps de balayage est plus élevé pour ce mode de récupération. Par conséquent, il est important que vous soyez patient. Cela peut prendre plus de temps en raison de la présence des données sur le lecteur sélectionné. Une fois l'analyse terminée, Recoverit (IS) affiche le contenu récupérable dans la fenêtre de prévisualisation. Vous pouvez choisir un fichier pour voir l'aperçu du contenu et décider si le fichier est important ou non.
Vous remarquerez un groupe d'enregistrements disponibles dans la fenêtre. Vous devez passer par l'aperçu pour voir le contenu et marquer ces fichiers pour la récupération. Continuez avec le processus, et une fois que vous avez vérifié tous les fichiers nécessaires, cliquez sur le bouton "Récupérer" au bas de la fenêtre.
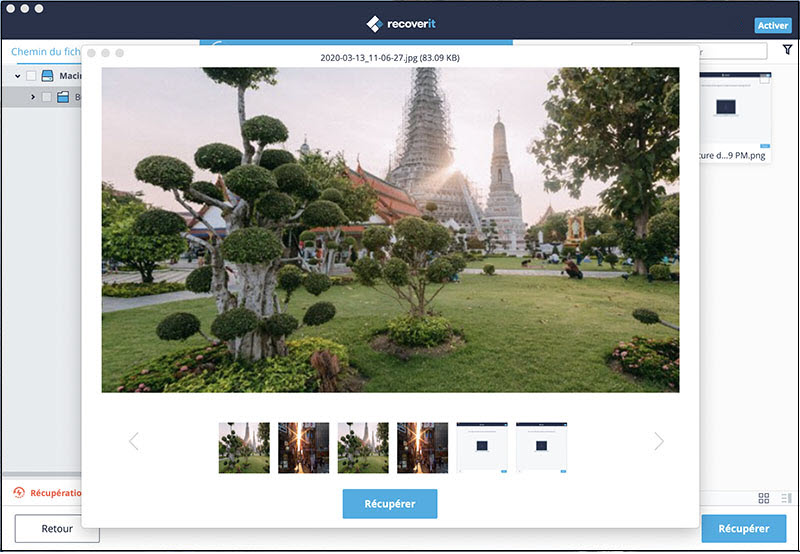
Le programme de récupération de données affichera alors un message vous demandant de choisir la destination pour enregistrer les fichiers sélectionnés. Il est conseillé d'utiliser un périphérique externe comme emplacement de sauvegarde pour s'assurer qu'il n'y a pas de perte des données de récupération. En outre, le processus est utile lorsque vous avez un disque dur ou un système d'exploitation endommagé. Après avoir sélectionné le chemin, attendez que le programme termine le processus de récupération. Le temps consommé dépend de la taille des données de récupération. Attendez que le processus soit terminé avant de pouvoir parcourir l'emplacement d'enregistrement pour voir le contenu récupéré.
Partie 2: Comment faire pour récupérer des documents Word supprimés 2010
Même si vous supprimez un fichier accidentellement, il ne s'efface pas complètement de l'ordinateur. Il y a encore des traces du fichier laissé quelque part sur le disque dur. Si les enregistrements ont disparu récemment et que vous n'avez ajouté aucun autre fichier, il est probable que vous puissiez les récupérer facilement en procédant comme suit.
Guide pas à pas pour récupérer le document Word supprimé
Étape 1. Cliquez sur le bouton "Démarrer" sur votre PC Windows, et accédez à l'option "Recherche".

Étape 2. Dans la zone de saisie de la recherche, entrez le nom du document (si vous vous en souvenez). Si vous ne vous souvenez pas du titre du document, vous pouvez simplement entrer * .doc ou * .docx et appuyer sur Entrée pour permettre à Windows de rechercher tous les documents se terminant par le format de fichier entré.
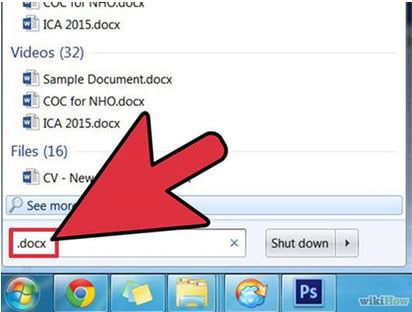
Étape 3. Si vous ne parvenez pas à trouver le fichier dans les résultats de recherche publiés par Windows, vous pouvez rechercher dans votre corbeille si des fichiers se trouvent dans la corbeille. Si vous êtes chanceux, vous pouvez trouver le document supprimé. Il suffit de double-cliquer sur l'icône de la corbeille sur le bureau pour vérifier les fichiers présents dans le dossier.
Si vous avez eu la malchance de trouver le document à partir de la corbeille, alors vous avez une option supplémentaire pour vérifier le dossier du fichier de sauvegarde créé par l'application Word. Le processus n'est utile que si vous avez déjà activé l'option de sauvegarde dans les paramètres de Word. Tout d'abord, ouvrez l'application Microsoft Word et cliquez sur l'onglet "Fichier". De l'ouverture de la barre de menu sous l'onglet "Fichier", cliquez sur "Ouvrir" option de dossier.
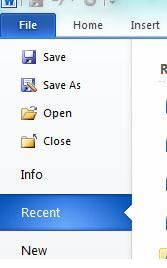
Étape 4. Word ouvrira le dossier dans lequel vous avez enregistré le fichier en dernier. Vous pouvez ensuite rechercher la copie de sauvegarde du document que vous recherchez. Vous pouvez ensuite entrer * .wbk dans la zone de recherche Windows si vous ne parvenez pas à rechercher un fichier particulier. Windows affichera tous les fichiers de sauvegarde. Vous pouvez même parcourir le dossier du fichier de sauvegarde auquel vous pouvez accéder en entrant dans l'onglet Options de l'application Word.
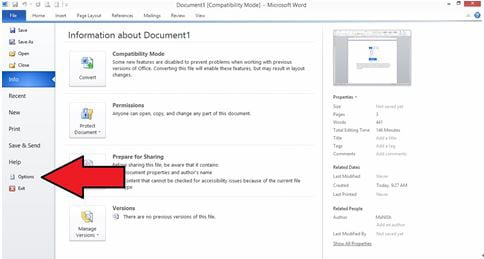
Étape 5. TL'écran des options s'ouvre, où vous devez choisir "Enregistrer" dans le volet gauche de la fenêtre. Maintenant, vers le côté droit, vous remarquerez les données sur la fonction "Enregistrer", à partir de cet écran, cliquez sur le bouton Parcourir pour ouvrir le dossier du fichier de sauvegarde. Si vous avez de la chance, vous trouverez une sauvegarde du document dans ce dossier.
Si vous n'avez pas encore trouvé le document Word supprimé, vous pouvez essayer l'outil Récupération automatique de Word. L'outil de récupération n'est ouvert que si l'ordinateur s'arrête automatiquement sans préavis lorsque vous travaillez sur le document Word. Lorsque vous redémarrez l'ordinateur et ouvrez l'application Word la prochaine fois, la fenêtre Récupération automatique apparaît dans la partie gauche de l'écran.
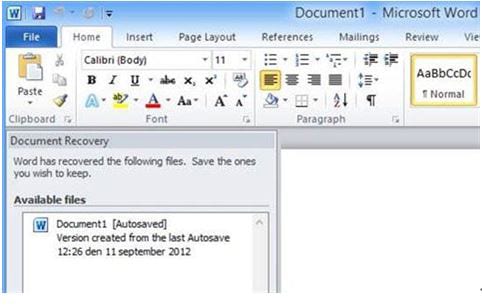
Étape 6. Si vous ne parvenez pas à voir la fenêtre, vous pouvez rechercher les fichiers manuellement. Sous l'onglet "Fichier" du document Word, choisissez la fonctionnalité "Récente". Dans le nouvel écran contextuel, sélectionnez l'option "Récupérer les documents non sauvegardés". Windows vous permettra alors de rechercher le fichier à partir du dossier. Si vous ne trouvez pas l'option, vous pouvez rechercher l'ordinateur en utilisant les fichiers * .asd dans la boîte de recherche Windows.
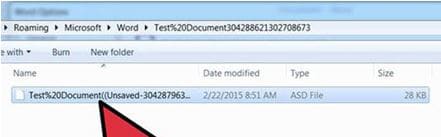
Partie 3: Comment récupérer des documents Word supprimés 2013
Si vous êtes occupé à récupérer vos documents Word supprimés à partir de votre application Microsoft Word 2013, vous êtes au bon endroit. C'est assez frustrant pour apprendre à propos de la perte de données ou des documents, que l'on passe beaucoup de temps dans la création. Vous n'avez plus à craindre, car Word 2013 vous permet de récupérer facilement les fichiers non enregistrés ou supprimés. Suivez simplement les étapes ci-dessous!
Guide pas à pas pour récupérer le document Word supprimé
Étape 1. Ouvrez le document Word 2013 et dans la barre de menu, choisissez l'onglet "Fichier". Lorsque le sous-menu sous l'onglet "Fichier" s'ouvre, choisissez "Info" dans le volet gauche de la fenêtre tel qu'affiché dans l'image ci-dessous.
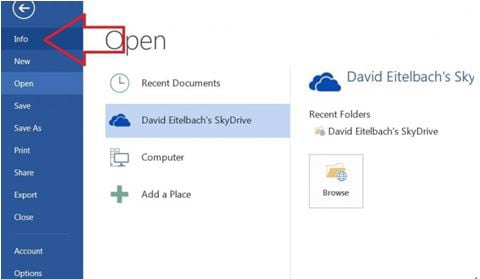
Étape 2. Sous l'onglet "Info", vous remarquerez plusieurs options vers le côté droit de l'écran. À partir de ces options, choisissez la fonctionnalité "Gérer les versions". Sous l'onglet "Gérer les versions", vous remarquerez que vous avez la possibilité de rechercher des documents non enregistrés, que vous pouvez également supprimer en utilisant l'autre option, "Supprimer tous les documents non sauvegardés".
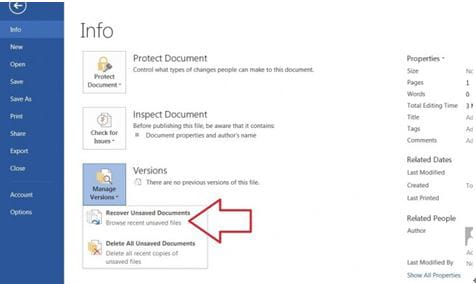
Étape 3. Après avoir choisi récupérer, documents non enregistrés, Word 2013 va essayer d'ouvrir le dossier où il stocke tous les documents enregistrés. Vous pouvez parcourir la liste des documents affichés par le programme. Vous pouvez ensuite rechercher le document / les documents que vous souhaitez récupérer. Une fois que vous avez trouvé le fichier, appuyez sur le bouton "Ouvrir" en bas pour ouvrir le fichier. Word 2013 affichera un message indiquant qu'il a récupéré un fichier non enregistré et stocké temporairement sur l'ordinateur. Vous pouvez appuyer sur le bouton "Enregistrer sous" apparaissant au bas du fichier pour enregistrer le document dans un dossier sur le disque dur de l'ordinateur.
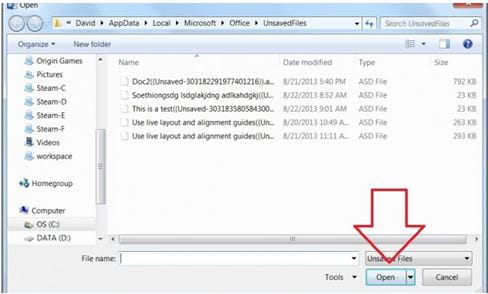
Partie 4: Comment récupérer des documents Word supprimés 2016
Word 2016 est la version mise à jour de l'application Word réussie de Microsoft. Les utilisateurs peuvent récupérer des fichiers non enregistrés ou supprimés à l'aide de l'application. Cependant, il n'y a aucune garantie qu'il extrait ou stocke toutes les données. Néanmoins, il vaut toujours la peine d'essayer de rechercher des documents supprimés.
Guide pas à pas pour récupérer le document Word supprimé
Étape 1. Ouvrez l'application Word 2016 et sélectionnez un document vierge. Dans la fenêtre, appuyez sur l'onglet "Fichier", et le menu, choisissez la fonction "Récente".
Étape 2. Une fois l'emplacement du fichier ouvert, vous pouvez cocher la case "Récupérer les documents non enregistrés" en bas de la fenêtre pour permettre au programme de commencer la recherche des documents. Une fois la recherche terminée, l'application ouvre le dossier dans lequel vous verrez divers documents non enregistrés. Vous pouvez alors commencer à chercher le document dont vous avez besoin ou taper le titre du document pour rechercher sa présence directement.
Étape 3. Choisissez le fichier et appuyez sur le bouton "Ouvrir" pour permettre au mot d'ouvrir le fichier non enregistré. À l'ouverture du document, vous remarquerez que Word affiche un message indiquant que vous devez enregistrer le document non enregistré. Appuyez sur le bouton "Enregistrer" apparaissant à côté du message pour enregistrer le fichier dans un dossier sur le disque dur de votre ordinateur. Comme il s'agit d'un document non enregistré, il n'a pas de nom de fichier. Par conséquent, vous devez répéter le processus pour les fichiers dans le dossier, puis vérifier le contenu pour vous assurer que vous êtes en possession des bons documents.
Contactez notre équipe de support pour obtenir une solution rapide>





