Vous travaillez sur les dernières pages de votre rapport que vous devez soumettre tôt demain. Mais juste au moment où vous terminez, une coupure de courant ou une erreur de votre part entraine la disparition de tout le document sous vos yeux. Votre première réaction est de paniquer et nous comprenons parfaitement qu’il vous faille quelques minutes pour comprendre ce qu’il vient tout juste d’arriver. Mais si vous souhaitez vraiment récupérer votre document, votre vous demanderez alors comment récupérer toutes les données que vous avez perdues. Réécrire le document n’est pas une option car celui-ci était trop volumineux et vous manquez de temps. Donc que faire ? En toute franchise, il n’est pas simple de restaurer des documents Word non sauvegardés sauf si vous connaissez notre petit secret. Par chance nous avons décidé de partager ce secret avec vous. Relaxez-vous en lisant cet article, vous serez bientôt munis de quelques possibilités afin de restaurer vos documents.
- Partie 1. La meilleure méthode de restauration d’un document Word non sauvegarde
- Partie 2. Restaurer un document Word a l’aide d’Autoécole
- Partie 3. Restaurer un document Word a l’aide de la fonction AutoRecover
Partie 1. La meilleure méthode de restauration d’un document Word non sauvegarde

Une des meilleures méthodes pour restaurer toute donnée perdue y compris les documents Word serait d’utiliser un programme de restauration de données. Pas n’importe quel programme de restauration de données, le meilleur sur le marché. Cet arme secrète est connue sous le nom de Recoverit (ou Recoverit pour Mac) et est spécialement conçue pour récupérer vos données quelle que soit la façon dont vous les avez perdues pour commencer. C’est la solution parfaite, particulièrement si vous souhaitez régler votre problème le plus rapidement possible, ce que nous devinons.
- Récupérer les données perdues effacées ou formatées depuis votre Mac, Windows, appareil photo, iPod et autre médias.
- Il est sécurisé à 100 % et vous permet de récupérer les données perdues sans perdre de leur qualité, etc.
- Il est aussi pratique pour restaurer la musique, vidéo, les documents Word et Excel et plus encore.
- Il peut restaurer la perte de données due à une infection occasionnée par un virus, par les coupures de courant inattendues, les suppressions accidentelles, les pannes de logiciel et les opérations incorrectes.
Guide étape par étape pour restaurer un document Word non sauvegarde
Étape 1. Exécutez le logiciel
Téléchargez et installez le programme sur votre Mac. Il est fortement recommandé d’installer le programme sur un disque séparé du disque ou se trouve le fichier manquant ou celui que vous utiliseriez d’ordinaire. Cela afin d’éviter d’écraser les données et d’améliorer vos chances de restituer vos données. Une fois le programme installe avec succès, lancez-le et la fenêtre primaire suivante devrait apparaitre.
Étape 2. Choisissez une location pour récupérer
Dans cette fenêtre, sélectionnez un disque puis cliquez sur la commande « Démarrer » afin de lancer le scan du disque pour les données manquantes. Si votre disque n’apparait pas, clique sur l’icône actualiser il devrait apparaitre.
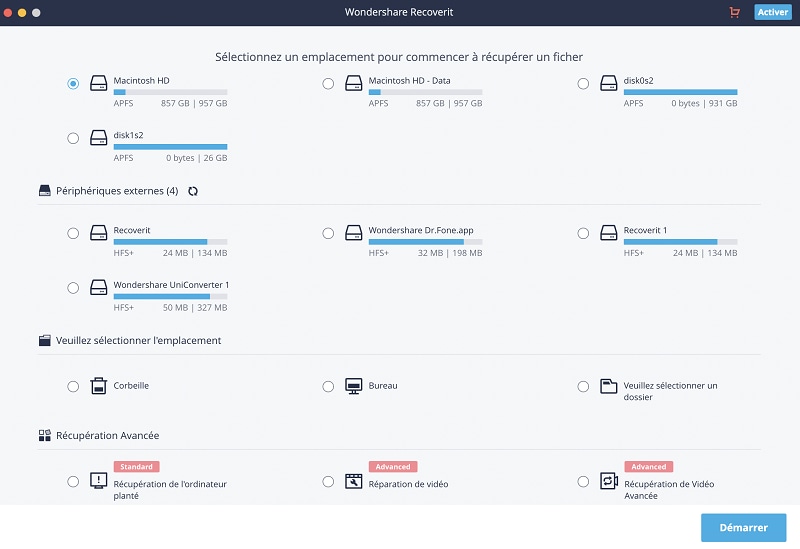
Étape 3. Récupérer le document Word
Une fois le scan termine, vous devriez voir apparaitre les résultats dans la fenêtre suivante. Dans les options, sélectionnez le fichier que vous souhaitez restaurer puis cliquez sur la commande « Restaurer ». La commande « Filtrer les options » vous fournira des paramètres supplémentaires ou vous pourrez trouver les fichiers manquants rapidement.
L’option « Deep scan » en bas vous permettra d’effectuer une recherche sur votre disque en profondeur et restaurera pour vous davantage de fichiers perdus.
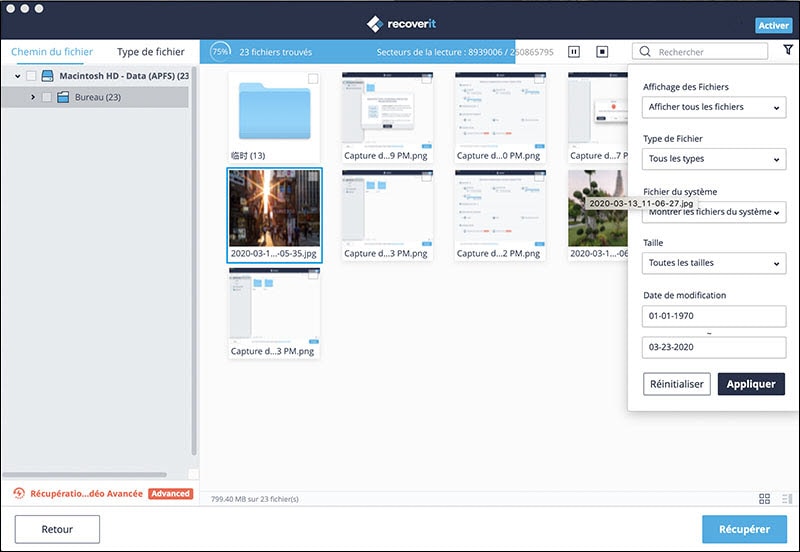
Partie 2 : Restaurer un document Word a l’aide de AutoRecover
Vous savez probablement déjà que Word a la faculté de créer une sauvegarde de votre document chaque fois que vous le sauvegardez. Mais aviez-vous que Word peut aussi automatiquement sauvegarder votre document a l’aide du paramètre d’AutoRecover ? Il vous est alors possible d’utiliser ce paramètre afin de restaurer toute modification non sauvegardée faite à votre document.
Étapes pour la restauration d’un Document Word non sauvegarde
Étape 1. Commencez par cliquer sur le menu « Fichier » sous Word puis cliquez sur « Options » depuis la liste à gauche.
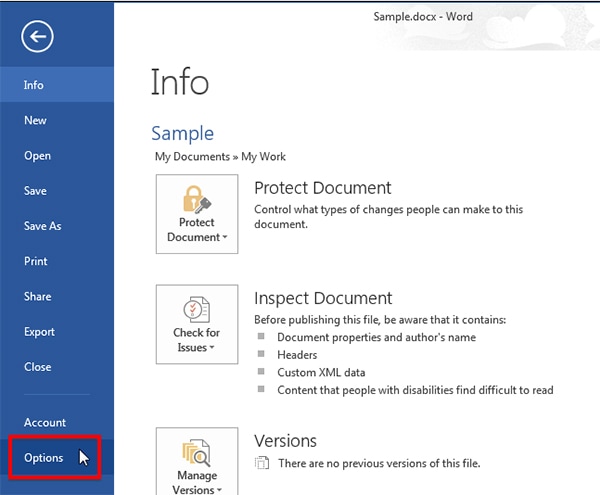
Étape 2. Dans la boite de dialogue qui s’ouvre, cliquez sur « Sauvegarder » à gauche dans la fenêtre.
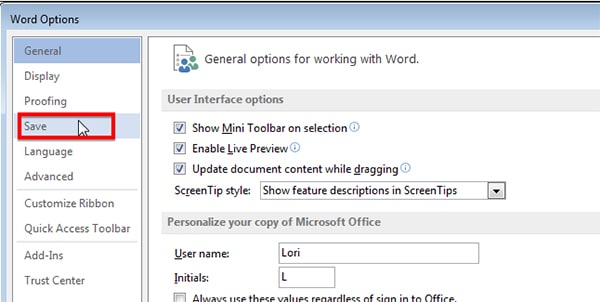
Étape 3. Cliquez sur la boite « Enregistrer les informations de récupération Auto toutes les» puis entrez le temps que Word dédira a la sauvegarde du document.
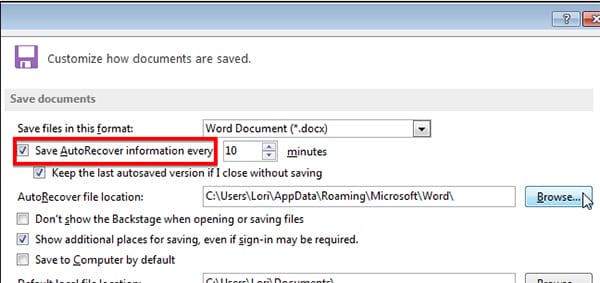
Étape 4. Sélectionnez la destination de sauvegarde des fichiers Auto Restitues dans la boite de dialogue « Modifier l’emplacement » puis cliquez sur OK. Cliquez sur « OK » pour fermer la boite de dialogue « Options Word ».
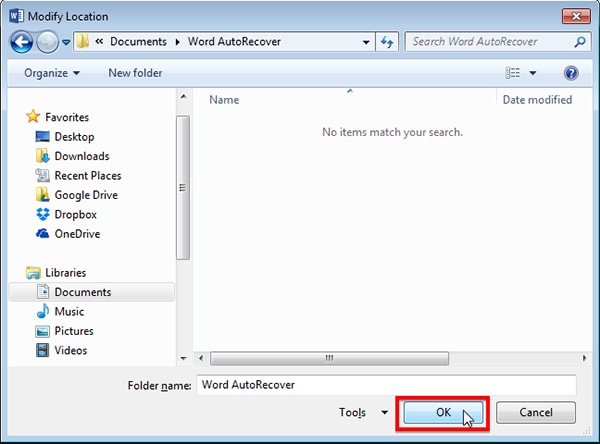
A présent que la récupération automatique est activée, voyons comment l’utiliser avec de restaurer les documents Word non sauvegardes. Suivez ces étapes simples pour y parvenir.
Étape 1. Dans Word, tapez Ctrl+O sur votre clavier. En bas de la liste des « Documents récents » cliquez sur « Restaurer le document non sauvegardes ».
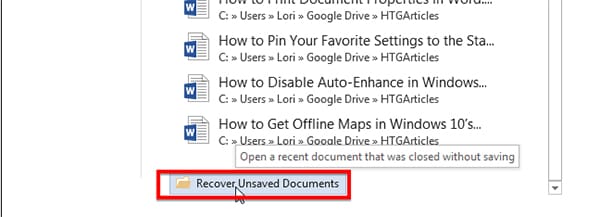
Étape 2. Ceci ouvrera la boite de dialogue « Ouvrir » dans le dossier des fichiers non sauvegardes et vous devriez voir un nombre de documents non sauvegardes. Leurs noms sont un peu étranges donc la meilleure façon de déterminer celui donc vous avez besoin est de vérifier les données et l’heure de chaque document.
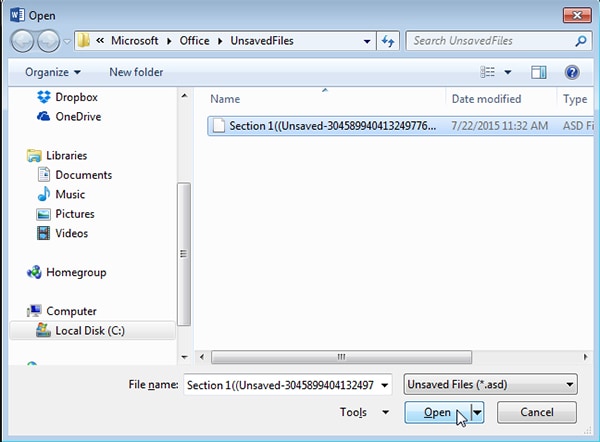
Étape 3. Double-cliquez sur le document afin de l’ouvrir. S’il est en mode lecture-seule, cliquez sur « enregistrer sous » dans le menu en jaune afin de le sauvegarder. Si vous l’enregistrer dans un nouvel emplacement, vous pouvez l’ouvrir et l’éditer de nouveau.
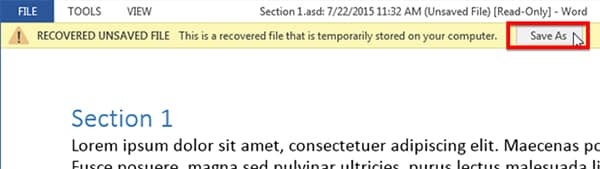
Partie 3 : Restaurer un document Word a l’aide de la fonction AutoRecover
Vous avez aussi la possibilité d’utiliser la fonction enregistrement automatique afin de récupérer un document Word non sauvegarde. Cette option est similaire à Récupération automatique mais elle est disponible à partir de Word 2010.
Étapes pour récupérer un document Word non sauvegarde
Étape 1. Pour utiliser la fonction Récupération automatique afin de récupérer un document Word, ouvrez Word puis cliquez sur le menu « Fichier ». Cliquez sur « Info » puis en dessous sur « gérer les documents » cliquez sur l’option « récupérer les documents non sauvegardes ».
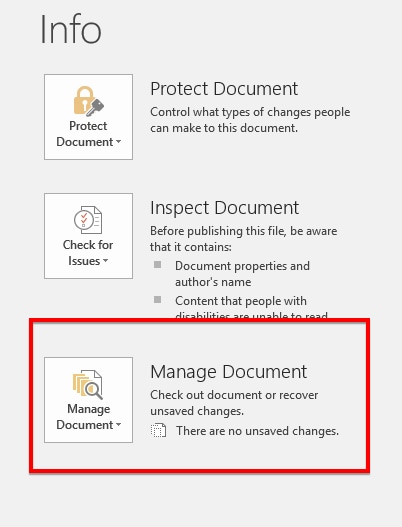
Étape 2. Vous avez aussi la possibilité d’aller sur Windows Explorer et de trouver le chemin C : Utilisateurs\nom d’utilisateur\Appdata\Local\Microsoft\Office\Fichiersnonsauvegardes. Tout document non sauvegarde devrait y être disponible. Vous n’avez plus qu’à sélectionner le document brouillon et à l’ouvrir. Il vous sera alors possible de l’ouvrir dans un nouveau document Word puis de le sauvegarder sous un nom approprie. N’oubliez pas que la fonction enregistrement automatique ne fonctionnera que dans le cas où les documents à récupérer n’ont pas plus de 4 jours. Après ce délai, tous les fichiers qui n’auront pas été récupéré automatiquement seront effacé.
Pour cette raison, les deux méthodes que nous avons vues au préalable sont seulement pratiques si vous activez le mode récupération automatique et si vos documents ont été perdus avant 4 jours. Si aucune de ces conditions préalables ne s’appliquent à votre cas, vous aurez complètement perdu vos documents et n’aurez aucune possibilité de les retrouver sauf si vous utilisez un programme de restauration des données. Un programme tel que Recoverit peut être utile lorsqu’il vous est nécessaire de récupérer un document Word non sauvegarde. Le programme est non seulement facile d’utilisation mais il récupèrera aussi le document en l’état, en gardant le format intact. Lorsque vous êtes dans l’urgence et devez récupérer votre document dès que possible, Recoverit est un programme qu’il vous est nécessaire d’avoir parmi d’autres.
Afin d’éviter ce problème dans le futur, il est peut-être bon de sauvegarder vos documents pendant que vous travaillez et de cette façon Word sauvegardera automatiquement et en continu toutes les modifications que vous apporterez. Une sauvegarde du document peut aussi être utile. Avec des solutions de stockage de données telles que Google Docs et Dropbox, vous avez plusieurs options et pouvez accéder à vos documents à partir de tout autre appareil.
Contactez notre équipe de support pour obtenir une solution rapide>





