« Hier, en rentrant chez moi, j'ai vérifié mon Mac et j'ai constaté que tout ce qui se trouvait sur mon bureau avait disparu. Les icônes de mon bureau Mac ont disparu, le dock Mac a disparu, et même la barre d'outils Mac a disparu, presque tout a disparu Et c'est un sérieux problème pour moi car j'avais beaucoup de fichiers importants dans les dossiers du bureau qui ont disparu. Que faire?
L'un des utilisateurs de Mac a posté cette requête sur notre dernier article, et il était vraiment nécessaire pour nous de fournir une solution, car beaucoup d'entre vous pourraient être dans la même situation, et c'est un vrai problème. Mais ne vous inquiétez pas, si tout ce qui se trouvait sur le bureau de votre Mac a disparu, il vous suffit de lire cet article et de suivre les méthodes, et nous pouvons vous assurer que vous récupérerez tout ce qui se trouvait sur le bureau de votre Mac.
- Partie 1. Tout ce qui se trouvait sur le bureau de mon Mac a disparu - Pourquoi ?
- Partie 2. Disparition du dock du Mac - Comment ramener le dock ?
- Partie 3. La barre d'outils a disparu du Mac - Comment faire réapparaître la barre d'outils ?
- Partie 4. Les icônes ont disparues du bureau Mac - Comment récupérer les icônes disparues ?
- Partie 5. Dossiers disparus du bureau du Mac - Comment les faire réapparaître ?
- Partie 6. Le dossier de téléchargement sur le dock de Mac a disparu - Comment récupérer le dossier de téléchargement ?
Partie 1. Tout ce qui se trouvait sur le bureau de mon Mac a disparu - Pourquoi ?
Eh bien, il peut y avoir de multiples raisons pour que tout disparaisse de votre bureau sur Mac. Le bureau de votre Mac contient un certain nombre de choses importantes telles que vos fichiers et dossiers, les icônes pour les lecteurs et les applications, le Dock, la barre d'outils, etc. Tout est habiliter avec un ensemble différent de fonctionnalités et de autorisation. Une petite erreur dans l'autorisation ou le refus des permissions, ou le basculement entre certaines fonctionnalités peut entraîner la disparition de tout ce qui se trouve sur le bureau de votre Mac.
Vous pouvez perdre vos fichiers et dossiers qui ont disparu de votre bureau sur Mac si vous ne savez pas exactement comment les récupérer. Vous pouvez perdre vos fichiers et dossiers qui ont disparu de votre bureau sur Mac si vous ne savez pas exactement comment les récupérer.
Partie 2. Disparition du dock du Mac - Comment ramener le dock ?
Le dock est un élément essentiel du bureau de votre Mac, il est similaire à la barre des tâches de Windows. Vous pouvez personnaliser le Dock comme vous le souhaitez et y conserver n'importe quelle application ou dossier pour un accès facile. Mais, dans de rares cas, pour certaines raisons, le dock peut disparaître du bureau de votre Mac. Si cela se produit, il suffit de suivre la méthode indiquée ci-dessous, vous retrouverez facilement votre Dock sur le bureau.
Causes :
Votre Mac vous permet d'utiliser le bureau en mode plein écran, et lorsqu'il est en mode plein écran, le dock se cache lorsqu'il n'est pas utilisé.
Il est possible que vous ayez appuyé par erreur sur certaines touches de commande, ou que vous ayez modifié certains paramètres du Dock, ce qui a entraîné la disparition du Dock du bureau sur Mac.
Méthodes 1 : Cacher ou afficher le Dock en utilisant les préférences du système.
Étape 1. Lorsque vous êtes dans votre Mac et que vous découvrez que le Dock a disparu du Mac, allez dans le « Menu Apple » et ensuite dans les « Préférences Système ».
Étape 2. Une fois que vous êtes dans les Préférences Système, vous verrez l'icône du Dock, elle devrait être dans la première ranger de la fenêtre si vous êtes sur le système d'exploitation Mac. Si votre système d'exploitation est ancien, vous pouvez voir une interface utilisateur différente dans la section « Préférences système », et l'icône du Dock peut se trouver dans la section « Personnel ». Maintenant, cliquez sur l'icône du Dock pour entrer.

Étape 3. Dans la nouvelle fenêtre, vous verrez différentes options, cherchez « Masquer et afficher automatiquement le dock ». Si vous activez l'option, votre Dock disparaîtra automatiquement lorsque vous ne l'utilisez pas et réapparaîtra lorsque vous l'utiliserez. Si vous avez désactivé l'option, votre Dock restera toujours visible.

Méthodes 2 : Cacher ou afficher le Dock en utilisant les touches du clavier.
Il suffit d'utiliser les touches de commande de raccourci de votre clavier Mac. Appuyez simultanément sur les touches « Touches de commande + Option + D », cela fonctionnera de la même manière que la méthode des préférences du système. Si le Dock était caché, l'utilisation de ces touches le fera réapparaître instantanément, et s'il était là, il sera caché.
Partie 3. La barre d'outils a disparu du Mac - Comment faire réapparaître la barre d'outils ?
La barre d'outils est ce que nous pouvons également appeler la barre de menu, mais elle est plus fonctionnelle. La barre d'outils sur le bureau de votre Mac est située à l'extrémité supérieure de l'écran d'accueil. Elle contient différentes options pour vous permettre d'accéder à certains endroits de votre Mac et d'effectuer des opérations. Dans certains cas, vous pouvez vous retrouver avec un bureau sans barre d'outils, qui peut avoir disparu ou être caché, mais ne vous inquiétez pas, suivez simplement la méthode mentionnée ci-dessous, et restaurez votre barre d'outils sur le bureau.
Causes :
La plupart du temps, elle n'a pas vraiment disparu, elle est juste temporairement cachée parce que le mode plein écran est activé.
Vous avez peut-être activé certains paramètres qui l'ont fait disparaître temporairement. Soit il n'apparaît plus maintenant à cause de l'inactivité, soit pour une autre raison.
Méthodes 1 : Affichez la barre d'outils en utilisant les préférences du système.
Étape 1. Une fois que vous êtes dans votre Mac et que vous voyez que votre barre d'outils sur Mac a disparu ou est masquée ; Naviguez jusqu'au « Menu Apple », et dans le menu Pomme, allez à « Préférences Système ».
Étape 2. Une fois que vous êtes dans les préférences système, cherchez une l'icône « Général » et cliquez dessus pour entrer. Dans la nouvelle fenêtre, vous verrez différentes options, cherchez l'option « Cacher et afficher automatiquement la barre de menu ».
Étape 3. Si l'option « Masquer et afficher automatiquement la barre de menu » est activée, cela signifie que votre barre de menu n'apparaîtra que lorsque vous y amènerez le curseur, sinon elle restera cachée. Décochez l'option pour que la barre de menu reste toujours visible ou pour la démasquer.
Méthodes 2 : Quittez le mode plein écran pour afficher la barre d'outils.
Lorsque vous êtes dans votre Mac, et que c'est en mode plein écran, il vous suffit d'amener votre curseur en haut du bureau de votre Mac, exactement comme vous le faites pour afficher la barre de menu. Dès que la barre de menu apparaîtra, vous verrez un bouton « vert » dans le coin supérieur gauche, ce bouton permettant de quitter le mode plein écran. Cliquez sur le bouton « Vert » et quittez le mode plein écran.
Partie 4. Les icônes ont disparues du bureau Mac - Comment récupérer les icônes disparues ?
Votre Mac a plusieurs icônes sur le bureau, certaines sont des applications, d'autres des raccourcis, et d'autres encore des icônes de disques qui sont actuellement connectés à votre appareil. Dans certains cas, les icônes des disques connectés disparaissent du bureau du Mac, ce n'est pas grave, mais il faut les corriger. Il suffit de suivre la méthode ci-dessous et de la corriger.
Causes :
La seule raison simple pourrait être que les disques ne sont pas encore correctement connectés, et c'est pourquoi les icônes ne s'affichent pas sur le dock, mais nous ne nous concentrons pas sur de telles erreurs.
Une autre raison peut être les paramètres du Finder, comme la responsabilité d'afficher les icônes sur votre bureau vient du Finder, donc un petit écart dans les paramètres peut entraîner la disparition des icônes du bureau,
Une autre raison peut être des erreurs d'autorisation qui font que les icônes ne s'affichent pas correctement.
Méthodes 1 : Ajustez les paramètres du Finder pour afficher les icônes disparues sur Mac.
Étape 1. Une fois que vous êtes sur le bureau de votre Mac et que vous constatez que les icônes ont disparu, naviguez jusqu'à « préférences du Finder » en passant par « Barre de menu Finder ».
Étape 2. Une fois que vous êtes dans les « Préférences du Finder », naviguez vers « L'onglet Général » en cliquant sur le bouton « Général » sur la tablette supérieure.
Étape 3. Dans la fenêtre générale, vous verrez maintenant les noms des appareils qui peuvent avoir leur icône sur votre bureau lorsqu'ils sont connectés. Il peut s'agir de disques durs, de CD, de serveurs externes, etc. Activez toutes ces options pour voir leur icône sur votre bureau lorsqu'ils sont connectés.
Méthodes 2 : Corriger les erreurs d'autorisation pour afficher les icônes disparues sur Mac.
Étape 1. Lorsque vous êtes sur votre bureau, cliquez sur une zone vide pour accéder au menu allez à Utilitaires.
Étape 2. Maintenant, allez à « Utilitaires du disque », et choisissez votre disque dur, il doit être répertorié dans la barre latérale. Maintenant, vous verrez un onglet « Premiers secours », naviguez jusqu'à l'onglet « Premiers secours » et cliquez sur l'option « Autorisation de réparer le disque (Repair Disk Permission) ».
Étape 3. L'étape 2 devrait faire votre travail, mais si vous ne pouvez pas cliquer sur « Autorisation de réparer le disque (Repair Disk Permission) », vous devrez peut-être essayer « Vérifiez autorisation du disque (Verify Disk Permission) » avant, puis aller à « Autorisation de réparer le disque ».
Partie 5. Dossiers disparus du bureau du Mac - Comment les faire réapparaître ?
Il n'est pas très conseillé de conserver vos fichiers et dossiers sur le bureau de Mac, car cela ralentit votre Mac et augmente le risque de perdre vos fichiers à la moindre erreur. Mais si un jour vous constatez que vos dossiers ont disparu du Desktop sur Mac, alors le risque n'est pas si grand, car ils sont facilement récupérables.
Causes :
La plupart du temps, les dossiers de votre Mac disparaissent parce qu'ils sont synchronisés avec votre lecteur iCloud. Il se peut qu'ils sont juste là, cachés de votre bureau.
Dans d'autres cas, vous pouvez avoir accidentellement supprimé vos fichiers et dossiers de votre Mac, du genre vous les avez supprimés définitivement. Ces cas ne peuvent être résolus qu'en effectuant une récupération sur Mac.
Méthodes 1 : Essayez de désactiver la synchronisation du disque iCloud.
Étape 1. Tout d'abord, allez sur le bureau de votre Mac. Maintenant, vous devez naviguer vers iClouds en allant d'abord dans le « Menu Apple », puis dans « Préférences Système », et enfin dans « iClouds ».
Étape 2. Maintenant, cliquez sur le bouton « Options » dans la première fenêtre iClouds qui s'affiche, vous serez dirigé vers une nouvelle fenêtre. Vous y verrez diverses options comme dossiers Bureau et Documents, Aperçu, édition de texte, etc. Vous devez désactiver l'option « dossiers Bureau et Documents » en décochant la case qui se trouve devant. Enfin, cliquez sur « Terminé ».
Étape 3. Maintenant, vous pouvez faire glisser les dossiers et les documents sur votre bureau à partir du lecteur iCloud. Le programme peut vous avertir que « vos fichiers ne seront plus disponibles sur iCloud », cela devrait vous convenir, vous les aurez sur votre bureau.
Méthodes 2 : Récupérer les dossiers supprimés avec l'outil de récupération Recoverit pour Mac.
Voici maintenant le cas où vous avez supprimé définitivement un fichier ou un dossier de votre bureau et que vous ne le regrettez pas. La suppression peut être accidentelle ou intentionnelle, mais elle a entraîné la suppression définitive de vos données importantes. Aucune des méthodes mentionnées ci-dessus ne sera utile. Dans ce cas, vous devrez effectuer une récupération des données sur Mac à l'aide d'un logiciel de récupération pour récupérer les dossiers disparus du bureau.

Nous vous recommandons Recoverit pour Mac pour effectuer facilement la récupération et récupérer tous vos fichiers supprimés sur Mac. Recoverit est l'un des meilleurs outils de récupération pour Mac présentement. Ce qui le rend meilleur, c'est la vitesse de récupération le plus élevé, un prix abordable et des caractéristiques très utiles.
Quelques-unes des fonctionnalités les plus intéressantes et les plus utiles :
- Il peut récupérer tous les types de fichiers et de données perdus sur votre bureau, c'est-à-dire les fichiers audio, vidéo, images, documents, ZIP, etc.
- Il est livré avec le taux de récupération le plus élevé, ce qui signifie que vous pourrez récupérer tout ce que vous avez perdu.
- Il dispose de plusieurs modes de récupération pour vous aider à récupérer des fichiers dans tous les cas de figure.
- Le programme est conçu pour récupérer vos fichiers dans un processus de récupération facile en trois étapes. Ainsi, il peut être utilisé par tout le monde.
- Le programme prend en charge la récupération à partir de toutes sortes de périphériques et de tous les types de systèmes d'exploitation. Ainsi, vous pouvez récupérer vos fichiers perdus à partir de n'importe quel appareil.
Comment récupérer les dossiers perdus ?
Préparations : Pour récupérer vos fichiers, allez sur https://www.iskysoft.com/fr/data-recovery.html, et téléchargez et installez la version compatible Mac de l'outil Recoverity. Une fois installée, lancez-la pour lancer le processus de récupération facile en trois étapes.
Étape 1. Une fois dans la fenêtre d'accueil, vous devrez choisir un mode de récupération parmi plusieurs modes répertoriés, choisissez celui qui correspond à vos besoins de récupération.
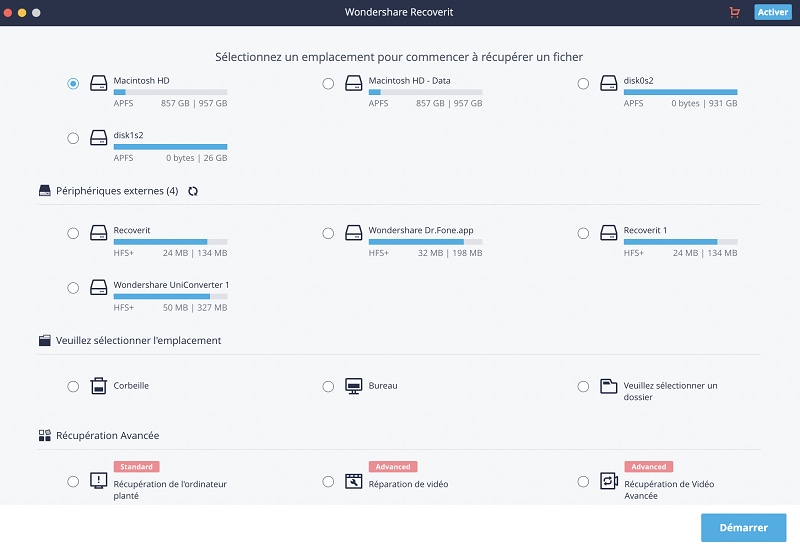
Étape 2. Après avoir choisi le mode de récupération, vous serez invité à choisir un lecteur à partir duquel vos données seront stockées sur Mac. Choisissez un lecteur sur lequel vous souhaitez effectuer la récupération parmi les différents lecteurs répertoriés. Cliquez sur « Scan ».
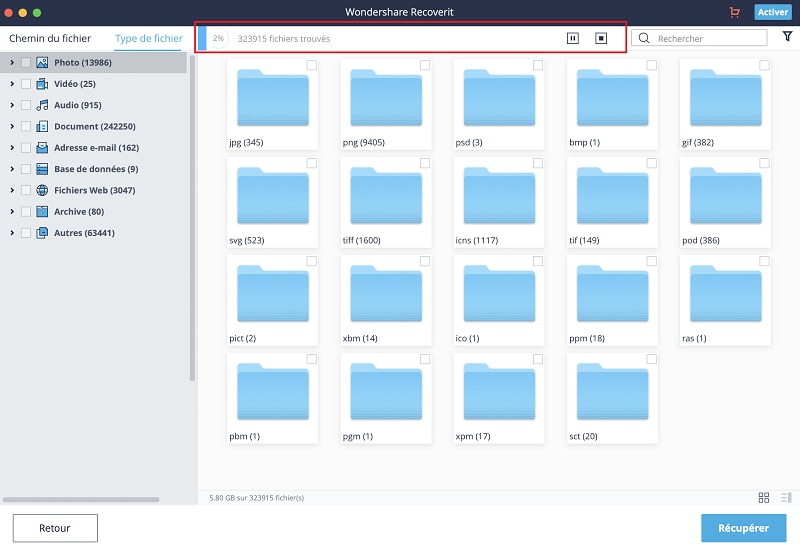
Étape 3. Le programme va analyser le disque sélectionnée et vous apportera un aperçu de tous les fichiers perdus récupérables. Sélectionnez les fichiers que vous voulez récupérer, et cliquez sur « Récupérer », choisissez un emplacement pour stocker les fichiers sur Mac et cliquez sur « Ok ».
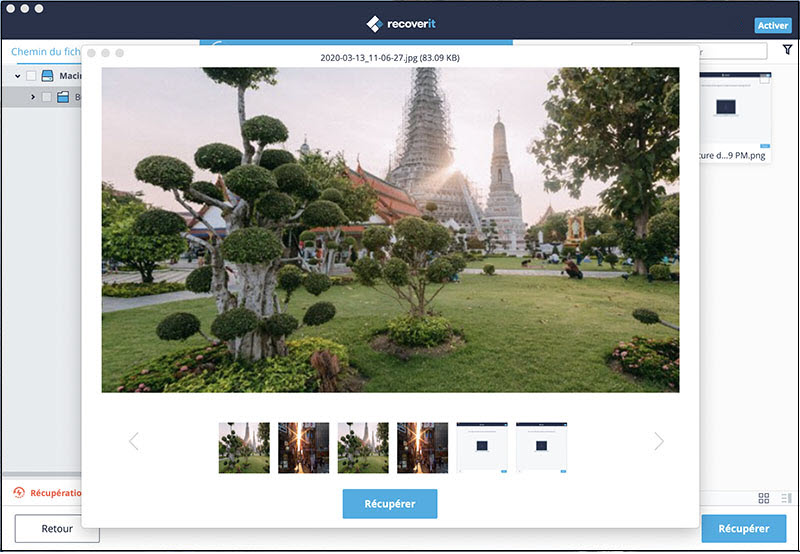
En suivant cette méthode, vous pourrez facilement récupérer vos données perdues sur Mac, quel que soit le scénario.
Partie 6. Le dossier de téléchargement sur le dock de Mac a disparu - Comment récupérer le dossier de téléchargement ?
Oh! D'abord, votre dock a disparu et maintenant le dossier de téléchargements de votre dock, ce qui n'est pas bon signe. Bien que cela arrive à de nombreux utilisateurs, nous avons entendu les plaintes de dossiers disparus du Dock. Ne vous inquiétez pas, il est facile de les ramener.
Causes :
La toute première et la plus courante des raisons peut être le glissement accidentel du dossier hors du Dock. Oui ! Cela arrive souvent, la plupart des utilisateurs font glisser accidentellement un dossier hors du Dock, et il disparaît.
Vous avez peut-être personnalisé votre Mac, et cela a fait disparaître le dossier Telechargements du Dock. Ou alors, le Dock fonctionne mal ou se comporte d'une manière qui ne devrait pas. Ce problème peut être résolu en réinitialisant le Dock par défaut.
Méthodes 1 : Faites glisser le dossier de téléchargement depuis le répertoire d'accueil.
Étape 1. Maintenant, comme le dossier de téléchargement a disparu du Dock sur votre Mac, vous devez aller dans le « Finder » depuis votre bureau. Une fois que vous êtes dans le Finder, cherchez le menu « Aller » sur la barre de menu et cliquez dessus pour obtenir un menu déroulant. Cliquez sur « Accueil » dans ce menu.
Étape 2. Une fois que vous êtes dans le Répertoire d'accueil, cherchez le dossier « Téléchargement ». Une fois que vous avez trouvé le dossier « Téléchargement », il suffit de le glisser et de le déposer dans le Dock sur le bureau de votre Mac. Essayez de le déposer sur le côté droit, près du Faint line.
Méthodes 2 : Réinitialiser le dock Mac à sa valeur par défaut.
Étape 1. Lorsque vous êtes sur l'écran d'accueil de votre Mac, il vous suffit d'aller sur le Terminal via la touche de raccourci ou en effectuant une recherche dans le Spotlight.
Étape 2. Une fois que vous êtes dans le Terminal, vous devez taper la commande « defaults delete com.apple.dock ; killall Dock » Une fois que vous avez tapé la commande, il vous suffit de cliquer sur « Exécuter ». Le Dock se réinitialisera automatiquement à l'état par défaut, vous pouvez maintenant le personnaliser comme vous le souhaitez.
Donc, si tout disparaît du bureau de votre Mac, vous ne devriez pas vous inquiéter. Si votre Dock disparaît du bureau Mac, ou si des fichiers et des dossiers disparaissent du bureau Mac, vous pouvez facilement les récupérer en suivant les méthodes mentionnées ci-dessus. Et si vous supprimez accidentellement des dossiers de votre Mac, Recoverit peut toujours les récupérer pour vous.
Contactez notre équipe de support pour obtenir une solution rapide>





