« Mon Word continue de planter sur Mac » - Vous avez peut-être lu cette requête sur différents sites de forums Mac. Aussi avancé et fiable que soit le système d'exploitation Mac, il peut toujours rencontrer certains problèmes. Et le pire, c'est lorsqu'une application importante comme MS Office continue de planter. Que le système plante lorsque vous ouvrez un fichier particulier ou qu'il se produise avec chaque fichier, ce comportement erratique entrave la capacité à utiliser Mac correctement.
C'est non seulement frustrant, mais parfois, cela conduit aussi à la perte de données. Ainsi, dans cet article, vous apprendrez comment réparer MS Word qui plante et comment récupérer un document Word qui a planté sur Mac. Parcourez cette article et vous aurez toutes les réponses à vos problèmes.
- Partie 1. Pourquoi Microsoft Word continue-t-il de planter sur Mac
- Partie 2. Comment résoudre le problème « Microsoft Word continue de planter sur Mac »
- Partie 3. Comment récupérer des documents Word écrasés et non sauvegardés sur Mac
Partie 1. Pourquoi Microsoft Word continue-t-il de planter sur Mac
Avant de passer à la solution, il est essentiel que vous sachiez pourquoi Microsoft Word continue de planter sur Mac. Les raisons peuvent être énumérées ci dessous :
Le premier problème peut être une installation incorrecte ou incomplète.
Vous utilisez peut-être une version obsolète ou incompatible de Word sur votre Mac.
Une application tierce peut être à l'origine du problème.
La version MS Word n'est pas originale.
Les fichiers sont corrompus à cause d'un plantage du système ou d'une attaque de virus ou à cause de certains caractères non valides.
Toutes ces raisons permettent de conclure que le problème de plantage de MS Word est plus courant que vous ne le pensez. Vous serez souvent invité à fermer l'application ou à la redémarrer. Heureusement, vous pouvez résoudre le problème de plantage avec quelques solutions simples et rapides.
Partie 2. Comment résoudre le problème « Microsoft Word continue de planter sur Mac »
Que Word continue à planter sur Mac El Capitan ou MacOS High Sierra, Maverick ou Lion, les méthodes suivantes seront utiles pour toutes les versions de MacOS.
Solution 1. Réinitialisez les préférences de Word et redémarrez Mac :
Le système Mac est très différent du système d'exploitation Windows et, par conséquent, les préférences de MS Word sont également différentes. Afin de résoudre le problème de Microsoft Word 2016 qui continue de planter sur Mac, la première chose à faire est d'essayer de réinitialiser les préférences de Word pour Mac. Pour ce faire, suivez les étapes ci-dessous :
Étape 1. Lancez MS Word depuis le bureau et cliquez droit sur l'option Word. Vous verrez alors apparaître l'option Préférences. Tapez dessus pour ouvrir le menu principal.

Étape 2. Dans l'onglet des préférences de Word, vous verrez l'icône Emplacement des fichiers. Cliquez sur l'icône et vous serez dirigé vers une interface de localisation des fichiers.

Étape 3.Sélectionnez l'option Modèles d'utilisateur et cliquez sur le bouton Réinitialiser.

Étape 4. Cela ouvrira un dossier dans lequel vous trouverez un fichier Normal.dotm Coupez et collez les fichiers sur le bureau ou à tout autre endroit. Vous pouvez également déplacer le fichier dans la Corbeille pour réinitialiser les préférences.

Fermez l'application et redémarrez-la pour vérifier si le problème a été résolu ou non. La suppression du fichier Normal résoudra le problème dans la plupart des cas, sinon il existe encore d'autres corrections disponibles.
Solution 2. Créez un nouveau compte :
Oui, vous pouvez penser que c'est étrange, mais l'utilisation d'un nouveau compte pour accéder à MS Word peut vous aider. Peut-être que MS Word pour Mac continue de planter parce que vous n'avez pas l'autorisation d'utiliser l'application. Si votre compte utilisateur est bloqué pour utiliser une certaine application, cela entraîne des problèmes de plantage. Pour éviter cela, créez un nouveau compte sur Mac en suivant les étapes ci-dessous :
Étape 1. Cliquez sur l'icône Apple et sélectionnez l'option Préférences Système dans la liste. Sélectionnez l'onglet Utilisateurs et groupes et, lorsque la fenêtre dédiée s'ouvre, cliquez sur l'icône « Verrouillage » en bas de la fenêtre pour effectuer quelques modifications.

Étape 2. Entrez le mot de passe d'administrateur et cliquez sur l'icône « + » pour ajouter un nouveau compte.
Étape 3. Fournissez vos informations de base pour le nouveau compte comme le nom, le type de compte, etc. et cliquez sur le bouton « Créer un utilisateur ». Vous pouvez également définir un mot de passe pour le nouveau compte si vous le souhaitez et le lier à iCloud également.
Maintenant, déconnectez-vous du compte actuel et connectez-vous avec le nouveau compte sur Mac. Essayez d'utiliser MS Word et voyez si le problème persiste ou non.
Solution 3. Exécuter les autorisations de disque de réparation :
Certains utilisateurs ne le savent peut-être pas, mais l'utilitaire de disque dispose d'une fonction appelée First Aid qui peut réparer n'importe quelle application ou l'ensemble du disque Mac. Donc, si Microsoft Word continue de planter sur Mac, essayez d'exécuter l'utilitaire de disque pour résoudre ce problème.
Étape 1. Ouvrez l'utilitaire de disque dans la fenêtre de l'utilitaire et sélectionnez le disque principal de votre système.
Étape 2. Passez à l'onglet First Aid et au bas de la fenêtre ; vous verrez deux options, à savoir Autorisation de vérifier le disque du disque et Autorisation de réparer le disque Choisissez l'option Réparation et attendez que la réparation du disque se termine.

Lorsque le disque sera réparé, le problème cessera d'exister et vous pourrez à nouveau utiliser Word.
Solution 4. Exécutez et ouvrez Word en mode sans échec :
Le mode sans échec de Mac est similaire à celui de Windows car il est utilisé pour résoudre les problèmes de dépannage. Si MS word plante sur Mac, vous pouvez vérifier le problème avec l'application Word à l'aide du mode sans échec. De plus, vous pouvez également réparer l'application.
Étape 1. Redémarrez votre Mac et lorsque vous entendez le carillon, appuyez sur la touche Shift pour passer en mode sans échec. Maintenez la touche enfoncée jusqu'à ce que vous voyez l'interface du mode sans échec à l'écran.

Étape 2. Connectez-vous à votre compte et trouvez l'application MS word dans le panneau latéral gauche. Ouvrez-la et voyez s'il y a toujours un problème avec Word ou non.
Normalement, Word ne plante pas en mode sans échec, mais si c'est le cas, cela signifie que l'application est irréparable.
Solution 5. Réinstallez Microsoft Office pour Mac :
Il ne reste plus qu'à réinstaller MS Word ou l'ensemble de MS Office sur votre Mac. Si vous ne pouvez pas comprendre les raisons pour lesquelles Microsoft Word 2011 Mac continue de planter, alors la suppression et la réinstallation d'Office est une bien meilleure idée. Cela effacera les paramètres précédents et vous pourrez utiliser la nouvelle version sans aucun problème.
Étape 1. Fermez toutes les applications fonctionnant sur Mac et ouvrez le disque dur. Trouvez le dossier Application et sélectionnez le MS Office 2011 ou la version qui pose problème.

Étape 2. Faites glisser la suite MS Office vers la Corbeille et réinstallez MS Office depuis l'App Store.

Et enfin, tous les problèmes seront résolus. Mais si vous aviez un document non sauvegardé ou modifié, il sera supprimé en essayant de réparer MS Word. Vous aurez donc besoin d'aide pour récupérer ces fichiers également.
Partie 3. Comment récupérer des documents Word écrasés et non sauvegardés sur Mac

Les gens recherchent souvent un outil sur les forums et autres plateformes indiquant « Word a plantée, comment récupérer mes document sur Mac ». Mais la plupart d'entre eux ne trouvent pas de solution fiable et prometteuse. Mais vous n'avez pas à être déçu parceque l'outil de récupération de données Recoverit est disponible.
Le meilleur logiciel de récupération de fichiers Word :
- Compatible avec les systèmes d'exploitation Windows et Mac.
- Il prend en charge un grand nombre de types de dispositifs de stockage, notamment les disques durs, les clés USB, les cartes SD, etc.
- Tous les principaux types de fichiers peuvent être récupérés, y compris la musique, les images, les vidéos, les documents, les courriels et les archives.
- Il dispose de fonctions d'analyse en profondeur du disque dur pour la recherche de fichiers à récupérer.
Si vous voulez savoir comment récupérer un document Word après que Mac ai plantée, alors Recoverit est votre solution. Cet outil puissant permet aux utilisateurs de récupérer toutes sortes de données, des images aux fichiers Word, des vidéos aux audios, des archives aux e-mails, etc. Que vous ayez perdu des données suite à une attaque de virus, un formatage de disque, un crash système, une partition perdue ou une Corbeille vide, ce logiciel peut vous aider en toutes circonstances. Avec un taux de réussite de 99% et un niveau de sécurité de 100%, nous pouvons vous assurer que Recoverit est l'outil idéal pour une récupération rapide et efficace de vos fichiers perdus.
Comment récupérer des fichiers Word sur Mac :
Étape 1. Exécutez Recoverit :
Lancez le programme et vous verrez les différents types de fichiers qui sont proposés par Recoverit pour la récupération.
Étape 2. Sélectionnez le périphérique à récupérer :
Le logiciel affichera à l'écran les volumes et les partitions disponibles ainsi que le périphérique connecté. Sélectionnez le périphérique ou le volume à partir duquel vous souhaitez récupérer les données et cliquez sur le bouton Démarrer.
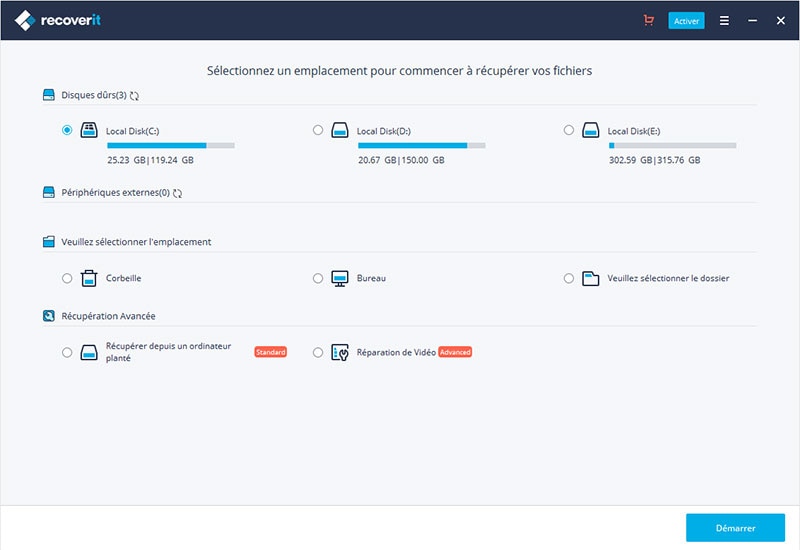
Étape 3. Scanner et Récupérer :
Il faut un certain temps avant que les résultats du scan ne s'affichent à l'écran. Comme les fichiers apparaissent selon leur format respectif, il vous sera facile de rechercher des fichiers spécifiques. Ayez un aperçu des fichiers que vous souhaitez récupérer et cliquez sur l'option Récupérer en bas de l'écran.
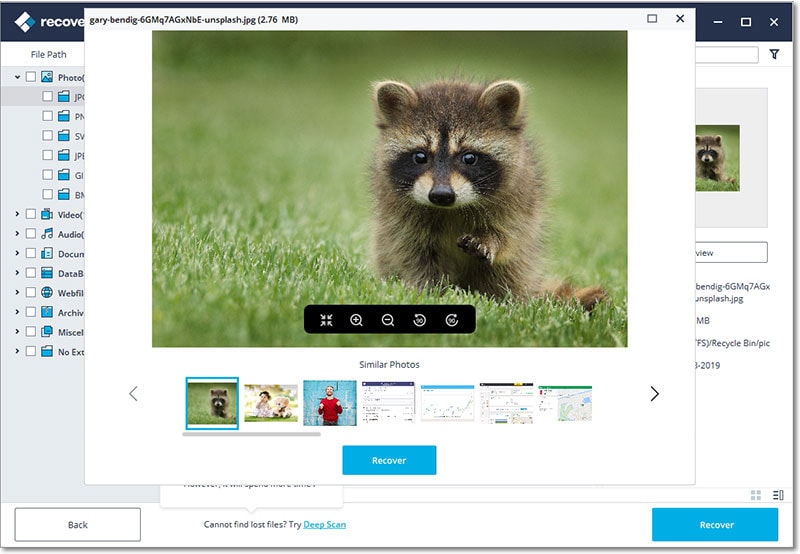
Ne choisissez pas la même destination qu'auparavant pour les fichiers, car cela peut entraîner un écrasement ou une corruption. Veillez également à ne plus utiliser l'appareil après une perte de données.
Bonus : Comment éviter le problème « Microsoft Word continue de planter sur Mac »
Voici quelques conseils supplémentaires qui peuvent vous aider à éviter le problème de l'accident. Si Word continue à planter sur Mac, vous feriez mieux de vous concentrer sur les conseils, sinon le problème continuera à apparaître.
Veillez à ce que votre suite MS Office reste à jour. Pour cela, activez la fonction de mise à jour automatique.
Conservez un antivirus et un anti-malware solide sur votre système qui peut empêcher la corruption des fichiers.
N'utilisez jamais une version piratée de MS Office ou ne la téléchargez pas à partir d'une source non fiable.
Essayez de ne pas passer plusieurs commandes en même temps, car cela pourrait entraîner un conflit entre les commandes.
Si une application se bloque, attendez qu'elle recommence à répondre et essayez ensuite les correctifs.
Conclusion :
Il est à espérer qu'après avoir essayé les correctifs expliqués ci-dessus, le problème de « Microsoft Word plante sur Mac » sera résolu. Considérez les conseils ci-dessus pour éviter le même problème dans un future proche. Et si vous finissez par perdre des fichiers importants, Recoverit est là pour les sauver en un instant. Parlez à tous vos amis de Recoverit et aidez-les à sauvegarder leurs données également.
Contactez notre équipe de support pour obtenir une solution rapide>





