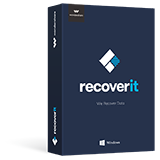Vous avez peut-être sauvegardé une présentation PowerPoint, mais en essayant d'y accéder la prochaine fois, vous constatez que le fichier a été corrompu. Il est bien évidemment impossible de le recréer, surtout si vous devez l'utiliser de toute urgence. Peut-on donc récupérer un fichier PowerPoint corrompu sans perte de données?
La réponse est absolument OUI. Mais comment faire?
Les faits ont prouvé qu'il existe des moyens pour récupérer un fichier PowerPoint corrompu et le réparer également. Mais beaucoup d'utilisateurs ne le savent peut-être pas. Dans cet article, nous aimerions donc vous guider pour réparer les présentations PowerPoint corrompues et les récupérer de différentes manières. Vous pouvez les comparer et choisir la meilleure méthode pour restaurer votre fichier PPT corrompu comme vous le souhaitez.
- Méthode 1. Déplacer le PPT corrompu vers un autre emplacement
- Méthode 2. Insérer des diapositives dans une nouvelle présentation PowerPoint
- Méthode 3. Ouvrir un fichier PowerPoint en mode sécurisé
- Méthode 4. Ouvrir la présentation PPT dans PowerPoint Viewer
Méthode 1. Déplacer le PPT vers un autre emplacement
1. Ouvrez le dossier dans lequel le fichier de présentation est sauvegardé à l'aide de l'explorateur Windows. Ensuite, copiez le fichier et déplacez-le vers un autre emplacement pour le sauvegarder.
2. Lorsque la présentation se trouve sur un disque dur, déplacez-la sur une clé USB ; si elle se trouve sur une clé USB, essayez de la déplacer sur un disque dur.
3. Une fois que le fichier a été déplacé vers un nouvel emplacement, essayez de l'exécuter. Si le fichier est exécuté à partir de l'emplacement déplacé, cela indique que l'emplacement du fichier ou du dossier d'origine est corrompu.
4. Afin d'effectuer une analyse des erreurs et de les corriger, vous pouvez visiter la section Mon PC dans Windows et cliquer avec le bouton droit de la souris sur le disque où se trouvent les problèmes. Sélectionnez "Propriétés" dans l'onglet "Outils", puis cliquez sur l'option "Vérifier maintenant". Cela permettra de lancer une réparation si nécessaire.
5. Dans le cas des ordinateurs Mac, visitez le dossier "Utilities" où se trouve l'utilitaire de disque, ouvrez le disque où se trouve le problème et cliquez sur l'option "Première aide".
Méthode 2. Insérer des diapositives dans une nouvelle présentation PowerPoint
Les fichiers PowerPoint, lorsqu'ils sont corrompus, peuvent être récupérés en essayant d'insérer les diapositives dans un nouveau fichier de présentation. Les étapes à suivre sont les suivantes:
1. Ouvrez une présentation PowerPoint et créez une nouvelle présentation vierge, puis cliquez sur "Réutiliser les diapositives > Nouvelle diapositive".
2. Après avoir cliqué sur le bouton "Parcourir" pour sélectionner les fichiers qui ont été corrompus, il suffit de les marquer et de cliquer sur "Ouvrir".
3. Cliquez avec le bouton droit de la souris sur n'importe quelle diapositive que vous trouvez dans l'aperçu et sélectionnez l'option Réutiliser tout.
4. Vous pouvez ensuite vérifier les diapositives importées en ouvrant le nouveau fichier de présentation et en accédant aux diapositives une par une. Appuyez sur "Ctrl+S" pour l'enregistrer sur votre PC.
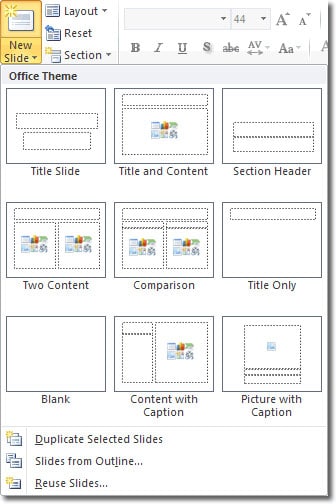
Remarque:
Si l'accès n'est pas autorisé, vous pouvez importer les fichiers corrompus dans le modèle de thème en cliquant sur l'onglet "Fichier" du menu, et suivre les étapes ci-dessous pour continuer à restaurer la présentation PowerPoint corrompue:
1. Cliquez sur l'option "Design > Plus" sous "Thèmes".
2. Sélectionnez le fichier corrompu ou endommagé et cliquez sur "Appliquer". Le slide master sera alors invité à charger et à restaurer le thème du fichier endommagé.
3. Enfin, sauvegardez la présentation en cliquant sur "Ctrl + S".
Méthode 3. Ouvrir un fichier PowerPoint en mode sécurisé
Si un fichier de présentation PowerPoint est corrompu, vous pouvez essayer de l'ouvrir en mode sécurisé. Le fichier ne présentera peut-être pas toute la mise en forme, mais vous pourrez modifier et mettre en forme les diapositives. Les étapes à suivre sont les suivantes:
1. Cliquez sur le menu "Démarrer" et tapez "PowerPoint/safe", puis appuyez sur "Entrée".
2. Le fichier PowerPoint sera lancé avec une nouvelle présentation vierge, veuillez vous assurer que le "Mode sans échec" apparaît avec le nom du fichier.
3. Cliquez sur le menu "Fichier" et sélectionnez pour ouvrir le fichier corrompu. Vous pouvez ensuite vérifier si le fichier a été ouvert en mode sécurisé.
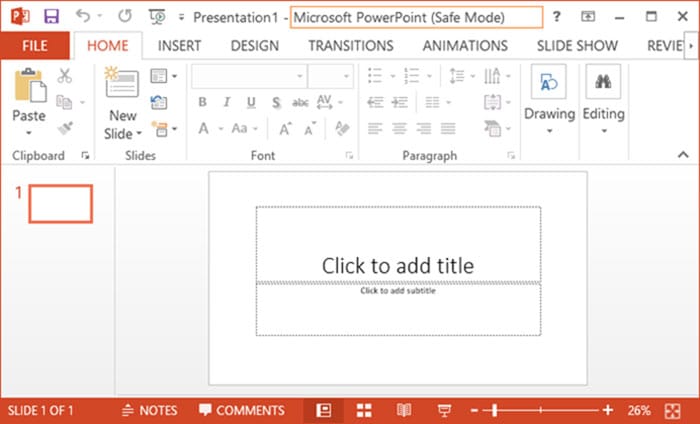
En cas d'échec de cette procédure, vous devrez réinstaller le logiciel.
Méthode 4. Ouvrir la présentation PPT dans PowerPoint Viewer
PowerPoint Viewer est un programme offert gratuitement avec la suite Office de Microsoft. Si vous avez un fichier de présentation qui est corrompu, vous pouvez l'ouvrir dans Windows à l'aide de cette application. La procédure est la suivante:
1. Double-cliquez sur le fichier PowerPoint Viewer pour lancer l'installation.
2. Sélectionnez les paramètres par défaut dans cette installation et suivez les instructions qui vous seront proposées.
3. Une fois l'installation terminée, le logiciel démarre le Viewer en se rendant dans la section Office du menu "Démarrer" de votre PC.
4. Lorsque le programme est ouvert, naviguez pour sélectionner la présentation corrompue.
5. Une fois qu'il est ouvert en mode de visualisation, vous pouvez vérifier si vous êtes en mesure de visualiser toutes les diapositives.
Lorsque vous aurez essayé toutes les solutions ci-dessus, vous pourrez peut-être récupérer votre présentation PowerPoint, n'est-ce pas ? Si ces solutions ne vous sont pas utiles, vous pouvez également essayer gratuitement le meilleur logiciel Recoverit pour Mac ou Recoverit pour Windows. Ils peuvent vous aider à effectuer une analyse approfondie sur votre ordinateur Mac ou Windows, et afficher tous les types de fichiers pour votre référence, y compris les fichiers temporaires, cachés ou supprimés. Vous pourriez donc trouver des fichiers temporaires ou des versions antérieures pour votre présentation PowerPoint corrompue, et les restaurer facilement sur votre ordinateur.
Recoverit
Une excellente solution pour résoudre vos problèmes de perte de données!
- Il est compatible avec les systèmes d'exploitation Windows et Mac.
- Il prend en charge un grand nombre de types de dispositifs de stockage, notamment les disques durs, les clés USB, les cartes SD, etc.
- Tous les principaux types de fichiers peuvent être récupérés, y compris les documents de l'Office, la musique, les images, les vidéos, les documents, les emails et les archives.
- Il dispose d'une fonction d'analyse en profondeur du disque dur pour la recherche de fichiers à récupérer.
Contactez notre équipe de support pour obtenir une solution rapide>