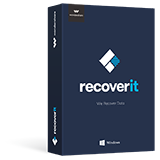“Je me suis retrouvée dans le pétrin lorsque tout le classeur important sur lequel je travaillais depuis des heures s'est soudainement perdu. Que dois-je faire pour récupérer mon projet dans un délai raisonnable?”
Des incidents peuvent survenir de temps en temps. Il n'y a pas non plus d'exception lorsqu'il s'agit de travailler avec des ordinateurs. Microsoft Excel est le logiciel de base de données le plus utilisé en raison de sa simplicité et de sa capacité à créer, trier et modifier des données. Il arrive parfois que l'impensable se produise et que vous effaciez accidentellement vos fichiers ou formatiez votre appareil. Vous voulez savoir ce qu'il y a de mieux ? Il y a de fortes chances que vous puissiez récupérer le fichier Excel 2007, 2010, 2013, 2016, 2018, entre autres. Continuez la lecture pour découvrir les différentes façons de récupérer votre important travail.
- Partie 1: Recoverit - Le meilleur logiciel de récupération de données pour récupérer un fichier Excel
- Partie 2: Effectuer une restauration rapide du fichier Excel à partir de la corbeille
- Partie 3: Récupérer un fichier Excel à partir de fichiers temporaires
- Partie 4: Récupérer un fichier XLSX non sauvegardé avec la récupération automatique
- Partie 5: Utiliser les sauvegardes OneDrive pour récupérer un fichier Excel sauvegardé
- Partie 6: Restaurer les versions précédentes pour récupérer vos fichiers Excel écrasés
- Partie 7: Des moyens pour éviter la perte de données
Partie 1: Recoverit - Le meilleur logiciel de récupération de données pour récupérer un fichier Excel
L'un des moyens efficaces de récupérer un fichier Excel supprimé est d'utiliser Recoverit. Il s'agit en fait d'un outil qui peut vous sauver la vie et résoudre tous vos problèmes de perte de données. Que ce soit à cause du formatage de l'appareil, d'une erreur système ou d'une suppression intentionnelle, vous pouvez utiliser cet outil pour récupérer votre fichier excel en seulement 3 étapes.
Recoverit
Un excellent outil pour résoudre vos problèmes de perte de données!
- Récupère les données du PC et de tout autre dispositif de stockage: Quel que soit le type de périphérique de stockage, Recoverit a la capacité de récupérer les données qu'il contient. Il s'agit notamment de RAID, SSD, carte Micro SD, caméscope, ordinateur portable et bien plus encore.
- Outil de récupération des données tout-en-un: Vous pouvez l'utiliser pour récupérer des fichiers Excel perdus en toutes circonstances, y compris la récupération dans la corbeille, la récupération de partitions perdues, la récupération de fichiers supprimés et la récupération de données en cas de panne du système.
- Récupère plus de 1000 types de données: Cet outil permet de récupérer des fichiers Excel perdus et de nombreux autres types de données, notamment des graphiques, des documents, des images, des emails et bien plus encore.
- Processus de récupération facile: Cet outil est très intelligent lorsqu'il s'agit de récupérer des fichiers. Suivez quelques étapes simples pour récupérer les fichiers comme si vous comptez 1, 2, 3.
Guide de l'utilisateur sur la manière de récupérer des fichiers Excel supprimés
Étape 1. Sélectionner un mode de récupération
Installez Recoverit sur votre PC puis lancez-le. Choisissez ensuite un mode de récupération en fonction du scénario perdu de vos fichiers Excel. Il peut s'agir d'une récupération dans la corbeille, d'une récupération sur disque formaté ou de tout autre scénario.
Étape 2. Scanner le disque
Choisissez le disque ou un périphérique externe dans lequel se trouvent vos données perdues. Cliquez sur le bouton "Démarrer" pour que le processus de balayage commence.

Étape 3. Prévisualiser les fichiers
Une fois le processus d'analyse arrêté, vous pouvez prévisualiser tous vos fichiers Excel récupérables. Choisissez les fichiers que vous devez récupérer, en cochant chacun d'eux dans la case adjacente.

Étape 4. Récupérer le fichier Excel
Cette étape a pour but de vous permettre de récupérer tous les dossiers dont vous avez besoin. Sélectionnez tous les fichiers que vous devez récupérer et cliquez sur le bouton "Récupérer" situé dans le coin inférieur droit. Vous pouvez décider de les sauvegarder sur votre ordinateur ou sur un autre appareil externe.
Partie 2: Effectuer une restauration rapide du fichier Excel à partir de la corbeille
Peu de gens croient que la corbeille dispose d'un délai de conservation des fichiers supprimés. Si vous vous demandez comment retrouver un fichier Excel perdu, soyez assuré que votre corbeille les garde toujours. Même s'ils ne sont pas accessibles avant d'avoir été récupérés, les fichiers Excel qui se trouvent dans la corbeille peuvent toujours être utilisés pour leur usage initial. Suivez les étapes ci-dessous.
Étape 1. Ouvrir l'icône de la corbeille
C'est le petit panier en forme de poubelle qui est affiché sur l'écran du bureau. Ouvrez-le en double-cliquant. Vous pouvez également cliquer avec le bouton droit de la souris et cliquer sur l'option "Ouvrir".
Étape 2. Localiser les fichiers
Une fois que vous ouvrez la corbeille, une liste des fichiers qui ont été précédemment supprimés s'affiche. Localisez le fichier Excel perdu pour récupérer son contenu. Si vous ne voyez pas le fichier dans la liste, effectuez une recherche supplémentaire. Saisissez le nom du fichier dans la barre de recherche et laissez la recherche s'effectuer automatiquement jusqu'à ce que vous voyiez le fichier que vous devez récupérer.
Étape 3. Restaurer
Dès que vous avez trouvé le fichier, cliquez sur le bouton droit de la souris et choisissez l'option "Restaurer". La corbeille restaurera ensuite vos fichiers trouvés à l'endroit où ils étaient initialement sauvegardés.

Astuce:
Comment restaurer l'icône de la corbeille
Dans certains cas, il est impossible de trouver l'icône de la corbeille sur l'écran du bureau. Il se peut qu'elle soit simplement cachée ou qu'elle doive d'abord être restaurée. Suivez ces étapes simples pour rétablir l'icône de la corbeille et récupérer les fichiers Excel.
a. Allez sur le bureau de votre ordinateur, faites un clic droit dessus et choisissez l'option "Personnaliser".
b. Ensuite, allez dans le panneau gauche de votre écran et cliquez sur l'option "Thèmes".
c. Puis cliquez sur le choix "Bureau".
d. Enfin, sélectionnez l'icône "corbeille", choisissez le bouton "Restaurer les paramètres par défaut", puis cliquez sur le bouton "Appliquer".
Partie 3: Récupérer un fichier Excel à partir de fichiers temporaires
Tout programme Microsoft Office contient généralement des fichiers temporaires. Il est donc facile pour vous de trouver des fichiers Excel récupérés à ces endroits. En fait, ce qui se passe, c'est que lorsqu'un nouveau fichier est créé, un fichier temporaire est automatiquement créé. Le fichier temporaire est facilement repérable car il contient une lettre unique après la ligne ondulée. Ce sont ces notations qui vous permettent de retrouver facilement votre fichier Excel perdu.
Étape 1. Accéder au dossier "Fichier temporaire"
Suivez l'emplacement du dossier "Fichier temporaire" sur votre ordinateur. Cependant, selon votre système d'exploitation, vous pouvez vous rendre compte que le dossier "Fichier temporaire" n'est pas sauvegardé au même endroit.
Pour les utilisateurs de Windows 7, allez sur la partition "C", puis ouvrez le dossier "Utilisateurs". Allez dans "Nom", puis "Données d'application", "Itinérance", puis "Microsoft" et enfin, le programme "Excel".
Pour les utilisateurs de Windows 8 et plus, ouvrez la partition "C", cliquez sur le dossier "Utilisateurs", puis choisissez l'option "Données d'application", "Local", "Microsoft", "Office" et enfin, cliquez sur l'option "Fichiers non sauvegardés".
Étape 2. Restaurer les fichiers temporaires Excel
Une fois que vous avez localisé l'emplacement exact où se trouvent les fichiers temporaires, il est maintenant facile de les restaurer. Si vous utilisez le système d'exploitation Windows 8 et plus, vérifiez le document Excel non sauvegardé perdu. Sinon, si vous utilisez le système d'exploitation Windows 7 et inférieur, vérifiez les documents Excel non sauvegardés.
Copiez ensuite les fichiers Excel que vous avez trouvés sur le bureau de l'ordinateur. Enregistrez-les sous un nouveau fichier pour terminer le processus de récupération des fichiers temporaires. Vous pouvez également enregistrer vos fichiers trouvés sur un périphérique externe tel qu'un disque flash comme moyen de sauvegarde.

Astuce:
Les fichiers temporaires Excel commencent généralement par le signe "$" ou "~" et se terminent par l'extension de fichier ".TMP". Une fois que vous avez extrait vos fichiers et que vous êtes prêt à les enregistrer, n'oubliez pas de changer l'extension du fichier de ".TMP" à ".XLS" pour qu'il soit considéré comme un fichier Excel.
Partie 4: Récupérer un fichier XLSX non sauvegardé avec la récupération automatique
Il y a également de fortes chances que vous travailliez sur quelque chose et qu'ensuite le programme Excel se bloque brusquement. Il arrive souvent que vous ne sachiez pas quoi faire, surtout si vous travaillez sur un projet urgent. Eh bien, voici le hic: il est tout à fait possible de récupérer des fichiers Excel perdus, même si vous n'avez pas pu les enregistrer auparavant. En effet, Microsoft Office propose une option de récupération automatique pour prendre en charge tous vos fichiers.
4.1 Sauvegarde automatique et récupération automatique du fichier Excel
Vous devez savoir ce que ces deux termes impliquent avant de vous plonger dans la récupération de fichiers Excel. L'enregistrement automatique vous permet de conserver vos fichiers même si vous ne cliquez pas sur l'option "Enregistrer". D'autre part, l'option "Sauvegarde automatique" permet de récupérer des fichiers qui ont été enregistrés, mais il est probable que la dernière version ne puisse pas être retrouvée. Cela peut être dû à un crash du système ou à une panne de courant.
Donc, pour que vous puissiez récupérer un fichier XLXS non sauvegardé avec la récupération automatique, vous devez d'abord configurer les paramètres de la récupération automatique.
a. Dans le menu "Fichier", allez à l'onglet "Fichier" et sélectionnez "Options".
b. Ensuite, cliquez sur l'onglet "Enregistrer".
c. Assurez-vous que vous activez la fonction "Enregistrer la récupération automatique" afin qu'elle puisse enregistrer vos fichiers pendant une durée déterminée que vous choisissez.
d. Cliquez sur "OK". N'oubliez pas que cela vous permet de récupérer facilement vos fichiers lorsqu'ils ne sont pas enregistrés.

4.2 Comment récupérer un fichier Excel avec la récupération automatique
Comme Excel intègre des fonctions d'enregistrement automatique et de récupération automatique, vous pouvez facilement les utiliser pour récupérer votre fichier perdu.
Étape 1. Ouvrir un nouveau classeur Excel
Allez à l'onglet "Fichier" et cliquez sur l'option "Ouvrir".

Étape 2. Cliquer sur l'option "Classeur récent"
Regardez en haut à gauche de votre écran d'ordinateur pour les classeurs récents. Choisissez le dernier classeur sur lequel vous avez travaillé mais que vous n'avez pas réussi à sauvegarder sur votre ordinateur.
Étape 3. Récupérer le classeur non sauvegardé
Allez au bas de l'écran et sélectionnez le bouton "Récupérer le classeur non sauvegardé".

Étape 4. Faire défiler jusqu'au fichier perdu
Une liste sera établie. Parcourez-la et cherchez le fichier que vous avez perdu pendant le travail. Cliquez sur le fichier exact que vous souhaitez récupérer.
Étape 5. Ouvrir le fichier
Une fois que vous avez trouvé le fichier perdu, double-cliquez dessus pour l'ouvrir. Le fichier s'ouvrira, bien entendu, au format Excel.
Étape 6. Sauvegarder le fichier
Utilisez l'option "Enregistrer sous" pour sauvegarder à nouveau votre fichier. Vous pouvez même lui attribuer un nom différent. Il est également idéal de l'enregistrer sur un périphérique externe afin de le sauvegarder pour une utilisation ultérieure si nécessaire.
Astuce:
Il est également possible de récupérer les fichiers Excel écrasés. Il peut s'agir d'une ancienne version du document sur lequel vous avez travaillé récemment.
a. Pour ce faire, cliquez sur l'onglet "Fichier" et choisissez l'option "Info".
b. Cliquez ensuite sur l'onglet "Gérer les versions". Ceci devrait remplir toutes les versions qu'Excel a sauvegardées précédemment.

Partie 5: Utiliser les sauvegardes OneDrive pour récupérer un fichier Excel sauvegardé
Depuis sa création en 2007, OneDrive continue de figurer parmi les modes de stockage préférés dans le Cloud pour la plupart des utilisateurs. C'est dans ce contexte que les utilisateurs choisissent de sauvegarder des fichiers importants avec ce service. Il s'agit de trouver une solution lorsque vous supprimez accidentellement des fichiers importants de votre ordinateur ou de tout autre appareil. L'avantage est que vous pouvez récupérer des feuilles de calcul Excel, des images, des vidéos et d'autres documents en utilisant n'importe quel autre appareil que celui que vous avez utilisé pour sauvegarder vos fichiers.
Étape 1. Ouvrez le service OneDrive
Naviguez jusqu'à l'icône "Paramètres" en haut à droite de la page d'accueil du service. N'oubliez pas que vous pouvez vous connecter à votre compte en utilisant n'importe lequel de vos appareils.
Étape 2. Restaurez votre OneDrive
Vous trouverez cette option dans le menu déroulant de l'option "Paramètres".

Étape 3. Choisissez la période souhaitée
Il s'agit de la période pendant laquelle vous avez perdu votre fichier excel. Il est toutefois plus précis si vous choisissez une date. Vous pourrez alors visualiser de nombreuses données qui ont été perdues pendant cette période spécifique que vous avez sélectionnée.

Étape 4. Sélectionnez votre fichier perdu et restaurez-le
Il est maintenant temps de chercher le fichier Excel qui doit être récupéré. Une fois que vous avez confirmé le fichier exact, cliquez sur le bouton "Restaurer". Vous trouverez cette option en haut de l'écran. Votre fichier Excel sera alors restauré à son emplacement d'origine.
Astuce:
Par défaut, l'emplacement de votre fichier OneDrive se trouve dans "C:\Users\Username\OneDrive". Vos documents sont automatiquement synchronisés avec votre compte Cloud tant que vous êtes abonné à la plateforme. Ainsi, chaque fois qu'un fichier est supprimé d'un autre appareil que le vôtre, vous pouvez toujours accéder aux stockages du Cloud comme OneDrive et les récupérer.
Partie 6: Restaurer les versions précédentes pour récupérer vos fichiers Excel écrasés
Il est également possible de faire une restauration de fichiers Excel à partir de versions antérieures. Vous vous demandez peut-être ce que sont les versions précédentes! Eh bien, il s'agit de copies de votre fichier Excel dans ce cas ou de dossiers qui ont été automatiquement sauvegardés par votre système d'exploitation. Cet acte fait généralement partie du point de restauration pour tout travail effectué. Voici le principe : vous pouvez ensuite utiliser les versions précédentes pour restaurer votre fichier Excel perdu ou tout autre dossier. Découvrons ensemble comment restaurer les versions précédentes pour récupérer vos fichiers Excel écrasés.
Étape 1. Créer un nouveau fichier Excel
Allez dans le programme Excel et cliquez sur "Fichier > Nouveau" pour ouvrir un nouveau classeur. Enregistrez-le sous le même nom que votre fichier Excel écrasé.
Étape 2. Ouvrir le nouveau fichier Excel
Recherchez le fichier Excel nouvellement créé et cliquez avec le bouton droit de la souris sur celui-ci pour explorer ses fonctionnalités. Choisissez ensuite l'option "Propriétés".
Étape 3. Cliquer sur l'option "Version précédente"
L'option "Version précédente" est l'une des fonctionnalités que vous trouverez dans l'option "Propriétés". Cliquez dessus pour trouver et sélectionner la version pour laquelle vous devez effectuer une recherche Excel.

Étape 4. Restaurer
La dernière étape consiste à cliquer sur le bouton "Restaurer" afin de retrouver les fichiers Excel récupérés de la version précédente. N'oubliez pas que le fichier remplacera le nouveau fichier Excel actuellement créé. Cependant, votre fichier précédemment perdu sera récupéré à son emplacement d'origine.

Astuce:
Il est également possible de restaurer un fichier Excel qui a été accidentellement supprimé.
Cliquez sur l'icône "Mon ordinateur" sur le bureau et ouvrez-le. Ensuite, parcourez les dossiers disponibles pour trouver celui qui contient votre fichier supprimé. Cliquez sur l'option "Restaurer la version précédente" et récupérez votre fichier Excel. Cependant, si vous ne vous souvenez pas de l'emplacement exact du dossier de votre fichier, vous pouvez le rechercher dans la barre de recherche en saisissant une partie de son nom.
Partie 7: Des moyens pour éviter la perte de données
Entrer dans le monde obscur de la perte de données est la pire expérience pour quiconque est confronté avec un échéancier très court, qu'il s'agisse d'un projet ou d'un exercice informatique. La partie la plus pénible est lorsque vous ne prenez pas de mesures de précaution, ce qui entraîne la perte totale de vos fichiers importants. Ces conseils de pro devraient être votre point de départ pour éviter toute nouvelle perte de données.
7.1 La sauvegarde
C'est la façon la plus simple d'éviter la perte totale de vos dossiers. En bref, vous devez conserver une copie de vos données originales dans un autre endroit. Vous pouvez utiliser des sauvegardes dans le Cloud comme iCloud, OneDrive, Google Drive et d'autres modes. Il est également possible de conserver des fichiers dans des appareils externes comme des disques compacts, des lecteurs Flash et d'autres cartes SD.
7.2 Maintenir les mises à jour des logiciels
Vous devriez programmer régulièrement des simulations pour restaurer les informations à partir de vos sauvegardes disponibles. Veillez également à vous tenir au courant des dernières versions des systèmes d'exploitation.
7.3 Utiliser les logiciels anti-virus disponibles
Vous serez peut-être surpris d'apprendre que les virus peuvent causer des dégâts considérables à vos fichiers, ce qui vous donnera des frissons sur la façon de récupérer des fichiers Excel ou des documents Word supprimés. Une mise à jour régulière vous fera plus de bien, surtout lorsqu'il s'agit de garder vos fichiers en sécurité.
7.4 Protéger le matériel informatique
L'aspect physique de votre appareil a également beaucoup à voir avec la conservation de vos fichiers en bon état. Si vous ne le saviez pas, une mauvaise manipulation de votre ordinateur peut entraîner d'énormes pertes de données. Évitez de laisser tomber l'appareil sans précaution, conservez-le dans un endroit climatisé et veillez à ce qu'il soit régulièrement nettoyé pour éviter tout dommage.
7.5 Disposer d'une alimentation de secours
Les surtensions sont susceptibles de détruire les appareils informatiques. Les coupures de courant brusques peuvent entraîner un crash du système et la perte totale des données. Utilisez un système de sauvegarde sur batterie comme les gadgets UPS pour contrer les surtensions.
7.6 Éviter de trop modifier le système
Il n'est pas de bonne foi de continuer à modifier le registre de votre système pour en améliorer les performances. Cela inclut des actions telles que la mise à niveau de la mémoire ou du disque dur vers un mode beaucoup plus élevé que les spécifications acceptables de l'ordinateur. Votre machine peut finir par être dépassée, ce qui entraîne une défaillance du système et une perte de données.
7.7 Ne pas déplacer l'ordinateur lorsqu'il fonctionne
C'est une habitude que beaucoup de gens ont, pour tenter de se déplacer là où se trouve leur collègue préféré. Si vous devez vous déplacer, veillez à éteindre votre ordinateur et à le transporter doucement. Les vibrations peuvent provoquer le crash de votre disque dur ou la chute du cordon d'alimentation de votre machine, ce qui entraîne des pertes.
7.8 Protéger le réseau
Les incidents de cybercriminalité sont nombreux, surtout lorsqu'il s'agit d'utiliser des informations sensibles comme les numéros d'identification personnels sur le net. À cet égard, les données de votre ordinateur sont également sujettes au vol et aux modifications. Continuez à changer régulièrement votre mot de passe et n'ouvrez pas les emails provenant de sources que vous ne connaissez pas.
Mot de la fin:
Il existe un dicton commun selon lequel "mieux vaut prévenir que guérir". Dans une plus large mesure, il vaut mieux éviter la perte de données que de perdre tout votre projet Excel, et commencer à chercher des moyens de récupérer les fichiers Excel supprimés. Même s'il existe de nombreuses façons de récupérer vos fichiers perdus, comme nous l'avons vu dans cet article, il serait important de prévenir la perte de données. Vous pouvez le faire en observant les moyens possibles d'éviter la perte de données. Dans l'ensemble, vous pouvez être à l'aise avec des outils de récupération tiers comme Recoverit. Vous pouvez utiliser cet outil pour récupérer plus de 1000 types de données, y compris des fichiers Excel, des photos et des vidéos, entre autres.
Contactez notre équipe de support pour obtenir une solution rapide>