Récupération efficace des documents supprimés et snon sauvegardés sur votre ordinateur.
Supposons que vous ayez une proposition de projet urgente à soumettre à un nouveau client potentiel. Vous y travaillez depuis plusieurs jours et l'imminence de la date limite vous pousse à la précipitation - Vous êtes déterminé à abréger ce délai.
Dans la précipitation, vous oubliez de sauvegarder normalement le document, puis soudain l'ordinateur plante et s'éteint.
Après le redémarrage de l'ordinateur, vous naviguez vers L'emplacement où vous le sauvegardiez, mais celui-ci n'y est plus.
Le crash a en quelque sorte supprimé le document ou l'a envoyé sur une partition de disque à laquelle vous ne pouvez pas accéder facilement.
Face à quelles possibilités êtes-vous confronté ? Irez-vous vous excuser auprès du client et annuler l'emploi ? Envisagerez-vous de recommencer le projet à zéro ?
Pour l'instant, vous n'en êtes pas encore là.
Sachez que votre ordinateur dispose de moyens simples et efficaces pour restaurer des documents supprimés et non sauvegardés, et vous en découvrirez quelques-uns dès aujourd'hui.
- Partie 1 : Restaurer un document Office non sauvegardé à partir de fichiers temporaires
- Partie 2 : Restaurer un document Office non sauvegardé à partir de fichiers de documents de récupération automatique
- Partie 3 : Restaurer un document Office non sauvegardé grâce à la récupération de documents
- Partie 4 : Restaurer un document Office non sauvegardé à partir de la corbeille
- Partie 5 : Restaurer un document Office non sauvegardé à l'aide de Recoverit Data Recovery.
Partie 1 : Restaurer un document Office non sauvegardé à partir de fichiers temporaires
La perte d'un volumineux document Office non sauvegardé provoque immédiatement un mal de tête. On a alors tout de suite envie de se recroqueviller dans son lit et d'oublier tout le projet. Oublier la finalité du document. Tout semble soudain futile et sans intérêt.
Pas besoin de désespérer. Dans de telles situations, les fichiers temporaires sont une aubaine à ne pas négliger.
Décrouvez comment récupérer des documents non sauvegardés à partir de fichiers temporaires.
Pour saisir cette opportunité au bon, il faut commencer par lancer Microsoft Document et cliquer sur l'onglet "Fichier". Vous y trouverez l'option "Info", qui vous permettra d'aller dans "Gérer les versions". Cliquez dessus, puis sélectionnez "Restaurer les documents non sauvegardés".

Dans une fenêtre contextuelle apparaîtra alors la liste de tous les documents Microsoft Office non sauvegardés. Recherchez y votre document-projet, sélectionnez-le et cliquez ensuite sur le bouton "Ouvrir" pour le récupérer.
NOTE: Il est également possible de saisir directement dans le dossier du fichier temporaire et de faire défiler les documents de manière à retrouver le fichier perdu. Procédez comme suit :
- C:\Users\admin\AppData\Local\Microsoft\Office\UnsavedFiles (Windows)
- "Maj + CMD + G" suivi de la saisie de “~/Library/Caches” dans la boîte de dialogue "Aller au dossier" (Mac)
Partie 2 : Restaurer un document Office non sauvegardé à partir de fichiers de documents de récupération automatique
Pour la restauration des documents non sauvegardés, les geeks de Microsoft ont mis en place une fonctionnalité sur votre ordinateur. Il s'agit de la fonction de sauvegarde automatique, qui aide la fonction de restauration automatique à récupérer le document relatif à votre projet. Vous ne récupérerez peut-être pas les dernières minutes de travail que vous avez effectuées avant le crash, mais vous aurez le reste.
Pour cela, allez dans "Fichier" ou "Récent", puis cliquez sur "Restaurer les documents non sauvegardés". Normalement, la fonction de restauration automatique (AutoRecover) répertorie tous les documents automatiquement sauvegardés après un plantage, mais utilisez cette méthode si elle ne démarre pas immédiatement.

Pour être certain de récupérer la plupart de vos documents enregistrés automatiquement après un accident ou un autre événement grave, vous devriez augmenter la fréquence de l'enregistrement automatique par Office.
Allez dans "Fichier" et cliquez sur "Options".

Une fenêtre contextuelle apparaîtra ; choisissez la fonction "Enregistrer", puis allez à "Enregistrer les informations de récupération automatique toutes les [x] minutes" et modifiez la valeur de [X] pour un intervalle plus court, par exemple 5 minutes.

Partie 3 : Restaurer un document Office non sauvegardé grâce à la récupération de documents
Il est probable que vous obteniez votre document accidentellement supprimé grâce à la fonction "Récupération de documents" d'Office.
Cela est simple :
Étape 1. Rouvrez le document Word/Excel/PowerPoint.
Étape 2. Si votre fichier n'est pas enregistré correctement auparavant, une section "Récupération de documents" apparaîtra dans le volet gauche du document. Choisissez le fichier que vous devez restaurer, double-cliquez pour l'ouvrir, récupérez enfin le travail non sauvegardé et n'oubliez pas de l'enregistrer correctement cette fois-ci.

Partie 4 : Restaurer un document Office non sauvegardé à partir de la corbeille
Tout document que vous supprimez sur votre ordinateur est d'abord envoyé à la corbeille pour être stocké, au cas où vous changeriez d'avis et que vous en auriez à nouveau besoin. Cependant, il peut arriver que vous contourniez la corbeille en utilisant la commande " MAJ + Supprimer ", et le fichier sera directement supprimé sans passer par la corbeille. Vous pourrez toujours récupérer ledit document en suivant les étapes ci-dessous :
Étape 1. Accédez à la corbeille.

Étape 2. Si vous supprimez fréquemment des documents de votre ordinateur, vous les trouverez tous dans votre corbeille. Pour obtenir votre document particulier, tapez le nom dans la boîte de recherche en haut à droite de votre explorateur.

Étape 3. Tous les fichiers ayant des noms similaires seront affichés, à partir de tout autre emplacement où vous pouvez sélectionner le fichier souhaité, puis appuyer sur "restaurer" pour le récupérer.

La méthode la plus simple consiste à récupérer les documents de Office non sauvegardés à partir de la corbeille.
Partie 5 : Restaurer un document Office non sauvegardé à l'aide de l'outil Recoverit.
Dès lors que vous savez comment utiliser les outils intégrés de Windows et d'Office pour restaurer des documents non sauvegardés, il est temps que vous vous intéressiez à des outils logiciels tiers puissants qui peuvent vous aider à effectuer les mêmes tâches avec beaucoup plus d'efficacité.
Certains événements ne peuvent pas être inversés en utilisant les outils intégrés de Microsoft. Par exemple, si votre ordinateur tombait en panne, vous pourriez le redémarrer et vous retrouver bloqué par l'écran bleu de Windows. Vous ne pourriez pas alors entrer dans Windows, donc vous ne pourriez pas utiliser les outils intégrés.
Dans de tels cas, Recoverit Data Recovery est l'outil dont vous avez vraiment besoin.

C'est un outil puissant de récupération de données qui peut même surmonter l'écran bleu de Windows. Il effectue des analyses approfondies et trouve des documents dans les endroits les plus improbables, vous permettant ainsi de restaurer des fichiers non sauvegardés qui, autrement, resteraient cachés dans votre ordinateur indéfiniment
Prenez une tasse de café et préparez-vous à découvrir cet outil passionnant et efficace.
Principales fonctionnalités de Recoverit
- Récupération de fichiers multi-formats: Avec cet outil riche en fonctionnalités, vous pouvez restaurer plus de 1000 formats de fichiers, allant des documents, vidéos, e-mails, audio et bien plus encore.
- Compatibilité avec plusieurs périphériques de stockage: À partir d'un large éventail de périphériques de stockage, vous pouvez restaurer des fichiers. Certains de ces dispositifs comprennent les disques durs, les clés USB, les appareils photo numériques, les lecteurs de musique, les lecteurs Zip, les disquettes, le RAID, entre autres.
- Création de supports Windows PE: Lorsque votre système plante et que vous vous retrouvez bloqué par l'Ecran Bleu de Windows, utilisez l'Outil Recoverit pour créer un média amorçable PE Windows et sortir de cette impasse.
Guide étape par étape pour restaurer des documents perdus à l'aide de l'outil Recoverit:
Étape 1. Sélectionnez le mode de récupération
Après avoir téléchargé Recoverit depuis la page de téléchargement officielle, installez-le sur votre ordinateur. Lancez l'outil et choisissez le mode de récupération que vous souhaitez utiliser.
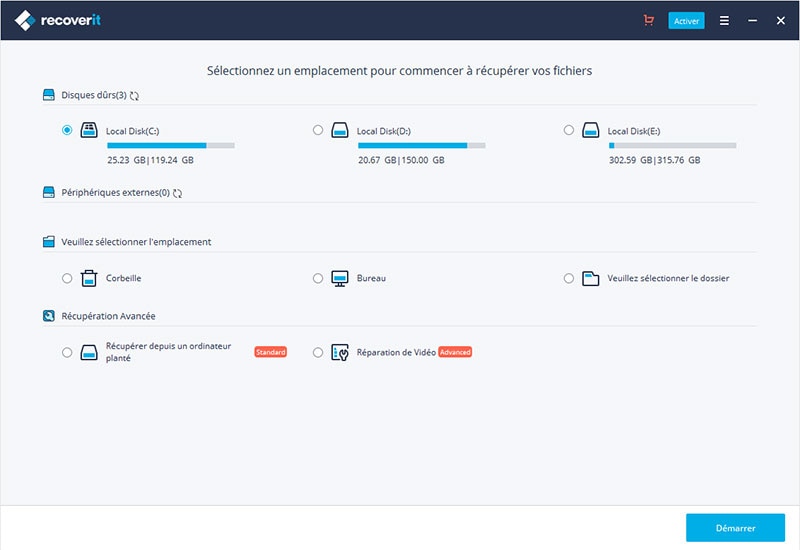
Étape 2. Choisissez l'emplacement à scanner
Vos dossiers perdus sont presque prêts. Poursuivez la procédure et sélectionnez l'emplacement où Recoverit doit scanner les documents perdus.
Étape 3. Recherchez les fichiers supprimés
Nul besoin de faire une longue pause puisque l'outil Recoverit va scanner l'endroit sélectionné et vous donner les résultats en quelques secondes.
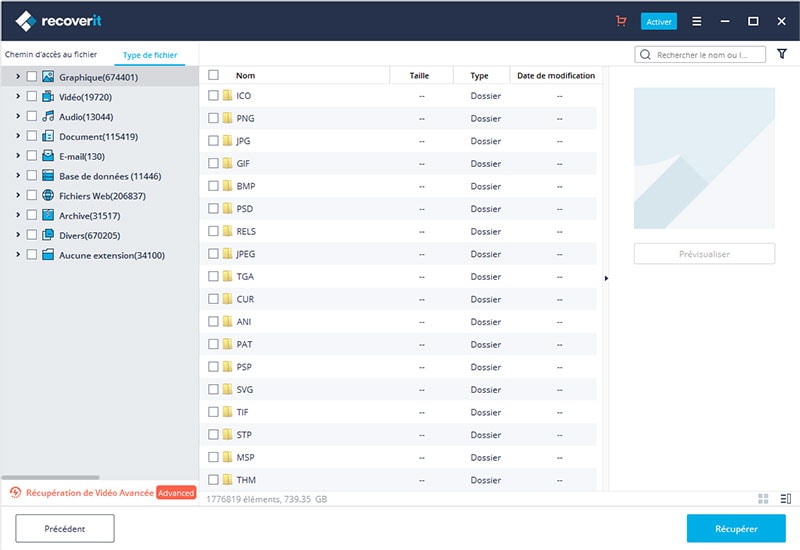
Étape 4. Prévisualisez et restaurez les fichiers perdus
Parcourez attentivement les fichiers affichés et choisissez les données ou les documents que vous souhaitez restaurer. Cliquez sur "Restaurer" une fois que vous êtes certain d'avoir sélectionné tous les fichiers dont vous avez besoin.
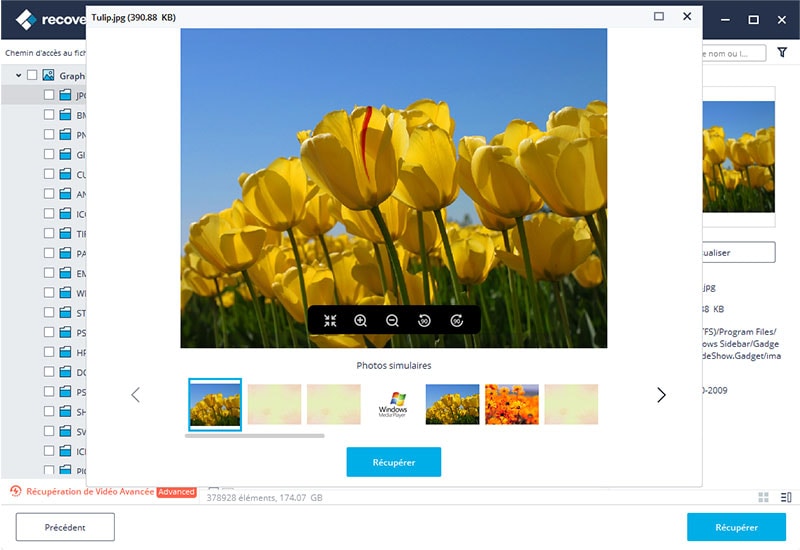
NOTE: Il pourrait arriver, en de rares occasions, que vous ne puissiez pas retrouver votre fichier supprimé non sauvegardé en utilisant le mode "Récupération des fichiers supprimés". Dans ce cas, vous pourriez utiliser la version d'essai du mode "Analyse approfondie", qui effectuerait une analyse approfondie de votre périphérique de stockage et afficherait plus de fichiers que le mode précédent.
Astuces: Sauvegardez régulièrement les documents.
Il va sans dire que l'enregistrement régulier de vos fichiers est le moyen le plus efficace de vous assurer de ne pas les perdre. La plupart des applications qui fonctionnent sur les mêmes systèmes d'exploitation ont la même technique de sauvegarde. Sous Microsoft Windows, la plupart des applications utilisent "Ctrl + S" pour enregistrer un document. Appuyez sur "Cmd + S" pour enregistrer sur un Mac.
Vous devriez pouvoir l'utiliser lorsque vous travaillez sur des documents dans votre ordinateur.
Par exemple, lorsque vous travaillez dans Microsoft Word, vous devez avoir l'habitude de saisir "Ctrl + S" après avoir rédigé un paragraphe.
C'est le moyen le plus simple de vous assurer que vos documents sont toujours dans votre ordinateur.
Conclusion
Il est dévastateur de perdre un document que l'on n'avait pas sauvegardé. Dans certains cas, vous pourriez perdre un document même si vous l'aviez sauvegardé - Cela pourrait arriver pendant que vous mettez à jour votre système d'exploitation ou après un plantage du système.
En ce qui concerne la simple récupération de fichiers Office supprimés et non sauvegardés, les outils intégrés seront d'une grande aide. Autrement, vous pouvez utiliser les divers outils tiers gratuits disponibles sur l'internet de nos jours.
Toutefois, en cas de suppression de documents importants, comme c'est souvent le cas lors des pannes du système, vous aurez besoin d'un outil professionnel et puissant pour vous aider à récupérer les documents supprimés.
Recoverit est l'un des principaux outils que vous devriez essayer. Cet outil dispose de puissantes fonctions de récupération de documents qui permettent de retrouver et de restaurer vos documents supprimés non sauvegardés.
Lorsque vous supprimez par inadvertance des documents importants, Il n'est pas nécessaire de vous blottir dans votre lit. Il vous suffit de lancer l'outil Recoverit, puis de suivre quelques étapes pratiques pour récupérer votre document.
Si vous ne l'avez pas encore fait, essayez Recoverit maintenant et arrêtez de vous inquiéter chaque fois que vous perdez des documents non sauvegardés.
Contactez notre équipe de support pour obtenir une solution rapide>





