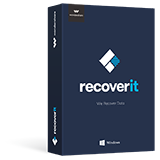Les vidéastes et photographes professionnels ont recours à divers équipements numériques. En général, ceux-ci comprennent un desktop Windows 10, un MacBook Pro, une carte SD, un APRN et des lecteurs externes, tel que WD My Passport. Le lecteur WD My Passport est impératif car il permet à son utilisateur de stocker sa collection de vidéos, de photos, de documents et d'audio en toute sécurité. Et même si les spécifications du dispositif sont excellentes, il subsiste un petit problème à résoudre, ce qui explique pourquoi vous devez formater WD My Passport.
La plupart d'entre nous savent que Windows et Mac disposent de leurs propres systèmes de fichiers, en l'occurrence NTFS et les nouveaux APFS/HFS respectivement. Un WD My Passport formaté avec le système de fichiers Windows sera inutile sur le Mac et vice-versa.
Mais la bonne nouvelle, c'est que les formats MS-DOS exFAT et FAT32 sont très pratiques dans ces cas-là. Ces systèmes de fichiers peuvent vous aider à faire fonctionner votre WD My Passport avec un PC Windows et un Mac en même temps. Dans cet article, nous vous expliquerons comment formater le WD Passport pour Mac et Windows en toute sécurité afin de pouvoir partager facilement vos fichiers numériques entre un SE Windows et un MacOS.
- Partie 1 : Qu'est-ce que My Passport WD
- Partie 2 : Comment formater WD My Passport sur un système Mac
- Partie 3 : Comment formater WD My Passport sur un système Windows
- Partie 4 : Comment prolonger la durée de vie de WD My Passport
Partie 1 : Qu'est-ce que My Passport WD ?
Avant même d'apprendre à formater un WD My Passport, il est bon de savoir ce qu'est le WD My Passport. Alors, on y va.
My Passport est une collection de disques durs externes portatifs créés par Western Digital. Il en existe actuellement six séries, à savoir :
Édition Essential
Édition SE Essential
Édition Elite
Essential pour Mac
Édition Studio
Essential SE pour Mac
Les lecteurs My Passport de WD sont conçus pour ressembler et faire penser à un passeport. Aucun lecteur de la série Passport n'a besoin d'une fiche d'alimentation, même si les "éditions Elite" sont équipées d'un système d'ancrage.
À l'heure actuelle, les disques durs WD My Passport sont devenus populaires grâce à leur propriété portative. En fait, WD My Passport est le nom le plus fiable et le plus célèbre du marché et tout le mérite en revient à sa vaste gamme de fonctionnalités, qui englobe plusieurs variantes de mémoire, une structure durable et bien d'autres. Si vous envisagez une extension du stockage de votre système ou une sauvegarde de vos données importantes sans avoir recours à un autre disque dur coûteux, les disques durs externes WD My Passport représentent la meilleure option.
Afin de formater Western Digital My Passport pour Mac ou Windows, vous pouvez faire confiance aux applications intégrées de votre système qui permettent de formater votre WD My Passport au format exFAT ou FAT32.
Avant d'aller plus loin, il est recommandé d'effectuer une sauvegarde de vos fichiers importants. Le formatage effacera tout ce qui se trouve sur votre disque et c'est pourquoi il faut éviter de formater votre disque sans faire une copie de sauvegarde.
Partie 2 : Comment formater WD My Passport sur un système Mac
Les systèmes Mac disposent d'un utilitaire de disque qui peut vous aider à formater votre WD My Passport facilement et en toute sécurité. Suivez donc les étapes décrites ci-après sur votre système -
Étape 1. Lancez le processus en connectant votre lecteur WD My Passport à votre système Mac. Une fois que le système détecte votre disque connecté et l'installe pour l'utiliser, vous verrez apparaître une nouvelle icône de disque dur sur le bureau.
Étape 2. Dans la page d'accueil, choisissez "Recherche" pour ouvrir l'interface de la recherche. Ensuite, dans la barre de menu, sélectionnez "Aller"> "Utilitaires". Ensuite, sélectionnez "Utilitaire de disque" dans le dossier Utilitaires.

Étape 3. Une fois l'utilitaire de disque ouvert, sélectionnez votre disque dur Western Digital dans la barre latérale.

Étape 4. Ensuite, cliquez sur "Effacer" dans le menu Fichier de l'utilitaire de disque. Vous verrez alors les fenêtres de dialogue "Effacer" et là, choisissez la liste déroulante "Formatage du volume" pour y sélectionner le système de fichiers exFAT ou FAT.

NB : Le système de fichiers exFAT est la meilleure option pour le formatage de WD My Passport sur Mac.
Étape 5. Après cela, cliquez sur le bouton "Effacer" et laissez le système effacer tout ce qui se trouve sur le disque et reformater les lecteurs WD pour Mac au format exFAT ou FAT32.

Étape 6 Une fois le formatage terminé, vous pouvez alors utiliser votre disque sous Mac comme un disque dur ordinaire.
Partie 3 : Comment formater WD My Passport sur un système Windows
Tout comme l'Utilitaire de disque sur Mac, le système Windows intègre un outil baptisé Gestionnaire de disque. Avec le gestionnaire de disque, vous pouvez facilement effacer votre disque Western Digital My Passport sans faire appel à une application tierce. Découvrons donc comment le faire -
Étape 1. Pour commencer, connectez votre disque dur WD My Passport à votre système Windows via le câble numérique. Attendez que votre système détecte le lecteur connecté.
Étape 2. Cliquez ensuite sur le bouton "Démarrer" et choisissez "Ce PC". Vous verrez s'afficher une liste des lecteurs détectés avec leurs lettres d'identification sur le côté gauche.

Étape 3. Ensuite, faites un clic droit sur l'icône du lecteur connecté et choisissez l'option "Formater" dans le menu contextuel.
Étape 4. À présent, choisissez le "Système de fichiers" dans la liste et sélectionnez soit "FAT32", soit "exFAT". Entrez ensuite un nom dans le champ "Nom du volume".
Étape 5. Puis, choisissez une option "Formatage rapide", et cliquez sur l'option "Démarrer". Attendez que votre système reformate le lecteur au format FAT32 pour pouvoir le réutiliser.

Voilà comment formater le lecteur WD My Passport. Comme vous pouvez le constater, il n'est pas nécessaire de recourir à un logiciel tiers pour cette opération, qu'il s'agisse d'un Mac ou d'un PC Windows. Une fois le processus de formatage terminé, vous pouvez lire et écrire des données sur celui-ci, tout comme vous le faites avec n'importe quel autre disque dur externe.
Partie 4 : Comment prolonger la durée de vie de WD My Passport
Un disque dur WD My Passport peut être l'un des atouts majeurs de votre système en termes d'espace de stockage pour vos fichiers importants. Si vous souhaitez utiliser votre disque dur externe My Passport de Western Digital au cours des prochaines années, les conseils ci-après peuvent vous y aider.
Soyez doux - Être rude avec le support de stockage de votre disque dur est un moyen rapide de raccourcir sa durée de vie.Heureusement, plusieurs dommages peuvent être évités et il suffit pour cela de faire attention. En d'autres termes, vous devez être prudent lorsque vous l'utilisez. Ainsi, vous devez le ranger dans un emballage ou un sac rembourré lorsque vous le transportez.
Éjectez correctement - Ne débranchez pas votre disque WD My Passport sans avoir effectué la procédure d'éjection. Si vous le faites, vous risquez de perdre des fichiers et même d'endommager votre lecteur. Voilà pourquoi vous devez utiliser la fonction "éjection" et laisser le disque prendre le temps nécessaire pour le déconnecter de la bonne manière.
Refroidissez-le - Tout comme le disque dur interne, les lecteurs WD My Passport produisent de la chaleur tandis que vous les utilisez. Le véritable problème commence lorsque votre disque dégage une chaleur excessive. Donc, gardez le dans un environnement où l'air circule tout autour de lui.
De nombreux facteurs peuvent contribuer à réduire la durée de vie de votre lecteur Western Digital My Passport. Cependant, respecter les consignes susmentionnées peut faire la différence.
Conseils : Récupérer des données à la fois sur les systèmes Windows et Mac
Personne ne peut déterminer précisément les risques d'erreurs humaines qui aboutissent au formatage accidentel du disque Western Digital My Passport. Une légère maladresse de votre part peut entraîner la suppression définitive de toutes les vidéos, photos, documents, etc. contenus dans votre disque WD My Passport. Aussi vous est-il recommandé de créer une sauvegarde de votre disque avant de reformater le WD My Passport pour Windows ou Mac.
Mais, que faire si vous vous trouvez déjà dans une situation de perte de données ? Le mieux est de faire appel à un logiciel professionnel de récupération des données comme Recoverit, capable de vous aider à récupérer vos fichiers importants sous Windows et Mac. Grâce à Recoverit, vous pouvez restaurer vos données en un rien de temps.
Recoverit Data Recovery
- Il récupère plus de 1000 types de fichiers, notamment des vidéos, des audios, des graphiques, des documents, des photos et bien plus.
- Il permet de récupérer des fichiers à partir de tout type de support de stockage, y compris un disque dur externe, un disque dur interne, une caméra numérique, une carte SD, etc.
- Vous pouvez récupérer des données à la suite d'un formatage accidentel, d'une suppression involontaire, d'une attaque de virus, d'un arrêt brusque du système, etc.
- Il prend en charge la récupération de fichiers à la fois sous Windows et sous Mac.
- Le processus de récupération des données se fait par simples clics, facilement et rapidement.
Conclusion:
Tout est dit sur la façon de formater le disque dur WD pour Mac et PC. Comme vous pouvez le voir, le formatage ou le reformatage du disque Western Digital My Passport est simple, que ce soit sur les systèmes Windows ou sur les systèmes Mac. Tout le mérite revient à leur outil de formatage intégré. Et si vous perdez vos fichiers importants au cours du processus, inutile de paniquer car Recoverit peut vous aider à les récupérer sans trop de peine.
Contactez notre équipe de support pour obtenir une solution rapide>