" Ce message apparaît une fois toutes les deux semaines environ : 'Windows s'est remis d'un arrêt inattendu.' Je me suis approché de l'ordinateur portable et il redémarrait, mais personne n'était dessus. Lorsque j'ai cliqué sur l'icône Internet qui était un cercle figé, il était écrit : 'Windows Explorer a cessé de fonctionner'. J'ai cliqué pour trouver une solution, et l'écran principal s'est rechargé. Puis la fenêtre 'Windows s'est remis d'un arrêt inattendu' s'est affichée".
Il arrive parfois que votre ordinateur s'éteigne soudainement et que le message suivant s'affiche : "Windows s'est remis d'un arrêt inattendu". Chez certains utilisateurs, le message s'affiche après l'apparition de l'écran bleu de la mort (BSOD). Parfois, un utilisateur peut se retrouver bloqué dans une boucle de redémarrage avant de pouvoir faire réapparaître l'écran d'accueil. D'autres peuvent se retrouver sur l'écran d'accueil en mode Sans échec. Vous trouverez ci-dessous une solution qui peut vous aider à résoudre le problème susmentionné.
- Partie 1. Windows s'est remis d'un arrêt inattendu ? Voici la solution !
- Partie 2. Comment récupérer les données perdues après un arrêt inattendu de Windows.
Partie 1. Windows s'est-il remis d'un arrêt inattendu ? Résolvons le problème !
Raisons possibles à l'origine de l'arrêt inattendu de l'ordinateur Windows ?
Pour Windows, l'écran bleu est également connu sous le nom "arrêt d'erreurs". Les erreurs responsables des arrêts inattendus peuvent être dues à des problèmes de logiciel et de matériel. Parfois, une erreur inattendue se produit lorsqu'un appareil subit une perte de puissance inattendue ou lorsqu'il est éteint brusquement sans suivre les séquences d'arrêt appropriées.
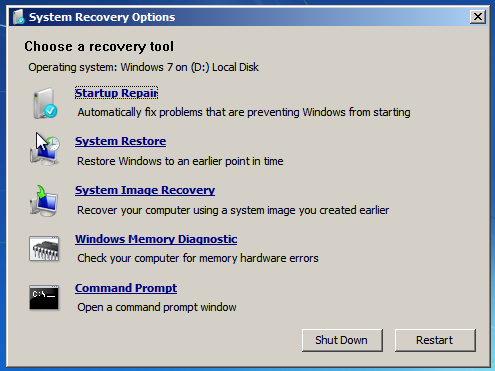
Dans d'autres cas, des pilotes incorrects, du matériel défectueux ou incompatible pourraient être les coupables. Comme les causes peuvent être très diverses, il n'existe pas de procédure standard pour résoudre le problème. Tout dépendra de votre capacité à identifier la source du problème. Dans tous les cas, habituellement, un fichier de débogage sera également disponible lorsque vous recevrez le message "Windows s'est remis d'un arrêt inattendu". Veuillez lire le fichier de débogage car il vous fournira des informations sur la défaillance et son historique ; cela peut être d'une grande aide pour identifier précisément la cause du problème.
Comment réparer les arrêts de Windows 10/8/7/Vista ?
#1. Suivez de près la solution fournie par Windows
Si vous souhaitez tester les solutions offertes par Windows, il existe différents outils et méthodes que vous pouvez appliquer, selon que vous êtes capable de démarrer Windows ou pas du tout.
- Si vous êtes en mesure de démarrer Windows, envisagez d'annuler les modifications récentes en utilisant la fonction "Restauration du système", utilisez le "Centre d'action" pour vérifier les solutions possibles ou vérifiez les mises à jour logicielles de Windows Update. En outre, l'utilisateur peut également vérifier s'il y a des erreurs sur son disque dur ou sa mémoire et passer en mode sans échec pour détecter les problèmes éventuels. Dans le cas de pilotes incompatibles, un utilisateur peut essayer de rechercher un pilote compatible sur le site web du fabricant.
- Si vous ne pouvez pas démarrer Windows du tout, essayez de démarrer Windows en mode sans échec, utilisez Startup Repair pour réparer les fichiers de démarrage de Windows, servez-vous de la fonction "Restauration du système" pour annuler les modifications récentes ou utilisez une sauvegarde de l'image système pour restaurer votre ordinateur. Si aucun de ces moyens ne fonctionne, essayez de réinstaller Windows en entier.
Si la procédure susmentionnée ne vous permet pas de résoudre votre problème, vous pouvez utiliser la méthode détaillée ci-dessous pour corriger l'erreur d'arrêt inattendu de Windows.
#2. Désinstaller le mauvais pilote
Comme nous l'avons mentionné plus haut, un pilote incompatible peut être à l'origine de l'erreur "Windows s'est remis d'un arrêt inattendu". Vous pouvez donc vérifier les systèmes d'exploitation Windows comme suit :
- Vérifiez si les bits Windows (32bit/64bit) ou la version Windows (10/8/7/Vista/XP) sont installés correctement ou non ;
- Vérifiez le modèle du desktop ou de l'ordinateur portable.
Désinstallez le pilote incompatible du système en cliquant sur "Poste de travail > Propriétés > Gestionnaire de périphériques" et installez celui qui est pris en charge.
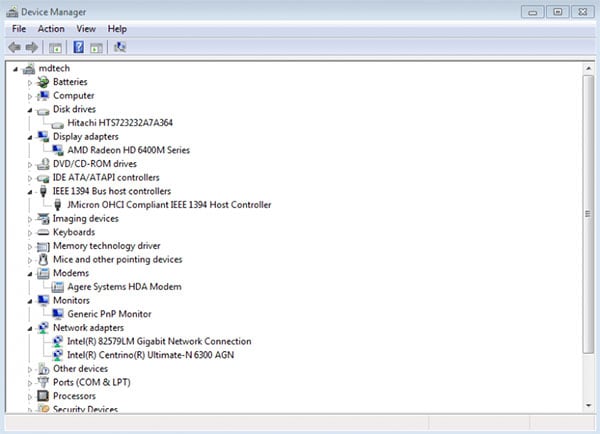
#3. Vérifier la défaillance du matériel
En cas de défaillance matérielle du système, une erreur d'arrêt inattendu de Windows est détectée. Il suffit de vérifier l'unité centrale et de décider quelle mesure prendre pour résoudre le problème.
Partie 2. Que faire si vous avez perdu des données en raison de l'arrêt inattendu de Windows ?

Il peut être très frustrant que votre ordinateur s'éteigne inopinément et que vous vous rendiez compte que certains de vos fichiers ont disparu. Heureusement, grâce à Recoverit, vous pouvez facilement récupérer vos fichiers perdus sur un ordinateur Windows ou Mac après une erreur d'arrêt accidentel. Ce programme est un logiciel facile à utiliser, capable de récupérer en quelques clics des données telles que des fichiers audio, des vidéos, des photos, des documents, des e-mails, etc. sur un ordinateur, un disque dur externe, des cartes mémoire ou d'autres supports.
Pourquoi choisir ce logiciel pour récupérer des données perdues lors d'un arrêt inattendu :
- Il peut récupérer des données dont la perte est due à diverses causes.
- La fonction de balayage approfondi peut également être activée.
- Les utilisateurs peuvent bénéficier de sa facilité d'utilisation, de la rapidité de ses processus et de sa capacité à remédier aux pertes de données en douceur.
- Il est également entièrement compatible avec Windows 10, 8.1, 8, 7, Vista et XP.
Étapes faciles à suivre pour récupérer les données perdues en raison d'un arrêt inattendu
Étape 1. Lancer le logiciel
Lancez le logiciel et ensuite sélectionnez l'emplacement où vous souhaitez restaurer les fichiers récupérés dans la fenêtre suivante qui apparaît. Pour lancer le processus de balayage, cliquez simplement sur le bouton "Démarrer".
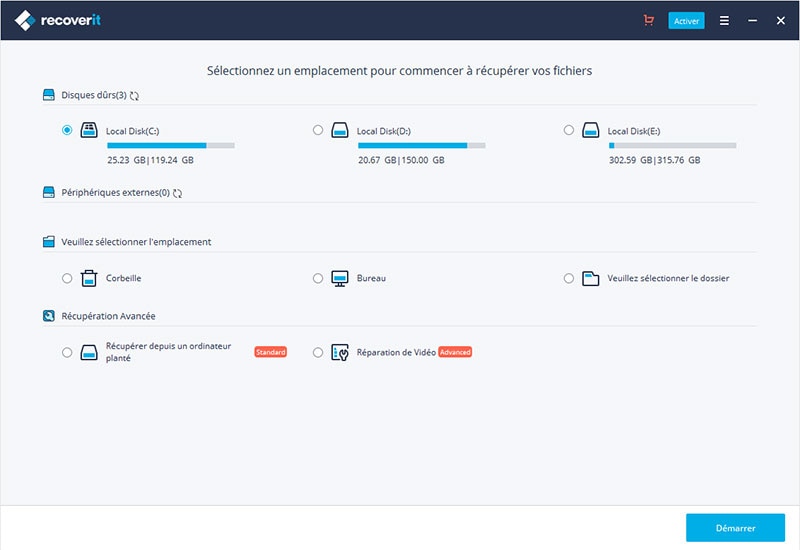
Étape 2. Procéder au balayage des fichiers perdus
Au terme du processus de balayage, vous serez en mesure de prévisualiser les fichiers avant le processus de récupération. Les fichiers récupérés seront répertoriés selon leur type et leur chemin d'accès et les noms de fichiers originaux seront affichés.
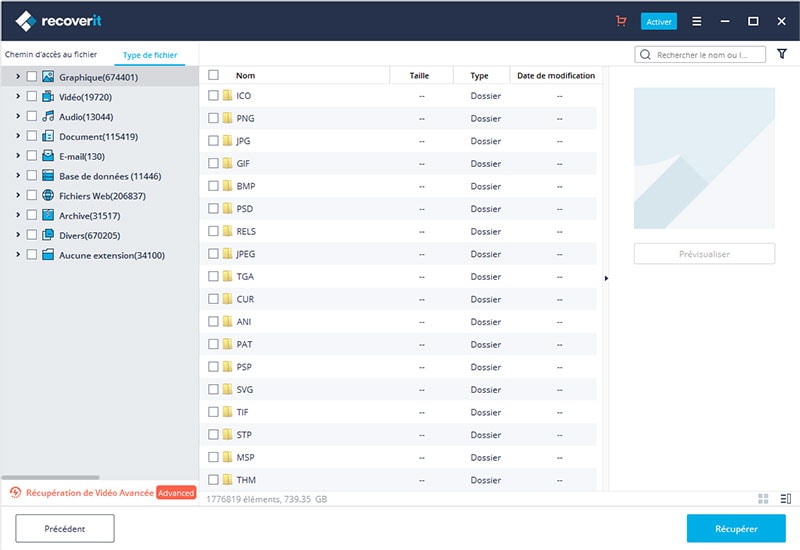
Étape 3. Récupérer vos fichiers
Il suffit de marquer et de choisir les fichiers que vous souhaitez récupérer, puis de cliquer sur le bouton "Récupérer" pour finaliser le processus. Ces fichiers seront sauvegardés à l'emplacement que vous aurez préalablement désigné.
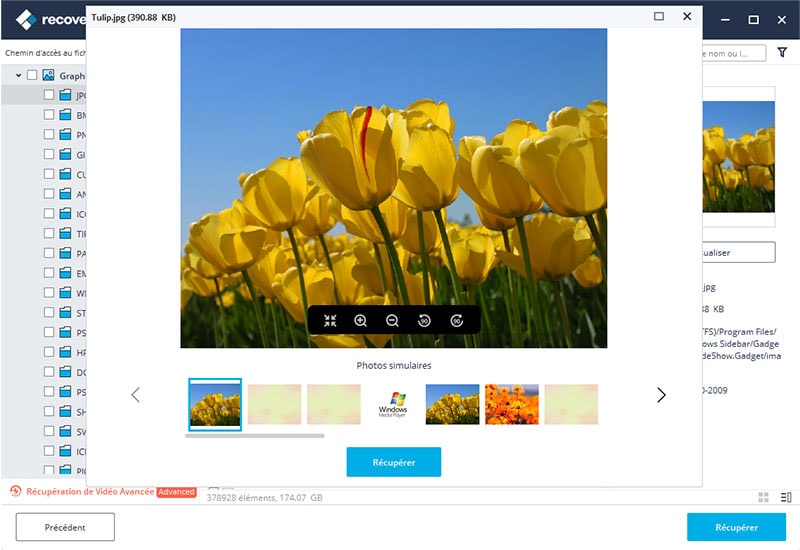
Astuces-Pro:
1. Veuillez enregistrer les fichiers récupérés dans un autre emplacement et éviter le même chemin d'accès que celui où vous avez perdu les fichiers précédemment.
2. Activez la fonction de balayage approfondi pour obtenir un balayage plus complet de votre appareil.
3. Vérifiez l'état des dossiers car cela indiquera si un dossier est réellement valable ou non pour la récupération.
Contactez notre équipe de support pour obtenir une solution rapide>





