Il y a des moments où votre ordinateur s'éteint soudainement, puis un message s'affiche et dit "Windows a récupéré d'un arrêt inattendu". Pour certains utilisateurs, ils seront invités avec le message après l'écran bleu de la mort (BSOD) apparaît. Parfois, un utilisateur peut être coincé dans une boucle de redémarrage avant de pouvoir afficher à nouveau l'écran d'accueil. D'autres peuvent se poser sur l'écran d'accueil en mode sans échec. Voici une solution qui peut vous aider à résoudre le problème mentionné ci-dessus.
- Partie 1. Windows a été récupéré après un arrêt inattendu
- Partie 2. Que faire si vous avez perdu des données en raison de l'arrêt inattendu?
Partie 1. Windows a été récupéré après un arrêt inattendu
1. Raisons possibles qui ont provoqué l'arrêt de l'ordinateur Windows de manière inattendue:
Selon Windows, l'écran bleu est également connu sous le nom d'erreurs d'arrêt. Les erreurs qui ont provoqué les fermetures inattendues peuvent provenir de problèmes logiciels et matériels. Parfois, une erreur inattendue se produit lorsqu'un périphérique subit une perte d'alimentation inattendue ou lorsqu'il est éteint brutalement sans suivre les séquences d'arrêt appropriées.
Dans d'autres cas, des pilotes incorrects, un matériel défectueux ou incompatible pourraient être les coupables. Comme les causes peuvent être très différentes, il n'y a pas d'étape standard pour résoudre le problème. Tout dépendra si vous pouvez identifier la cause première. Dans tous les cas, généralement, un fichier de débogage sera également disponible chaque fois que vous recevez le message "Windows a récupéré d'un arrêt inattendu". Veuillez lire le fichier de débogage car il fournira des informations sur le plantage et ses journaux; cela peut être une aide précieuse dans la broche qui pointe la cause.
2. Des solutions qui peuvent vous aider à résoudre le problème:
• Si vous souhaitez essayer les solutions proposées par Windows, vous pouvez utiliser différents outils et méthodes, selon que vous êtes en mesure de démarrer Windows ou si vous ne parvenez pas à démarrer Windows.
• Si vous êtes en mesure de démarrer Windows, pensez à annuler les modifications récentes à l'aide de la fonction "Restauration du système", utilisez "Centre des actions" pour rechercher des solutions potentielles ou vérifier Windows Update pour les mises à jour logicielles. En plus de cela, un utilisé peut également vérifier s'il y a des erreurs avec leur disque dur ou de la mémoire et utiliser le mode sans échec pour résoudre les problèmes potentiels. Dans le cas de pilotes incompatibles, un utilisateur peut essayer de chercher un compatible sur le site Web du fabricant.
• Si vous ne parvenez pas à démarrer Windows, vous pouvez essayer de démarrer Windows en mode sans échec, utiliser Startup Repair pour réparer les fichiers de démarrage Windows, essayer d'annuler les modifications récentes en utilisant Restauration du système ou restaurer votre ordinateur en utilisant une sauvegarde d'image système. Si rien de cela ne fonctionne, essayez de réinstaller Windows encore une fois.
Partie 2. Que faire si vous avez perdu des données en raison de l'arrêt inattendu?
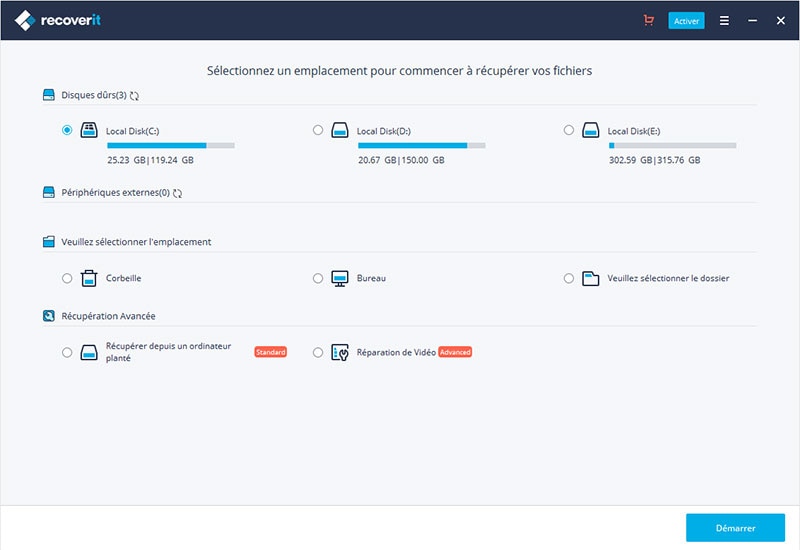
Cela peut être très frustrant si votre ordinateur s'éteint de façon inattendue et que vous vous rendez compte que certains de vos fichiers ont disparu. Il peut en outre être frustrant lorsque vous ne pouvez pas identifier les causes profondes et ne savez pas comment récupérer les fichiers précieux. Mais maintenant vous pouvez obtenir une solution parfaite. Il existe un logiciel que l'on peut utiliser pour récupérer ces fichiers. Recoverit pour Windows est un outil facile à utiliser un logiciel qui sera en mesure de résoudre vos problèmes en quelques étapes.
- Il peut récupérer des données perdues pour diverses raisons.
- La fonctionnalité de scan profond peut également être activée.
- Les utilisateurs peuvent bénéficier de sa facilité d'utilisation, de ses processus rapides et de sa capacité à résoudre les problèmes de perte de données en douceur.
- Il est également entièrement compatible avec Windows 10, 8.1, 8, 7, Vista et XP.
Guide étape par étape pour la récupération de données
Étape 1. Lancer le logiciel et scannez les fichiers perdus
Lancez le logiciel, puis sélectionnez l'emplacement où vous souhaitez restaurer les fichiers récupérés dans la fenêtre suivante qui apparaît. Pour lancer le processus de numérisation, cliquez simplement sur le bouton "Démarrer". Une fois le processus d'analyse est terminée, vous serez en mesure de prévisualiser les fichiers avant le processus de récupération. Les fichiers récupérés seront listés en fonction de leur type de fichier et de leur chemin d'accès et il montrera ses noms de fichiers d'origine.

Étape 2. Récupérez vos fichiers
Il suffit de marquer et de choisir les fichiers que vous souhaitez récupérer et cliquez sur le bouton "Récupérer" pour terminer le processus. Ces fichiers seront sauvegardés à l'emplacement que vous avez indiqué précédemment.

Conseils Pro:
- Veuillez enregistrer les fichiers récupérés dans un autre emplacement et éviter le même chemin où vous avez perdu les fichiers précédemment.
- Activez la fonction d'analyse approfondie pour effectuer une analyse plus complète de votre appareil.
- Vérifiez l'état des fichiers car cela indiquera si un fichier est réellement bon ou mauvais pour la récupération.
Contactez notre équipe de support pour obtenir une solution rapide>





