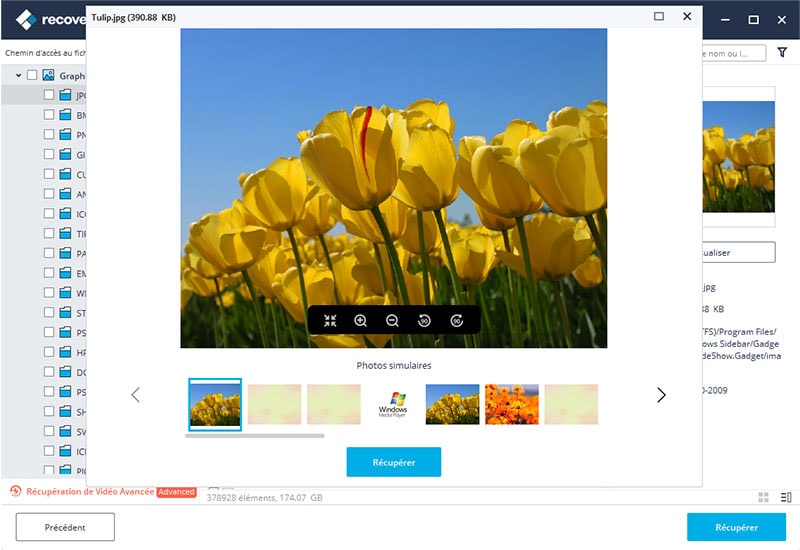« Quelqu'un peut-il me dire comment forcer l'arrêt de Word sur Mac ? MS Word ne répond pas sur mon Mac et je n'arrive pas à le réparer de toute façon ! »
- une question de Quora
Il s'agit d'une requête récente postée par un utilisateur de Mac qui a du mal à travailler avec MS Word sur Mac. Comme MS Office est une application tierce pour Mac, beaucoup de gens souffrent aussi d'un problème similaire. Bien que cela puisse sembler compliqué au premier abord, vous pouvez facilement résoudre le problème de Microsoft Word qui ne répond pas sur Mac en suivant la bonne approche. Dans ce guide détaillé, nous vous apprendrons à forcer l'arrêt de Word sur Mac et à corriger le problème de Word ne répondant pas sur Mac comme un pro.

- Partie 1 : Raisons pour lesquelles Microsoft Word ne répond pas sur Mac ?
- Partie 2 : Que faire lorsque Word ne répond pas sur Mac ?
- Partie 3 : Comment résoudre le problème « Word ne répond pas sur Mac » fréquemment
- Partie 4 : Comment récupérer des documents Word non sauvegardés et perdus sur Mac
Partie 1 : Raisons pour lesquelles Microsoft Word ne répond pas sur Mac ?
D'une application MS Word défectueuse à un firmware du système d'exploitation Mac corrompu, il peut y avoir de nombreuses raisons pour lesquelles cet outil Microsoft ne répond pas sur Mac. Voici quelques-uns de ces problèmes courants que vous devriez connaître.
- Il peut y avoir un conflit entre les paramètres de MS Word et le système d'exploitation Mac, ce qui peut causer le problème.
- Le problème survient lorsque nous utilisons une application Word piratée et peu fiable sur Mac.
- MS Word pourrait mal fonctionner sur Mac en raison de polices ou de plugins tiers défectueux.
- Le firmware ou les paramètres de votre système peuvent bloquer une fonction de Word.
- L'application peut être corrompue et doit être réinstallée ou supprimée.
Partie 2 : Que faire lorsque Word ne répond pas sur Mac ?
Si l'application Microsoft Word ne répond pas sur Mac, ne vous inquiétez pas - vous pouvez facilement l'arrêter et recommencer. Tout comme Windows, Mac nous permet également de forcer l'arrêt d'une application pour qu'elle ne s'exécute pas en arrière-plan. C'est la meilleure solution pour réparer toute application qui a été bloquée sur Mac.
Étape 1. Allez simplement dans le menu Finder et cliquez sur le logo Apple > Option de fermeture forcée.
Étape 2. Vous pouvez également accéder à la fonction en appuyant sur les touches de raccourci clavier - Option + Commande + Esc en même temps.
Étape 3. Lorsque l'onglet de l'Application Forcé l'Arrêt s'ouvre, vous pouvez voir toutes les applications en cours d'exécution en arrière-plan.
Étape 4. Sélectionnez MS word dans cette liste et cliquez sur le bouton « Forcé l'Arrêt » pour le fermer. Une fois que c'est fait, attendez un moment, et lancez MS Word à nouveau.

Partie 3 : Comment résoudre le problème « Word ne répond pas sur Mac » fréquemment
Bien que vous puissiez apprendre à sortir de Word sur Mac en suivant la solution ci-dessus, vous devez prendre des mesures supplémentaires pour obtenir une solution permanente. Si Word continue de planter ou ne répond pas sur Mac assez fréquemment, alors vous devriez envisager ces solutions.
Correction 1. Suppression des modules externes (Adds-Ins)
Vous savez peut-être déjà qu'il existe des tonnes de modules d'externes tiers disponibles pour Mac. Cependant, certains de ces add-ins peuvent finir par corrompre l'application ou la faire mal fonctionner. Le moyen le plus simple de remédier à ce problème est de supprimer tous les add-ins défectueux de l'application. Il suffit de lancer MS Word sur Mac et d'aller dans son onglet Insertion. Cliquez sur l'option Add-ins pour voir toutes les extensions installées. à partir de là, vous pouvez supprimer tout add-in non fiable de Word.

Correction 2. Ouvrez Word en mode sans échec
Si vous souhaitez accéder à MS Word sur Mac, mais que le programme continue de planter en arrière-plan, envisagez de l'ouvrir en mode sans échec. Contrairement à Windows, vous ne pouvez pas lancer une application dédiée en mode sans échec. Vous devez plutôt démarrer l'ensemble du système en mode sans échec. Pour ce faire, redémarrez votre Mac ou allumez-le. Au démarrage, appuyez et maintenez la touche Shift pour le démarrer en mode sans échec. Connectez-vous à votre compte utilisateur et essayez de lancer MS Word à nouveau.

Correction 3. Vérifiez des caractères non valides dans le nom du fichier
Un nom erroné du fichier MS Word peut également le rendre corrompu. Comme les règles de dénomination des fichiers sous Windows et Mac sont légèrement différentes, beaucoup de gens se trompent. Bien que le fichier puisse avoir un nom alphanumérique, il ne doit pas commencer par un chiffre ou un caractère spécial. Assurez-vous également que le nom ne contient pas de caractères spéciaux non valides (comme les deux-points ou les points-virgules). Vous pouvez simplement sélectionner le fichier que vous souhaitez modifier, faire un clic droit et le renommer. Mac nous permet également de renommer plusieurs fichiers en une seule fois.

Correction 4. Vérifier les polices tierces
Mac offre également une solution transparente pour installer des polices intéressantes provenant de sources tierces. Cependant, tout comme les add-ins tiers, les polices peuvent aussi empêcher Word de répondre sur Mac. La plupart des polices installées sur Mac se trouvent dans Applications > Livre des polices. Vous pouvez vous rendre au même endroit via le Finder et rechercher toute police tierce défectueuse. Faites un clic droit et choisissez de supprimer la famille de polices de votre Mac. Une fois que c'est fait, redémarrez Mac et lancez à nouveau MS Word dessus.

Correction 5. Vider le dossier de récupération automatique
Le dossier Auto Recovery (récupération automatique) sur Mac enregistre automatiquement le fichier Word sur lequel nous travaillons, ce qui nous permet de le restaurer par la suite. Parfois, les données existantes dans le dossier Auto Recovery peuvent entrer en conflit avec le fonctionnement de MS Word. Le problème survient généralement lorsque nous forçons la fermeture de Word sur Mac et que nous ne pouvons pas y accéder plus tard en raison du conflit avec le dossier Auto Recovery.
Pour corriger le programme Word qui ne répond pas sur Mac, cliquez sur Finder > Aller > Aller au dossier et entrez l'adresse suivante : “~/Library/Containers/com.microsoft.Word/Data/Library/Preferences/AutoRecovery/”

Cela lancera le dossier Auto Recoevry sur votre Mac. Vous pouvez simplement supprimer les fichiers qui s'y trouvent et essayer de lancer MS Word pour résoudre le problème.
Correction 6 : Réinitialisez les préférences Word
Pour faciliter la tâche de ses utilisateurs, MS Word enregistre certaines préférences et certains paramètres sur Mac. Si, même après avoir suivi les corrections énumérées ci-dessus, vous ne parvenez pas à résoudre le problème de Word ne répond pas sur Mac, envisagez alors cette approche. Il suffit de lancer MS Word et d'aller dans le Finder > Word > Préférences.

Lorsque la fenêtre des préférences Word s'ouvre, allez à l'option « Emplacement des fichiers » et sélectionnez la fonction « Modèles d'utilisateur ». à partir de là, vous pouvez choisir de « Réinitialiser » le modèle pour MS Word. Si vous le souhaitez, vous pouvez cliquer sur le bouton « Modifier », accéder au modèle (fichier Normal.dotm), et le supprimer de Mac.

Correction 7. Autorisations de réparation des disques
Beaucoup de gens ne s'en rendent pas compte, mais parfois, le problème peut venir de votre Mac et non de l'application Word. Par exemple, si le disque sur lequel MS Word est installé est corrompu, vous pouvez utiliser sa fonction native - Disk Utility. Il suffit d'aller dans le Finder > Applications > Utilitaire et de lancer le composant Disk Utility (Utilitaire de disque). Sélectionnez le disque sur lequel MS Word est installé dans le panneau de gauche et cliquez sur l'option « Premiers secours » de la barre d'outils. Confirmez votre choix et lancez les opérations de réparation du disque pour réparer le stockage de Mac.

Correction 8 : Télécharger et installer les dernières mises à jour de Word pour les système d'exploitations mac 10.14
Si vous utilisez une version ancienne ou périmée de MS Word sur votre Mac, cela peut également entraîner des problèmes de compatibilité non désirés. L'avantage est que le problème peut facilement être résolu en mettant à jour votre application avec la dernière version. Il suffit de lancer l'application MS Word et d'aller sur Aide > Rechercher les mises à jour. Cela lancera une fenêtre dédiée à Microsoft AutoUpdate. à partir de là, vous pouvez vérifier les dernières mises à jour ou activer la fonction de mise à jour automatique.

Partie 4 : Comment récupérer des documents Word non sauvegardés et perdus sur Mac
Parfois, alors qu'ils force l'arrêt de l'application, les utilisateurs finissent par perdre leurs documents importants. Bien que vous ne puissiez pas éviter cette situation, vous pouvez prendre les mesures nécessaires pour récupérer vos données perdues. Pour ce faire, vous pouvez faire appel à Recoverit pour Mac. Il peut récupérer toutes sortes de fichiers et de documents Word corrompu de votre Mac. Outre Mac, vous pouvez l'utiliser pour récupérer des données provenant de plusieurs autres sources.
Une Bouée de Sauvetage pour Résoudre vos Problèmes de Perte de Données !
- L'application est extrêmement facile à utiliser avec une interface intuitive, nous permettant d'effectuer la récupération des données selon notre convenance.
- Elle vous permettra de prévisualiser les documents Word récupérés, afin que vous puissiez sélectionner les fichiers que vous souhaitez enregistrer.
- Elle comporte un algorithme de récupération des données très sophistiqué qui peut donner des résultats positifs dans tous les scénarios, comme la suppression accidentelle, le stockage corrompu, le disque formaté, etc.
- Vous pouvez récupérer des fichiers Word à partir du disque interne de Mac ou d'un périphérique externe comme une carte SD, une clé USB, un disque dur, etc.
- Il prend en charge toutes sortes de documents, fichiers Word, PDF, photos, vidéos, fichiers compressés et plus de 1000 extensions de fichiers différentes.
Vous pouvez télécharger une version gratuite du logiciel sur son site officiel pour l'essayer vous-même. Une fois cela fait, suivez les étapes suivantes pour récupérer des documents Word sur Mac.
Étape 1. Installez et lancez
Tout d'abord, lancez le logiciel Recoverit sur votre Mac.

Étape 2. Marquer l'emplacement d'une source
En outre, vous pouvez sélectionner un emplacement source sur votre Mac à partir duquel vous avez perdu le document Word. Il peut s'agir de n'importe quelle partition de Mac ou d'un périphérique externe.

Étape 3. Restaurez vos fichiers Word
Pendant que l'application tenterait d'extraire le contenu perdu ou inaccessible, vous pouvez simplement attendre un moment pour que la procédure se termine. Au final, l'application vous permettra de prévisualiser les documents récupérés sur sa propre interface. Sélectionnez les fichiers que vous souhaitez récupérer et enregistrez-les dans un emplacement de confiance.
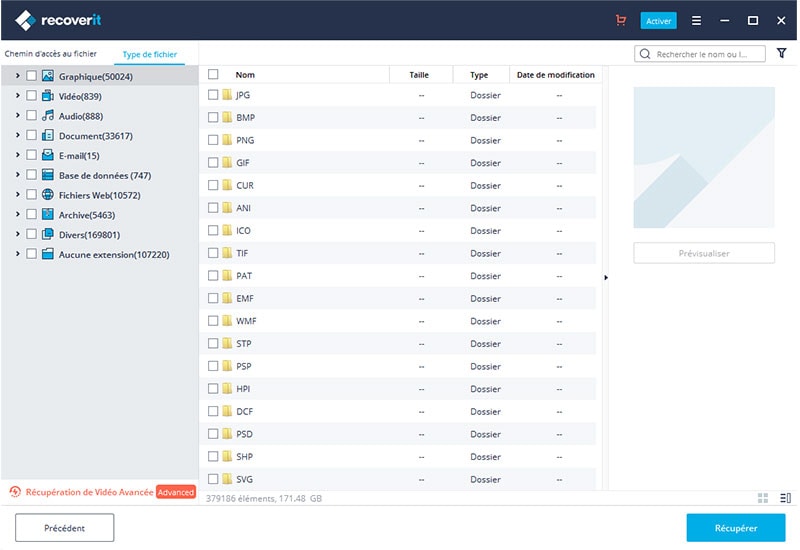
Maintenant, lorsque vous savez comment forcer l'arrêt de Word sur Mac ou corriger le problème de Word ne répond pas sur Mac, vous pouvez facilement répondre à vos besoins. Le guide a énuméré plusieurs solutions qui peuvent vous aider à résoudre sans problème des situations tels que le fait que Microsoft Word ne réponde pas sur Mac. Si vous avez perdu vos documents Word, demandez plutôt l'aide de Recoverit. Cette application hautement sécurisée et fiable est connue pour ses résultats professionnels en matière de récupération de données, ce qui en fait un outil indispensable pour tout Mac.
Contactez notre équipe de support pour obtenir une solution rapide>