Utiliser iCloud pour transférer des contacts est une bonne façon de le faire car cela ne demande pas de connexion. Mais le service offre uniquement 5GB de stockage. Pour plus de stockage, les utilisateurs doivent payer. À cause de cela, l’intérêt des utilisateurs a augmenté pour faire le transfert sans iCloud. Si vous ne connaissez pas le processus, nous vous offrons ici les deux méthodes pour transférer des contacts, soit comment transférer des contacts entre iPhone par iCloud ou sans iCloud.
- Partie 1 : Transférer des contacts d'un iPhone à un autre iPhone sans iCloud
- Partie 2 : Transférer des contacts d'un iPhone à un autre iPhone avec iCloud
Partie 1 : Transférer des contacts d'un iPhone à un autre iPhone sans iCloud
Méthode 1 : Transférer des contacts d’un iPhone à un autre via MobileTrans

Il n’y a aucun doute sur le fait que MobileTrans pour Mac (ou MobileTrans pour Windows) est une excellente façon de transférer des contacts d’un iPhone à un autre iPhone sans iCloud. C’est le gestionnaire pour téléphone le plus impressionnant, qui est capable de gérer différents contenus sur l’appareil. dr.fone peut aider au transfert de musique, message, photos, etc... en plus des contacts. Le processus de transfert peut avoir lieu entre n’importe quel appareil iOS et Android.
- Pas de risque de perdre des données quand on utilise cet outil. Il offre une gestion parfaite qui prend soin des données dont les contacts, les messages, les images, les vidéos, etc... en faisant sa propre sauvegarde pour plus de sécurité.
- Vous pouvez transférer tous les contacts en un clic ou les transférer en les sélectionnant grâce à MobileTrans.
- Vous pouvez créer des GIFs impressionnants et créatifs avec vos images et vidéos.
- De plus, il permet de retrouver la source des informations sur un appareil Android.
- Vous pouvez importer, transférer, ajouter/supprimer des contacts facilement avec cet outil.
- Envoyez des SMS directement du PC quand Android ne fonctionne pas, c’est une autre fonction surprenante.
Comment transférer des contacts d'un iPhone à un autre iPhone sans iCloud
Étape 1. Connectez vos deux iphones à l’ordinateur
Téléchargez MobileTrans et installez le programme. Après l’installation, l’étape suivante est de le lancer. Quand cela est fait, continuez le processus en connectant les deux iPhones à l’ordinateur.
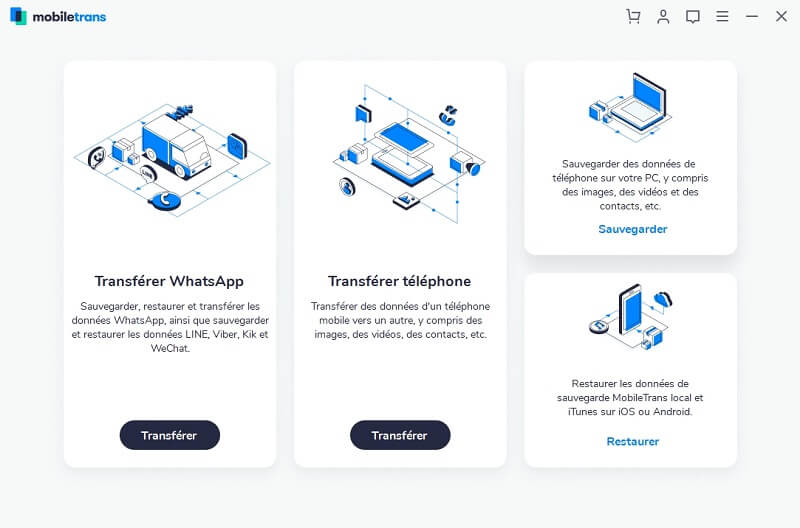
Étape 2. Exécutez votre programme de transfert téléphone
Puis, cliquez sur le bouton « Transférer téléphone » dans les options données dans la fenêtre principale du programme. Vous verrez alors tous les types de fichiers sur l’appareil source. Vous devez sélectionner « Contacts ». Puis, cliquez sur la boîte « Commencer ».
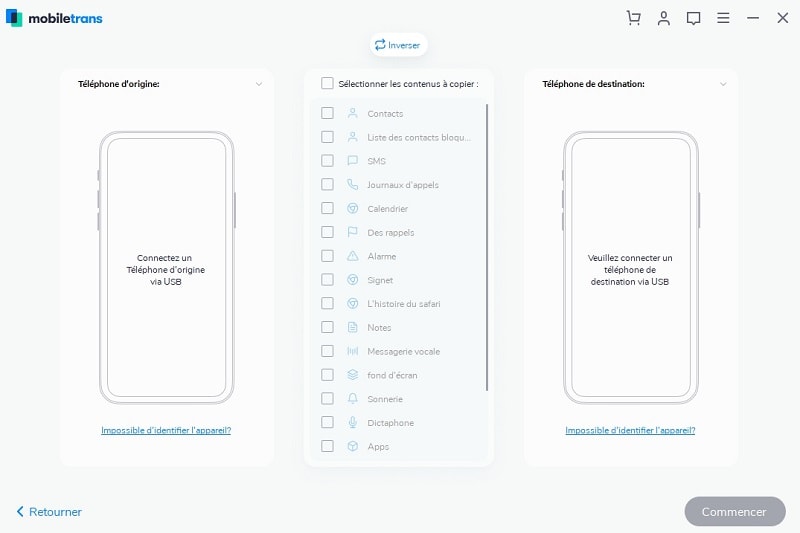
Méthode 2 : Transférer des contacts d’un iPhone à un autre via Bluetooth
Le bluetooth est aussi une technologie sans fil qui aide à partager des fichiers entre deux appareils dans une catégorie spécifique. Cependant, l’iPhone n’accepte pas le transfert de fichier par bluetooth même s’il accepte la connexion par bluetooth. Pour faire un transfert via bluetooth, vous devez installer une application sur les deux appareils qui s’appelle « Bluetooth Share Free ». Voici les étapes pour le transfert, expliquées ci-dessous.
Étape 1. Ouvrez l’ « App Store » et installez l’application « Bluetooth Share Free » à partir de là. Activez le bluetooth en cliquant sur l’icône pour le rendre visible sur l’autre iPhone.
Étape 2. Parcourez les instructions qui apparaissent en connectant les deux iPhones.
Étape 3. Puis, cliquez sur l’icône « Bluetooth Share Free » après son installation et allez dans « Contacts ». Enfin, sélectionnez le contact que vous voulez transférer et choisissez « Envoyer par bluetooth ». Acceptez l’action sur l’autre appareil et le contact sera transférer avec succès sur l’autre iPhone.
Méthode 3 : Transférer des contacts d’un iPhone à un autre en utilisant iTunes
iTunes est un programme qui aide à organiser sa musique pour les utilisateurs d’appareils iOS. Il a beaucoup de fonctions et aide à beaucoup de choses dont synchroniser de la musique, des films sur des appareils iOS, etc... Ci-dessous, les étapes pour le transfert de contacts.
Étape 1. Lancez iTunes et connectez le vieil iPhone au PC. Sélectionnez votre iPhone dans iTunes et cliquez sur le menu « Info ». Activez le bouton « Synchroniser les contacts avec ». Sélectionnez « Tous les contacts » puis « Synchroniser ».
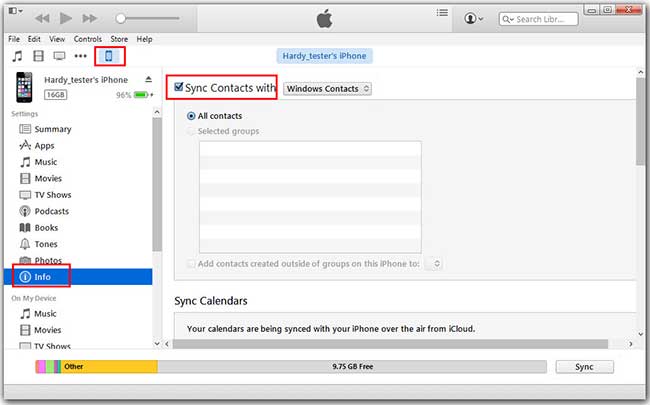
Étape 2. Attendez la fin de la synchronisation et cliquez sur le bouton « Éjecter » pour déconnecter le téléphone. Connectez l’autre iPhone et suivez le même modèle, c’est-à-dire, sélectionnez l’appareil et cliquez sur « Info ». Cliquez sur « Synchroniser contacts » puis « Tous les contacts ».
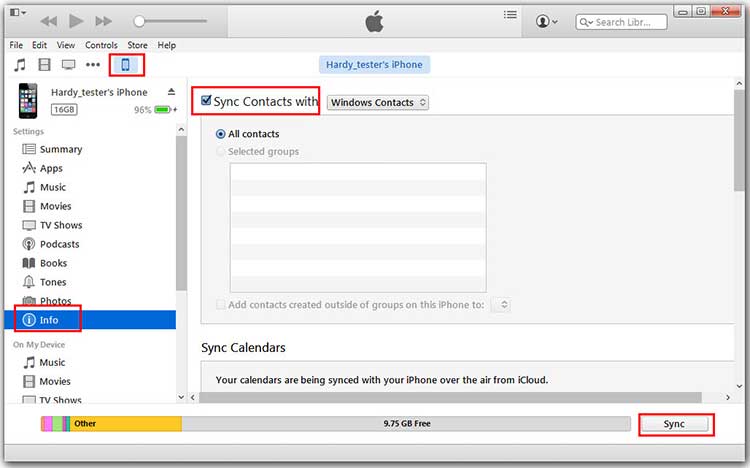
Étape 3. Cliquez sur « Synchroniser » et vos contacts seront transférés sur le nouvel iPhone.
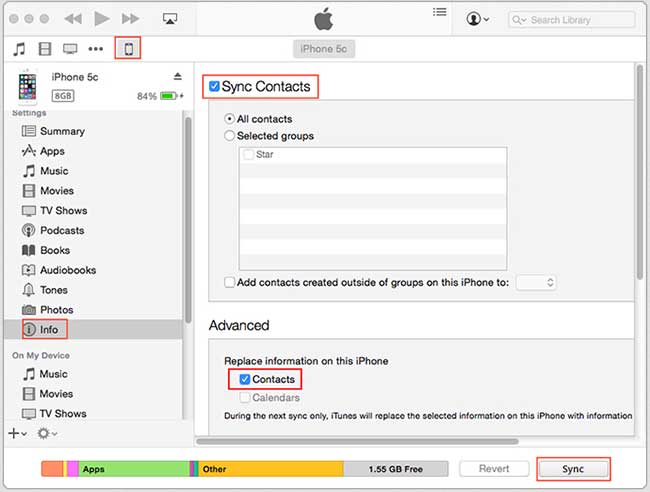
Méthode 4 : Transférer des contacts d’un iPhone à un autre via Google Gmail
Voici la dernière méthode de la liste de Comment transférer des contacts d'un iPhone à un autre iPhone sans iCloud. Gmail est une boîte mail de Google qui peut aider à synchroniser des contacts aussi. Les gens peuvent utiliser facilement Gmail sur leur appareil Android/iOS ou sur le web aussi. Les étapes sont :
Étape 1. Ouvrez « Réglages » sur l’iPhone et allez dans « Mail, Contacts, Calendrier ». Cliquez sur « Ajouter un compte » et sélectionnez « Google ».
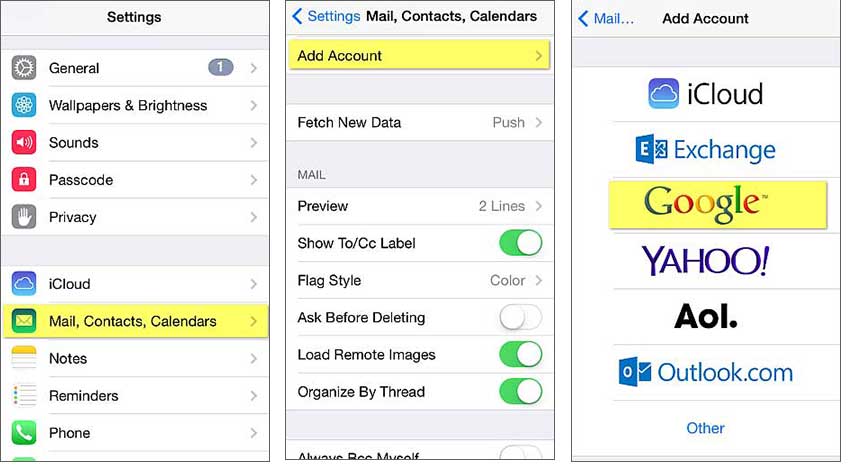
Étape 2. Entrez vos identifiants Gmail (adresse email et mot de passe). Regardez la ligne « Contacts » et cochez-la si elle ne l’est pas.
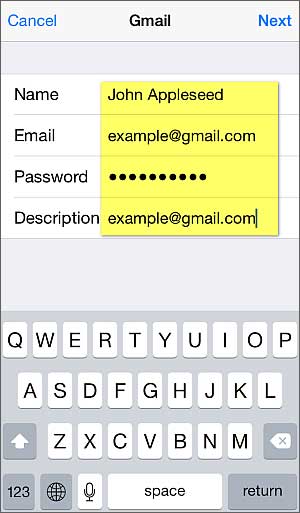
Étape 3. Prenez le nouvel iPhone et suivez le même modèle jusqu’à l’insertion des identifiants Gmail. Ensuite, allez dans « Réglages » et cliquez sur « Récupérer nouvelles données ». Activez le bouton « Poussez ».
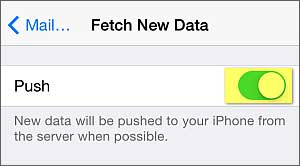
Partie 2 : Transférer des contacts d'un iPhone à un autre iPhone avec iCloud
iCloud est un service qui aide à garder les appareils synchronisés en partageant l’information entre des appareils iOS et l’ordinateur. Vous pouvez utiliser iCloud pour transférer des contacts si vous souhaitez utiliser un processus hors-connexion. Ci-dessous, les étapes de comment transférer des contacts par iCloud.
Étape 1. Connectez les deux iPhones à la même connexion internet ou Wi-Fi. Connectez-vous à votre compte iCloud en entrant votre identifiant Apple et votre mot de passe sur les deux iPhones. Allez dans « Réglages » et cliquez sur le nom. Allez sur « iCloud » et activez le bouton à côté de « Contacts ». Merci de noter que si vous êtes sous iOS 10.2 ou une version moins récente, vous devez d’abord cliquez sur « Réglages » puis sur « iCloud ».
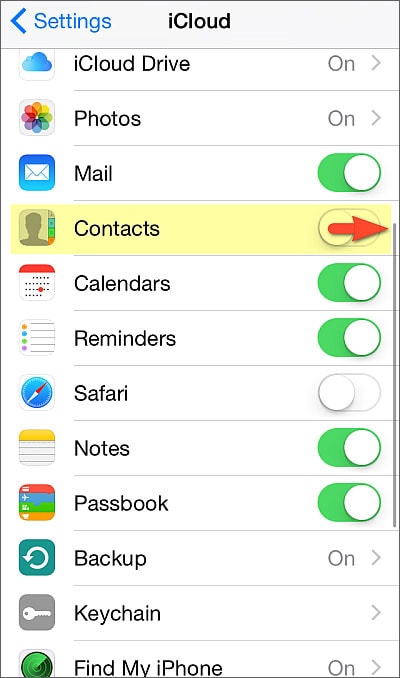
Étape 2. Recherchez « Stockage et sauvegarde » en parcourant le menu déroulant et cliquez sur « Sauvegardez maintenant ».
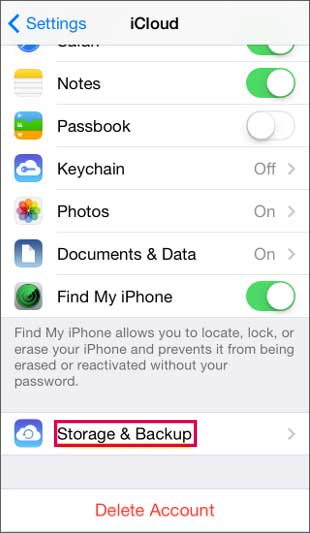
Étape 3. Sur le nouvel iPhone, allez dans « Réglages » et sélectionnez « iCloud ». Activez le bouton à côté de « Contacts » comme précédemment. Puis, ouvrez « Contacts » en cliquant sur l’icône de silhouette grise. Rafraichissez la page en faisant glisser vers le bas. L’icône de chargement apparait. Révisez l’écran et vous verrez vos contacts ajoutés avec succès lors du transfert sur votre nouvel appareil.
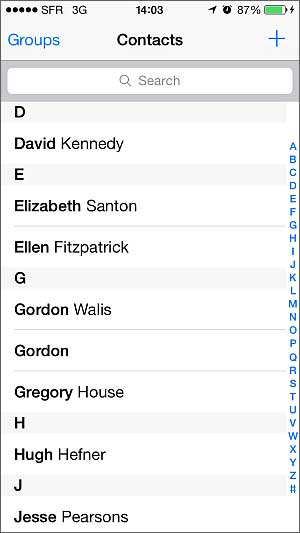
Contactez notre équipe de support pour obtenir une solution rapide>





