Pouvez-vous accélérer et ralentir les clips vidéo avec Sony Vegas ?
Oui, Sony Vegas est capable de modifier la vitesse d'un fichier vidéo par le biais de l'édition. Utilisez les effets d'accéléré et de ralenti pour modifier très facilement la vitesse des vidéos. L'effet de ralenti ralenti réduira la vitesse de la vidéo tandis que l'effet d'accéléré augmentera sa vitesse. Vous devez choisir ce qui correspond le mieux à la satisfaction de vos attentes. Ensuite, il ne devrait pas être plus difficile d'accélérer ou de ralentir une vidéo à l'aide de Sony Vegas Pro. Poursuivez votre lecture et découvrez comment accélérer et ralentir les clips avec Sony Vegas 13, 11, 10.
- Partie 1 : Accélérer et ralentir une vidéo à l'aide de l'alternative à Sony Vegas
- Partie 2 : Comment accélérer/ralentir la vidéo à l'aide de Sony Vegas
Partie 1 : Comment accélérer les fichiers vidéo à l'aide de l'alternative à Sony Vegas
Le logiciel le plus rentable pour accélérer/ ralentir des vidéos
Bien que Sony Vegas Pro soit un outil de montage vidéo professionnel, vous devez débourser 599 $ pour accéder à l'ensemble de ses fonctionnalités. Et Sony Vegas Pro ne prend en charge que la plateforme Windows. Donc si vous souhaitez disposer d'un éditeur vidéo plus économique et d'un programme similaire à Sony Vegas Pro pour Mac, Filmora Video Editor est l'alternative efficace et largement préférée à Sony Vegas Pro. Il est facile à utiliser et convient parfaitement aussi bien aux débutants qu'aux professionnels du montage vidéo. C'est vous qui décidez si vous souhaitez monter votre vidéo vous-même. L'éditeur propose divers outils de montage adaptés, il effectue une correction des couleurs en ajustant le contraste et la luminosité, et offre des modèles animés ainsi qu'une fonction face-off qui permettent d'obtenir facilement un écran vert. Vous pouvez aisément accélérer ou ralentir une vidéo grâce à cette alternative à Sony Vegas Pro.
Fonctionnalités principales de Filmora Video Editor:
- Capacité à produire des vidéos de qualité optimale grâce aux outils de stabilisation vidéo.
- De nombreux outils de montage de base, y compris le changement d'orientation et de vitesse de la vidéo.
- Une médiathèque complète pour une gestion aisée des projets.
- Divers effets spéciaux sont également disponibles, notamment un écran partagé, un écran vert et des effets face-off.
Guide étape par étape sur la façon de faire accélérer / ralentir des vidéos avec Filmora Video Editor
Étape 1. Installer et lancer l'éditeur vidéo
La chose la plus importante lorsqu'on souhaite ralentir ou accélérer une vidéo avec Filmora Video Editor est de s'assurer que le programme est bien installé dans l'ordinateur. Il faut ensuite lancer le programme.
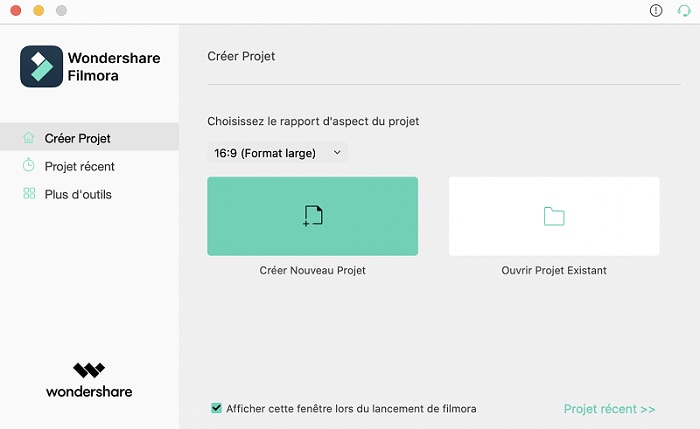
Étape 2. Importer la vidéo vers le programme
Dans l'interface principale, cliquez sur le "Mode complet" pour ouvrir la fenêtre de montage vidéo. Vous pouvez ensuite faire glisser et déposer directement votre vidéo dans l'interface du programme, ou vous pouvez cliquer sur "Importer un média" pour sélectionner la vidéo dans votre dossier local et l'importer vers le programme.

Étape 3. Accélérer/ralentir la vidéo
Faites maintenant glisser la vidéo sur la timeline. Et double-cliquez sur la vidéo dans la timeline pour ouvrir la fenêtre "Inspecteur vidéo". Déplacez ensuite le curseur de vitesse pour modifier la vitesse de la vidéo. Puis enregistrez votre modification.
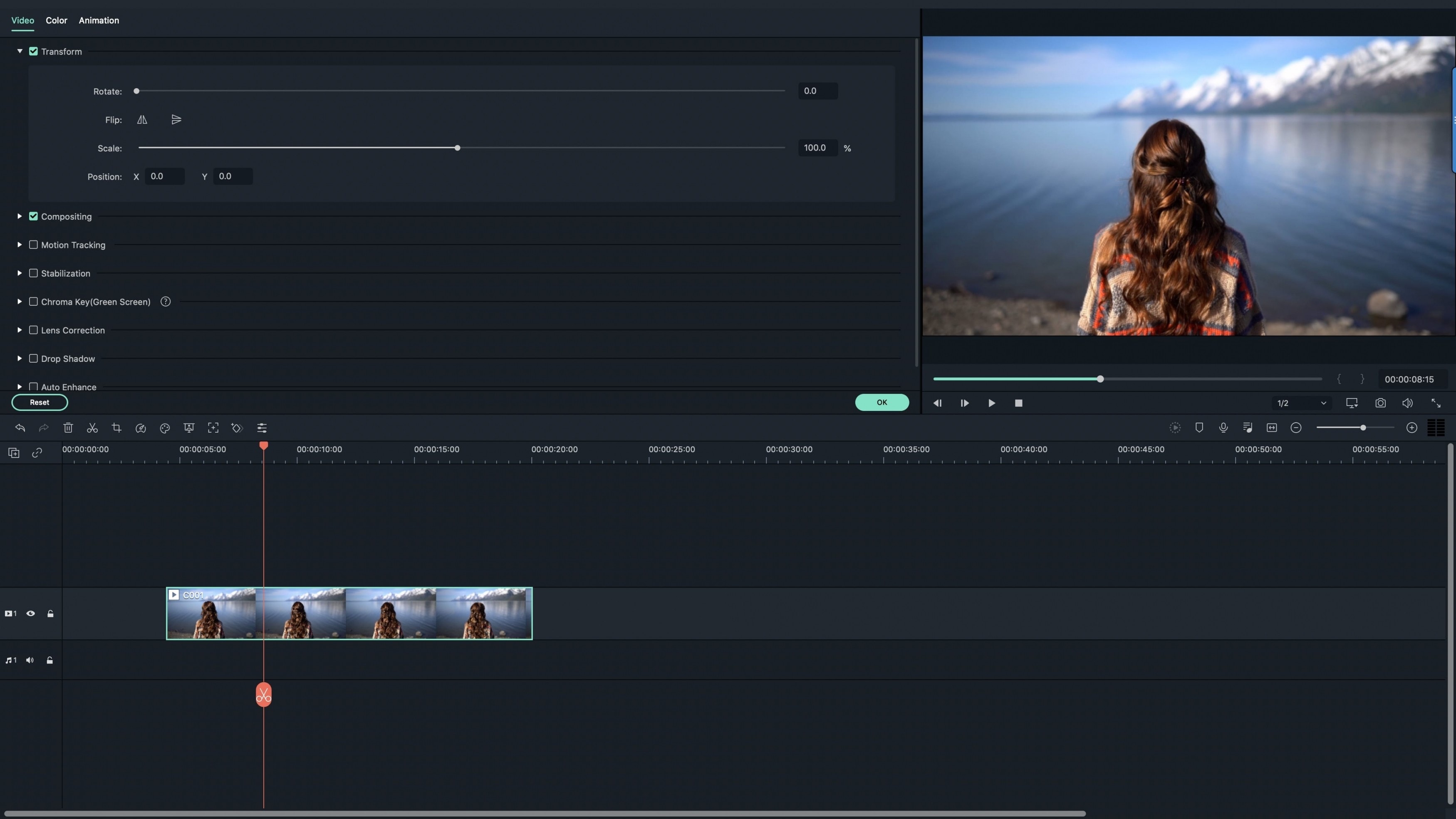
Partie 2 : Comment accélérer/ralentir une vidéo à l'aide de Sony Vegas
Sony Vegas est un logiciel à la fois hautement créatif et doté de puissantes fonctionnalités d'édition qui permettent notamment de ralentir et d'accélérer la vidéo. Il dispose d'outils d'édition très avancés dont, entre autres, un système de mesure audio sophistiqué et des outils d'archivage. En profitant de ses outils d'édition originaux, vous n'aurez aucun problème ni pour accélérer ou ralentir votre vidéo, ni pour l'améliorer davantage. L'interface de Sony Vegas est conviviale et c'est ce qui explique que de nombreux créateurs de vidéos y ont recours plutôt qu'à d'autres.
Vous pouvez choisir d'utiliser les procédés simples pour accélérer et ralentir la vidéo en utilisant Sony Vegas. Suivez les 2 étapes simples ci-après pour accélérer et ralentir vos clips avec Sony Vegas :
Étape 1. Pour faire ralentir votre vidéo, vous devrez maintenir la touche "Ctrl" du clavier enfoncée, ce qui augmentera la durée de votre clip. En observant la ligne ondulée qui apparaît au centre du clip, vous pourrez voir que la vitesse est modifiée en conséquence.
Étape 2. Pour accélérer la vidéo, vous devez maintenir la touche "Ctrl" du clavier enfoncée pour raccourcir la durée du clip. Automatiquement, la vitesse sera augmentée. Pour réinitialiser la vitesse, il vous suffira de faire un clic droit sur la vidéo, puis de vous rendre dans les propriétés et de régler la vitesse de lecture sur 1.0.

Contactez notre équipe de support pour obtenir une solution rapide>






