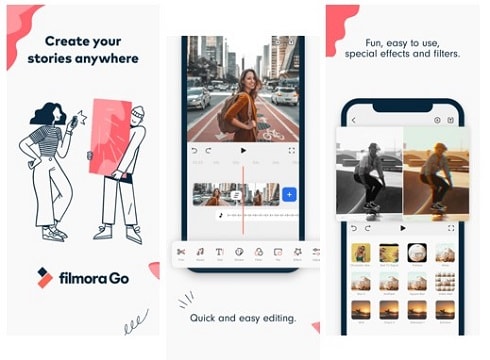Vous venez juste de regarder une vidéo avec un autocollant et vous vous demandez comment ajouter un autocollant à la vidéo?
Alors, vous êtes en train de lire le bon article car nous allons vous montrer deux façons de mettre un autocollant sur une vidéo sans effort. Vous êtes peut-être un vlogger ou un créateur de contenu vidéo et vous souhaitez obtenir certaines réactions sur vos vidéos et capter les pensées et l'attention de vos spectateurs. Pour cela, il vous suffit d'ajouter les autocollants, des emojis, des GIF et d'avoir un bon éditeur d'autocollants vidéo sur votre téléphone ou votre ordinateur.
[Remarque]: Cet article vous présentera non seulement un éditeur d'autocollants vidéo pour Mac et Windows, une puissante application d'émojis et autocollants vidéo, mais aussi un site de ressources avec plus d'autocollants pour la vidéo.
Alors, commençons maintenant.
- Partie 1: Comment ajouter un autocollant aux vidéos sur PC/Mac
- Partie 2: Comment ajouter un autocollant à une vidéo sur iPhone ou Android
- Partie 3: Où trouver plus d'autocollants pour la vidéo?
Comment ajouter un autocollant aux vidéos sur PC/Mac
Filmora Video Editor (ou Filmora Video Editor pour Mac) est un éditeur vidéo facile à utiliser qui vous permet de mettre des autocollants sur une vidéo. Cet éditeur vidéo est bien conçu pour vous permettre de faire face à la création de contenu vidéo moderne. Vous pouvez aussi éditer vos vidéos et ses audios sur sa timeline bien organisée. Vous pouvez recadrer, découper, ajuster l'audio, ajouter de la musique et régler la couleur. De plus, il est conçu avec des éléments qui incluent des émojis, des animaux, des voyages, des formes, des dessins à la main et de l'amour. L'avantage est que vous pouvez également choisir les éléments que vous préférez et les sélectionner facilement dans vos prochains projets. De plus, cet éditeur d'autocollants vidéo comporte des effets, des transitions et des titres. D'autres fonctionnalités sont présentées ci-dessous.
Fonctionnalités principales de Filmora Video Editor:
- Permet d'importer des médias à partir de l'ordinateur, des téléphones portables, des caméscopes et des disques externes.
- Dispose d'une audiothèque intégrée, de superpositions, de mises en page et de textes animés.
- Vous permet d'exporter des fichiers en ligne, vers votre ordinateur, des périphériques externes ou de les graver sur des CD.
- Prend en charge l'exportation et le partage de fichiers multimédias vers des sites en ligne, des lecteurs locaux, des appareils et la gravure sur DVD.
Comment Ajouter un Autocollant aux Vidéos sur PC/Mac, Étape par Étape
Suivez maintenant ce guide simple pour savoir comment ajouter un autocollant aux vidéos sur votre ordinateur à l'aide de Filmora Video Editor.
Étape 1. Importer la vidéo
Tout d'abord, lancez Filmora Video Editor que vous venez d'installer sur votre Mac ou PC. Ensuite, ouvrez le programme, cliquez sur "Nouveau projet", puis sur "Importer des fichiers multimédia ici" pour pouvoir parcourir et télécharger votre vidéo.
Alternativement, vous pouvez glisser et déposer le fichier vidéo dans la fenêtre du programme.

Étape 2. Ajouter un autocollant à la vidéo
Lors du téléchargement de la vidéo, faites-la glisser sur la timeline de montage pour ajouter l'autocollant. Ensuite, survolez le menu principal et cliquez sur l'option "Éléments". Dans la liste qui apparaît, vous pouvez cliquer sur celui que vous voulez ajouter et le faire glisser sur la timeline. L'autocollant sera téléchargé et ajouté à la vidéo immédiatement.
Astuce: Avant d'ajouter des autocollants à la vidéo, vous pouvez également, selon vos besoins, fractionner la vidéo, la recadrer et la zoomer, accélérer ou ralentir la vidéo, etc. En plus d'ajouter des autocollants aux vidéos, vous pouvez également ajouter des transitions, du texte, des filtres, etc.
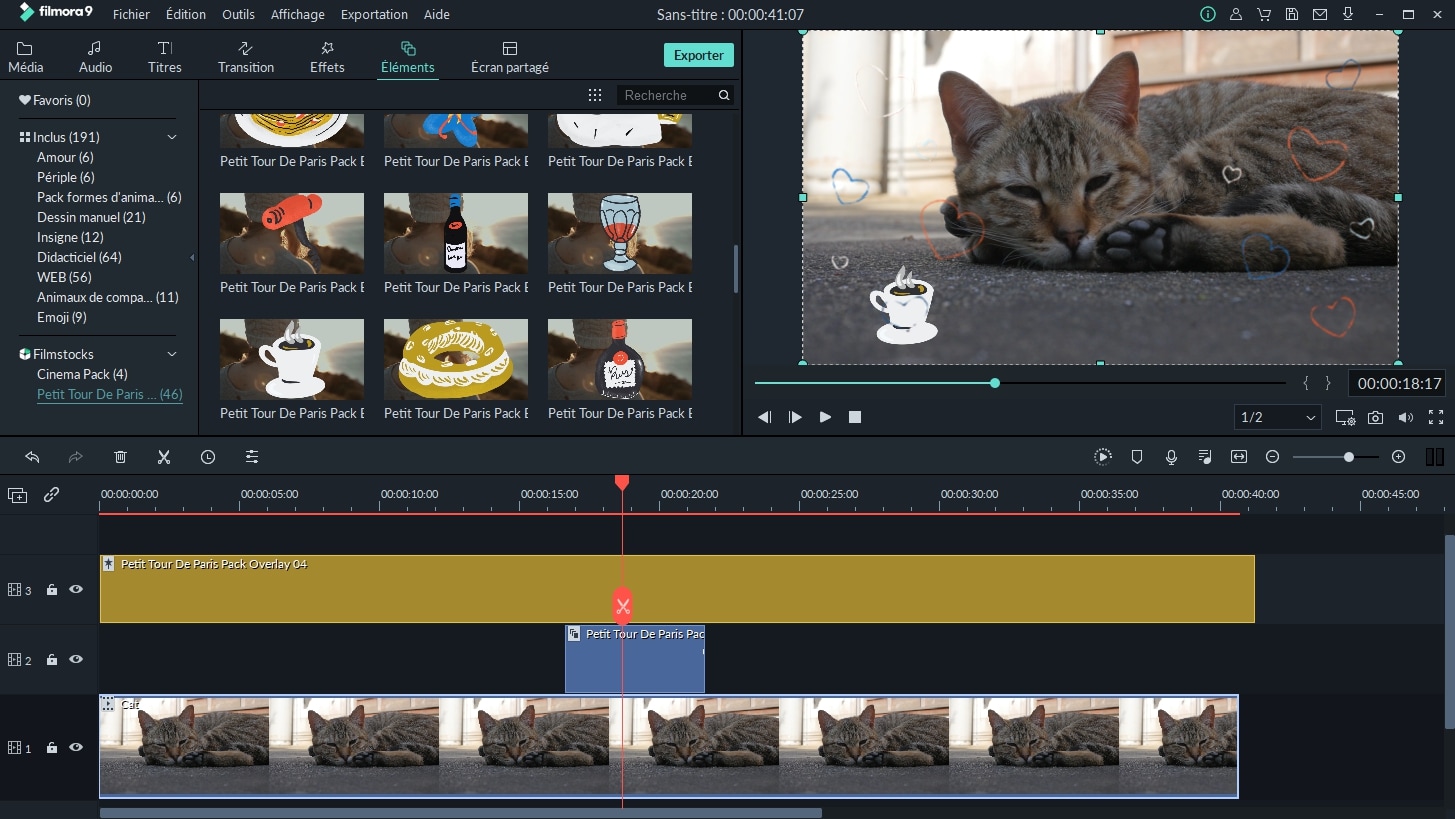
Étape 3. Exporter la vidéo
Enfin, prévisualisez la vidéo. Si vous êtes satisfait de la position de l'autocollant, cliquez sur "Exporter" au milieu de l'écran. Une fenêtre pop apparaîtra qui vous permettra de choisir le format de sortie, de renommer la vidéo et de sélectionner le chemin d'accès au dossier. Une fois que vous avez terminé, cliquez sur "Exporter".

Comment Ajouter un Autocollant à une Vidéo sur l'iPhone
L'autre moyen pour ajouter des autocollants à vos vidéos est d'utiliser l'application FilmoraGo. Il s'agit d'une application mobile qui permet d'éditer et d'ajouter des autocollants aux vidéos sur votre iOS ou votre appareil Android. Tout comme l'option de l'ordinateur de bureau, FilmoraGo est facile à utiliser et possède les mêmes fonctionnalités qui vous permettent d'éditer et d'améliorer vos vidéos. Voici quelques-unes de ces fonctions de FilmoraGo:
Fonctionnalités principales de FilmoraGo:
- Permet de découper, recadrer et diviser les vidéos.
- Vous pouvez ajouter de la musique à vos vidéos.
- Permet de régler le volume des audios et de la musique dans la vidéo.
- Permet d'ajouter des autocollants, des autocollants amusants, des filtres fantastiques et des superpositions sur la vidéo ou la photo.
- Ajouter des textes et des animations aux vidéos.
- Vous pouvez améliorer la vidéo en utilisant des effets et des transitions.
- Ajuster la couleur, la luminosité, la saturation et la température, entre autres.
Guide Étape par Étape sur la Façon d'ajouter un Autocollant à une Vidéo avec FilmoraGo
Nous pouvons maintenant voir comment ajouter des autocollants en utilisant FilmoraGo au téléphone. Tout d'abord, si vous utilisez un iPhone, allez sur Apple Store et téléchargez FilmoraGo et installez l'application. À partir de là, vous pouvez suivre les étapes suivantes:
Étape 1. Importer la vidéo
Ouvrez l'application FilmoraGo et appuyez sur "Créer une nouvelle vidéo". Ensuite, choisissez la vidéo et sélectionnez la vidéo depuis votre galerie, puis cliquez sur le bouton "Importer". Avant d'importer la vidéo, vous pouvez appuyer sur le petit bouton "ciseaux" pour couper le début et la fin de la vidéo afin d'obtenir la longueur que vous souhaitez.
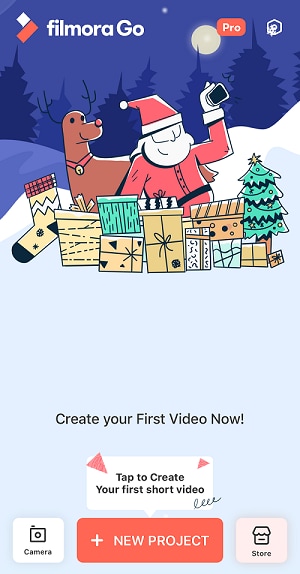
Étape 2. Ajouter un autocollant
Vous pouvez choisir de lire la vidéo avant d'ajouter les autocollants. Lorsque vous appuyez sur la vignette de la vidéo, vous verrez les options de montage. Vous pouvez diviser, copier, faire pivoter ou accélérer/ralentir la vidéo. Ensuite, appuyez sur "Autocollant" et sélectionnez un préréglage. À partir de là, vous pouvez ajuster la position, la taille et la durée de la vidéo et appliquer les changements.
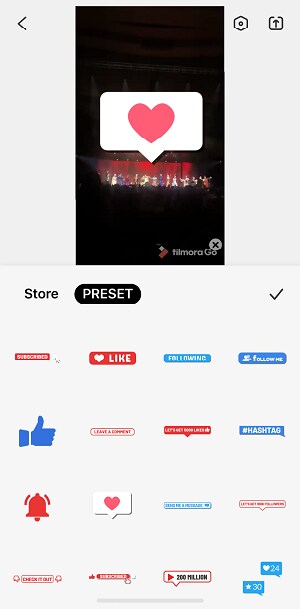
Étape 3. Exporter la vidéo
Lorsque vous avez terminé d'ajouter des autocollants, vous pouvez ensuite exporter la vidéo. Appuyez sur la flèche dans le coin supérieur droit de l'interface et l'éditeur de vidéo d'autocollants exportera votre vidéo. Par la suite, vous pouvez décider si vous souhaitez la partager sur Facebook, Instagram, YouTube ou WhatsApp. Vous pouvez aussi simplement la ré-exporter vers votre téléphone.
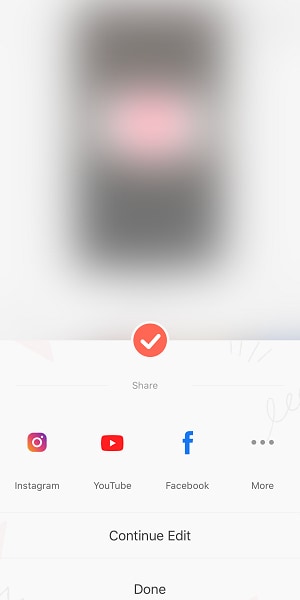
Félicitations, vous pouvez maintenant mettre des autocollants sur les vidéos grâce à FilmoraGo.
Conclusion
Il n'est pas surprenant que vous ne soyez pas satisfait de la bibliothèque d'éléments sur Filmora Video Editor ou Filmora Go et que vous souhaitiez obtenir davantage d'autocollants.
Alors,
Où trouver plus d'autocollants pour la vidéo?
Et bien, Filmstock pourra vous aider. Filmstock est une plateforme gratuite et sans droits d'auteur qui propose des effets, des images, des vidéos et des audios de style que vous pouvez télécharger et utiliser sans aucune attribution.
Sous la rubrique "Effets", vous trouverez des effets Filmora et des effets secondaires bien catégorisés. Il vous suffit de les parcourir et de choisir votre effet préféré. Vous pouvez choisir en fonction de catégories comme celle des émojis, où vous trouverez également des émojis animés. Vous pouvez choisir entre l'artisanat, la peinture, les animaux de compagnie, les saisons, les poissons, entre autres.
De plus, Filmstock dispose d'un stock unique de bibliothèques et celles-ci sont mises à jour quotidiennement, ce qui vous permet de bénéficier des derniers styles. Par conséquent, si vous souhaitez obtenir plus d'autocollants pour vos vidéos, il vous suffit de vous rendre sur le site de Filmstock.
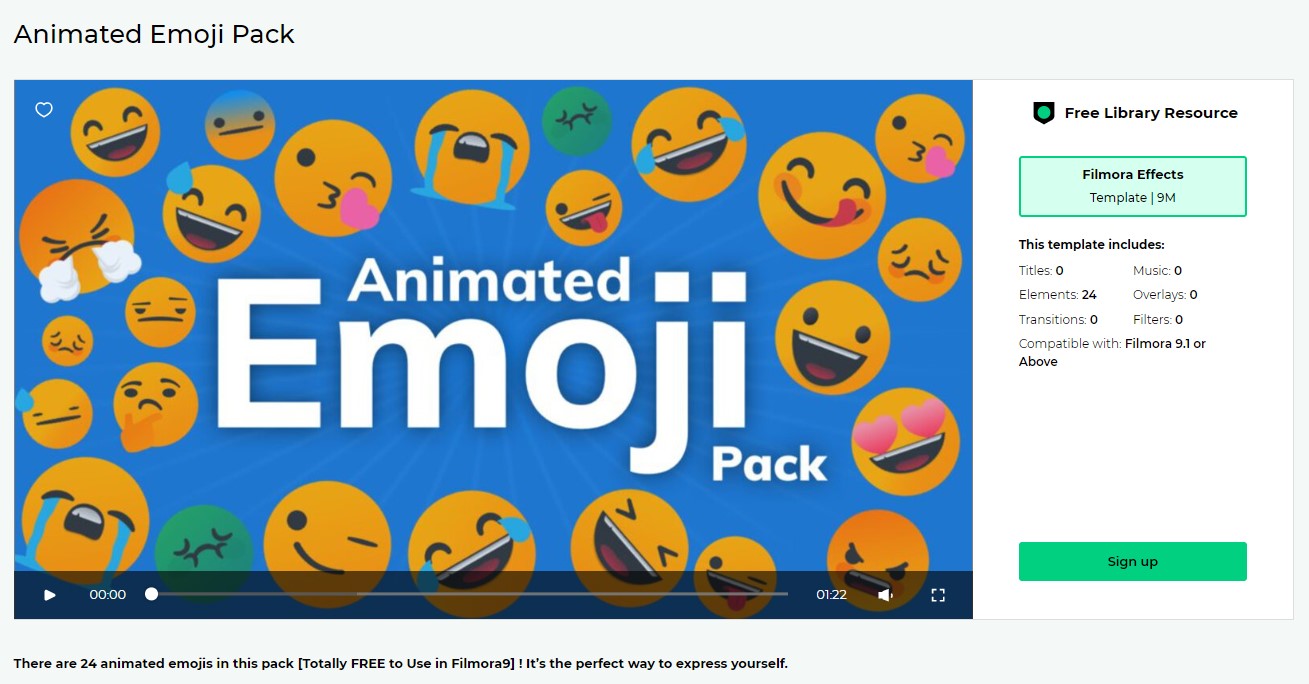
Vous connaissez maintenant deux façons d'ajouter des autocollants à des vidéos sur votre ordinateur ou votre téléphone portable, ainsi qu'un site web offrant un grand nombre de ressources en matière d'autocollants, alors vous pouvez choisir la méthode qui vous convient le mieux.
Si vous souhaitez un montage vidéo plus professionnel et utiliser des ressources plus riches en émoji et en autocollants, je vous recommande d'essayer Filmora Video Editor.
Mais si vous souhaitez simplement faire du montage vidéo simple et ajouter des autocollants à votre vidéo à tout moment et en tout lieu, FilmoraGo peut être votre meilleur choix.
Contactez notre équipe de support pour obtenir une solution rapide>