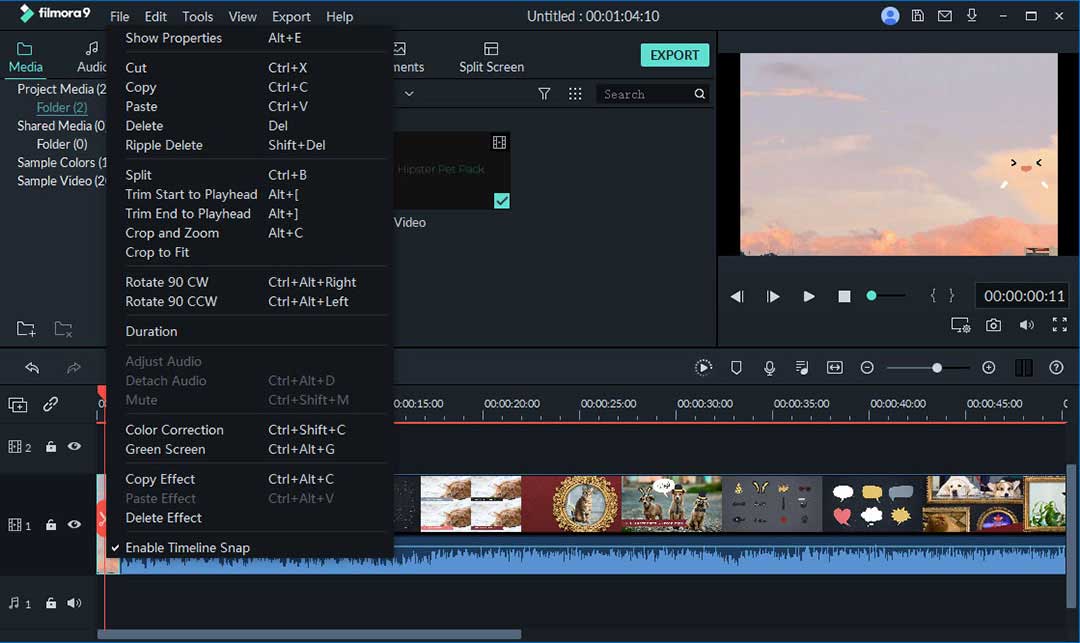Grâce à l'audience mondiale de YouTube, il est tout sauf difficile d'ignorer que des personnes partout dans le monde regardent vos enregistrements. Vous pouvez désormais ajouter des sous-titres sur la vidéo YouTube du bout des doigts. Cela signifie que vous pouvez faire plaisir à vos publics inconnus en ajoutant des légendes et des sous-titres codifiés à vos enregistrements. Vous pouvez ajouter des sous-titres à vos vidéos YouTube pour les rendre plus accessibles à un plus vaste public. Nous vous montrons ici comment procéder. Restez sur cet article pour en savoir plus.
Compte tenu de l'influence directe de YouTube sur le trafic Internet, vous pourriez envisager la possibilité d'ajouter des sous-titres en différentes langues sur YouTube. Heureusement, il est possible de toucher rapidement un public étranger sur le contenu de votre vidéo. En effet, comme YouTube est présent dans près de 70 pays, vos vidéos devront peut-être refléter clairement votre contenu dans une certaine partie du monde, mais la question de la traduction multilingue se pose. Vous n'avez pas à vous en inquiéter, car YouTube traduira automatiquement vos légendes via Google translate. Nous avons expliqué ici toutes les étapes à suivre pour obtenir ce résultat. Pour en savoir plus, veuillez poursuivre votre lecture.
- Façon N° 1 : Le meilleur logiciel pour l'ajout de sous-titres à vos vidéos YouTube -- Filmora Video Editor
- Façon N° 2 : Ajouter des sous-titres à vos vidéos via YouTube
- Façon N° 3 : Contribuer au sous-titrage d'autres vidéos sur YouTube
Façon N° 1 : Le meilleur logiciel pour l'ajout de sous-titres à vos vidéos YouTube -- Filmora Video Editor
Avec Filmora Video Editor, il est devenu incroyablement facile pour vous d'ajouter des sous-titres à vos fichiers de projet. Ainsi, ajouter des sous-titres à n'importe quelle vidéo YouTube est rendu possible grâce à cet éditeur vidéo exceptionnel.
- Filmora Video Editor met à votre disposition une plateforme conviviale que vous pouvez exploiter pour créer et saisir les sous-titres de votre contenu vidéo de manière pratique.
- Cet éditeur vidéo prend en charge n'importe quel format, ce qui permet d'importer sans problème n'importe quel fichier valide vers cet éditeur vidéo.
- Filmora Video Editor vous permet de synchroniser vos fichiers audio et vidéo avec les légendes et les sous-titres afin de produire une copie parfaite avec les fichiers de sous-titres incorporés.
- Vous pouvez également ajouter des titres, des éléments et diverses autres annotations à vos fichiers vidéo, ainsi que des sous-titres, qui permettront à votre contenu de se démarquer des autres.
Comment ajouter des sous-titres avec Filmora
Grâce à son interface conviviale, Filmora Video Editor permet d'ajouter des sous-titres à vos projets vidéo en quelques étapes simples et efficaces. Consultez-les ici.
Étape 1 : Importer vos fichiers médias
Une fois que vous avez installé l'éditeur vidéo, lancez cette boîte à outils à partir de votre bureau, et vous verrez ici son interface simple et directe. Veuillez suivre les étapes ci-dessous :
• Dès que vous aurez lancé cet éditeur vidéo, il vous sera demandé de créer un nouveau projet ou d'ouvrir un de vos projets vidéo précédents. Optez pour ce qui vous intéresse.

• Maintenant que vous y êtes, vous pouvez voir la section principale de l'interface sous Importer des fichiers tel que ci-dessous :

• Après avoir cliqué sur ce bouton, vous serez dirigé vers l'explorateur de votre système, où vous pourrez ajouter vos fichiers multimédia et le fichier Word des sous-titres (s'il y a lieu)
Étape 2 : Ajouter des sous-titres à votre projet vidéo
Dans cette phase, nous allons vous montrer comment ajouter les sous-titres à votre vidéo en suivant les étapes les plus directes décrites ci-après.
• Ajoutez vos fichiers multimédia dans la timeline ci-dessous, à partir de laquelle vous pouvez apporter les améliorations nécessaires et les modifier dans le projet vidéo.
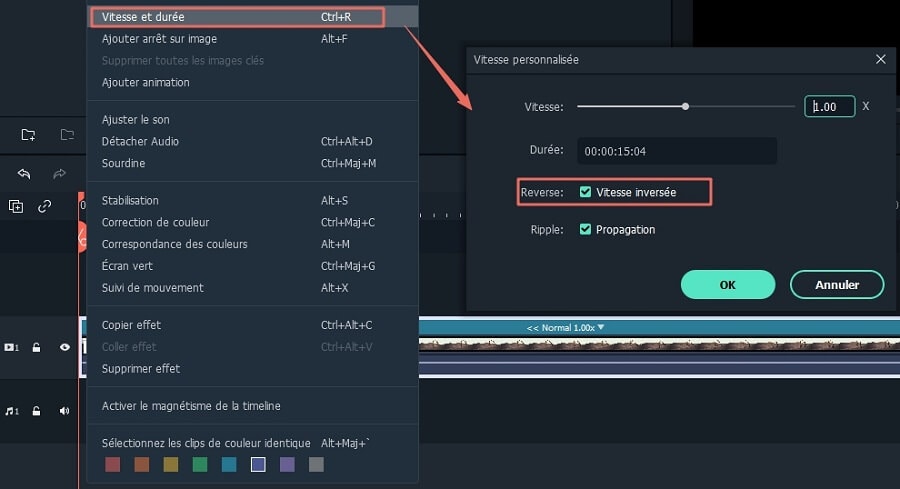
• Ensuite, allez directement vers le menu Texte dans la barre de menu supérieure de l'interface du logiciel comme illustré ci-dessous :
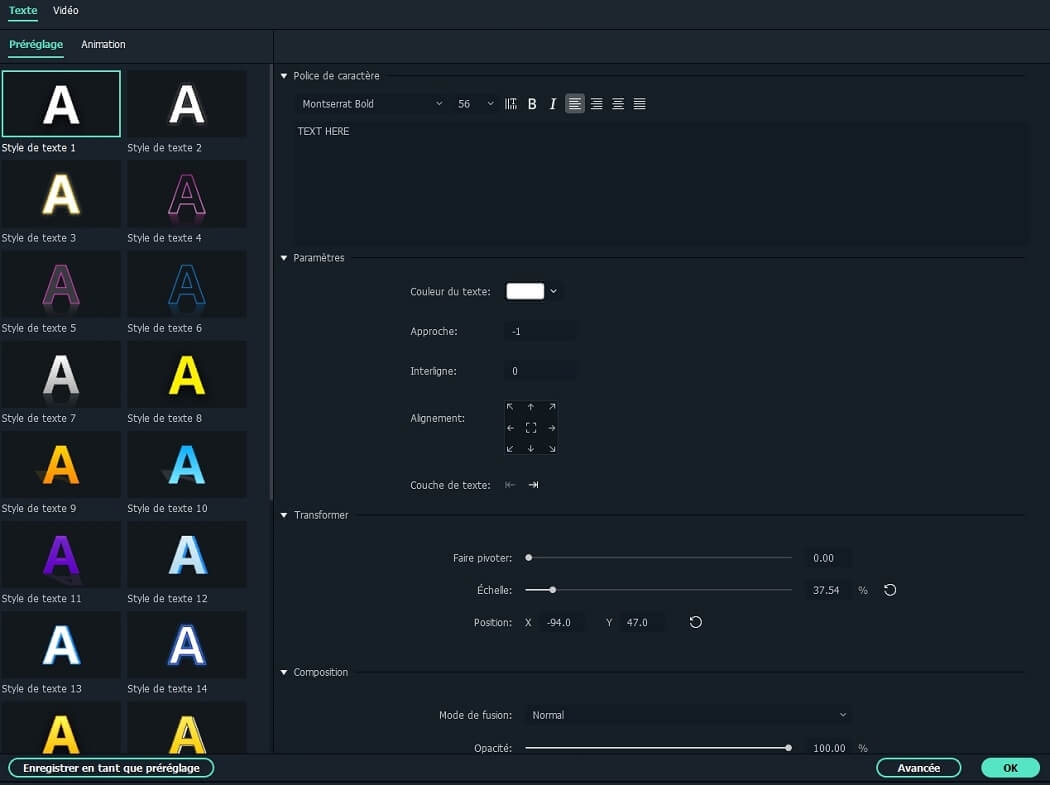
• Vous pouvez y voir une variété de modèles de sous-titres parmi lesquels vous pouvez opérer votre meilleur choix pour les fichiers vidéo comme indiqué ci-dessous :

Note: Vous pouvez également avoir un aperçu des modèles de texte avant de les appliquer à votre projet vidéo comme ci-dessus.
• Après avoir fait un choix, c'est le moment de modifier le fichier avec votre contenu texte et vidéo afin qu'il puisse se synchroniser avec le flux sans le moindre problème.
Étape 3 : Accéder à Filmstock
Voici le bonus de Filmora Video Editor, vous pouvez accéder à Filmstock, la plus vaste bibliothèque de fichiers multimédia, et notamment de modèles de sous-titres, de musique et d'images vidéo. Suivez les étapes ci-dessous pour accéder à cette bibliothèque.
• Visitez l'URL de Filmstock, puis connectez-vous au compte en accédant à l'icône Se connecter sur Filmstock ainsi qu'il suit :
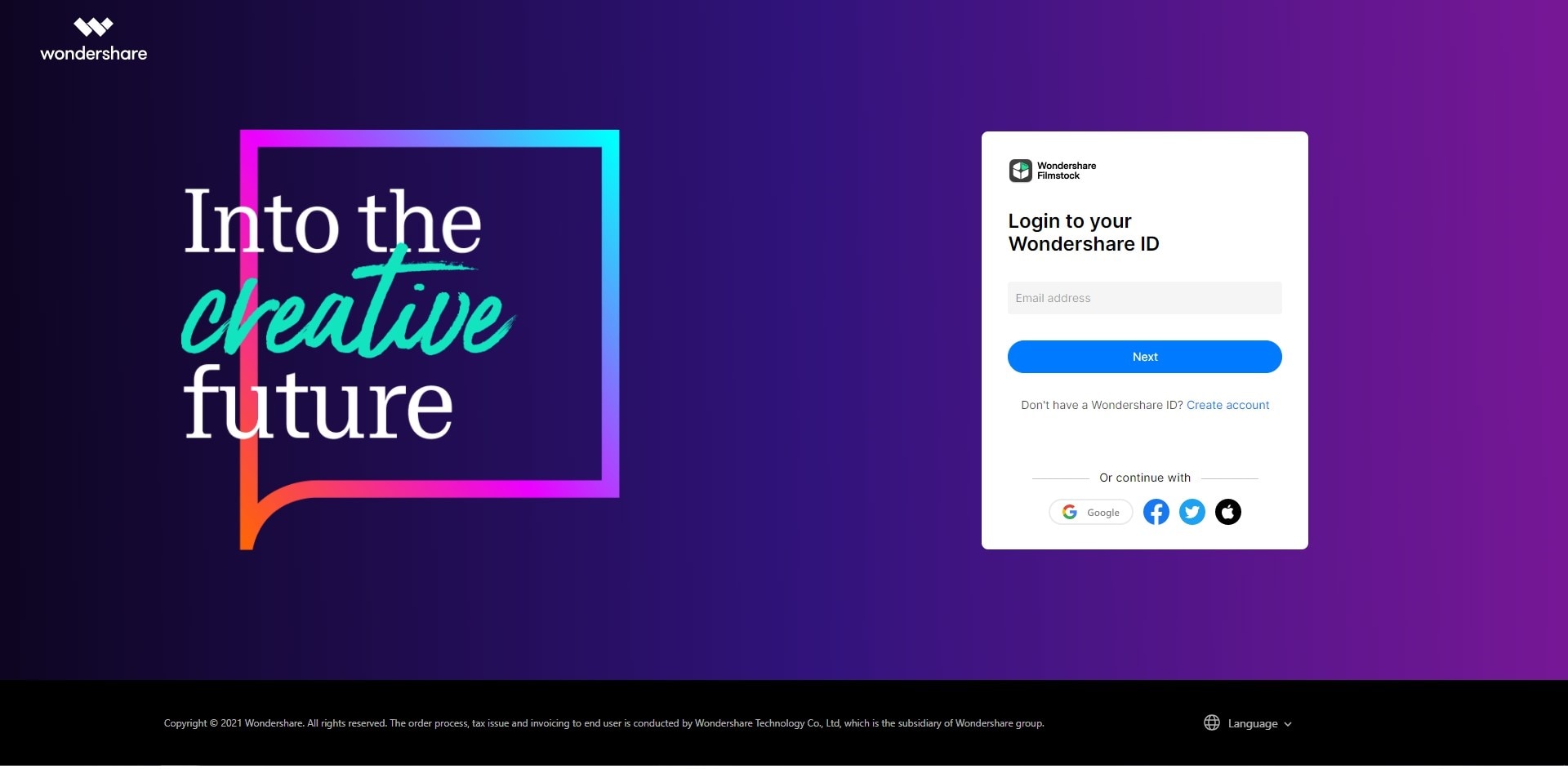
• Lors de l'étape suivante, ouvrez Filmora et connectez-vous avec le même identifiant que celui utilisé pour Filmstock.
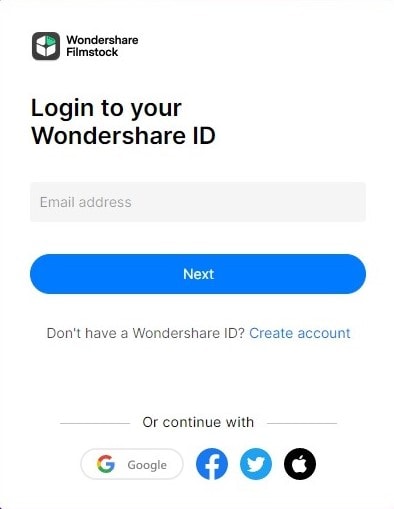
• Vous allez maintenant être dirigé vers Filmstock depuis Filmora, ce qui vous permettra de consulter les nombreux modèles au choix.
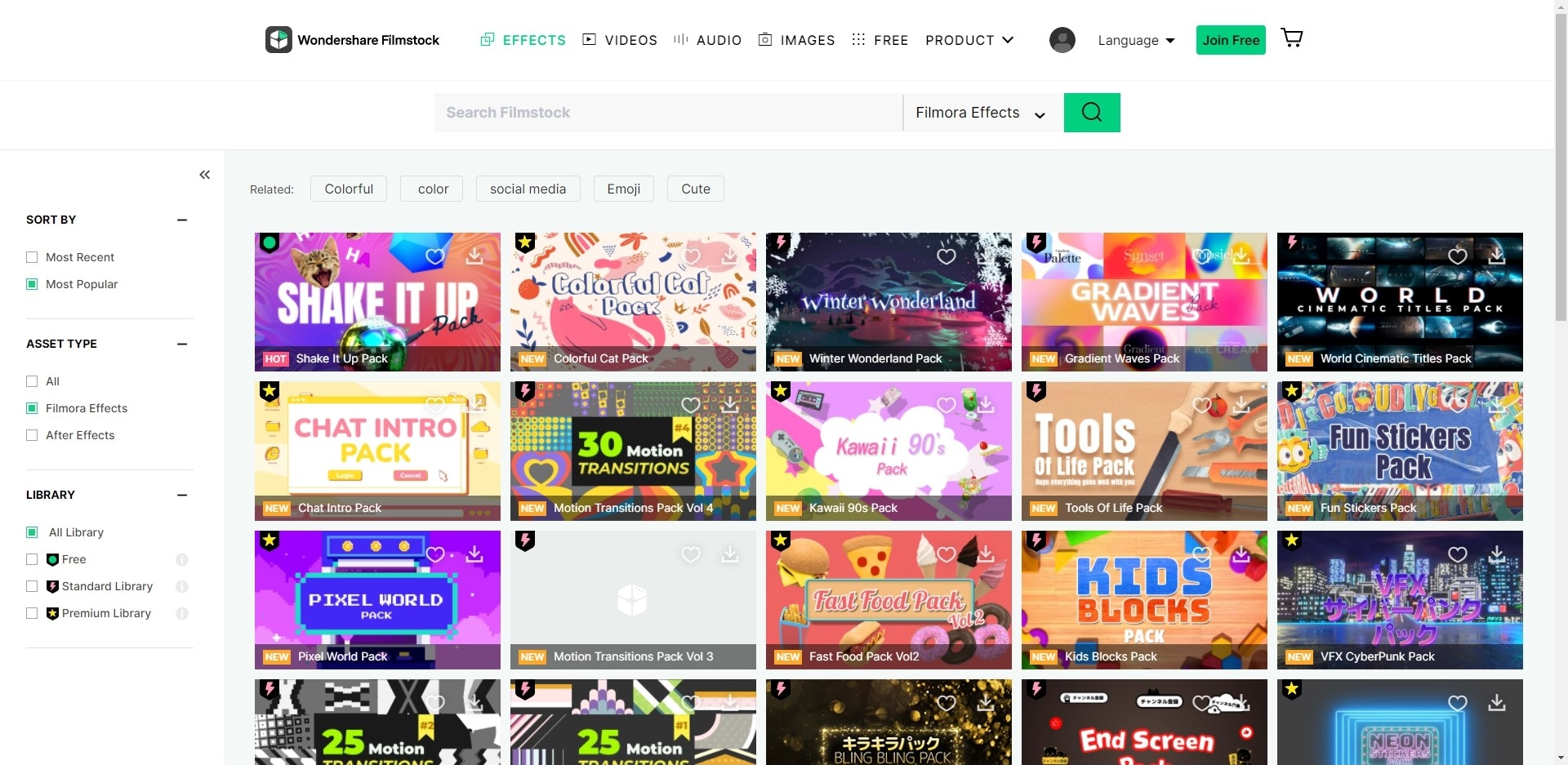
• Téléchargez les modèles qui vous semblent les mieux adaptés à votre contenu. Vous pouvez le faire en cliquant sur le bouton "Télécharger maintenant" comme ci-dessous :
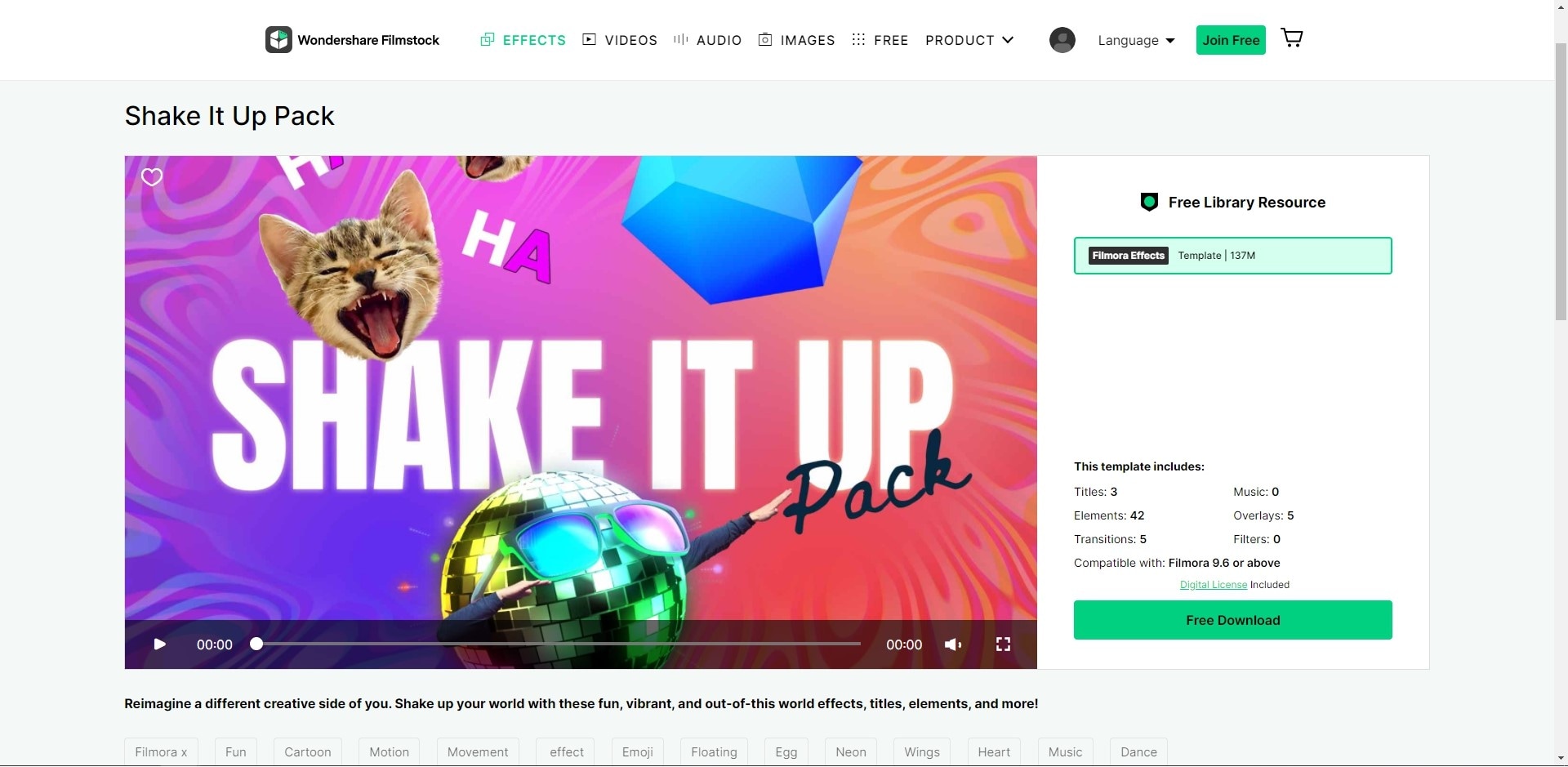
• Le téléchargement va maintenant démarrer, et une fois terminé, il sera chargé directement dans votre bibliothèque Filmora Video Editor.
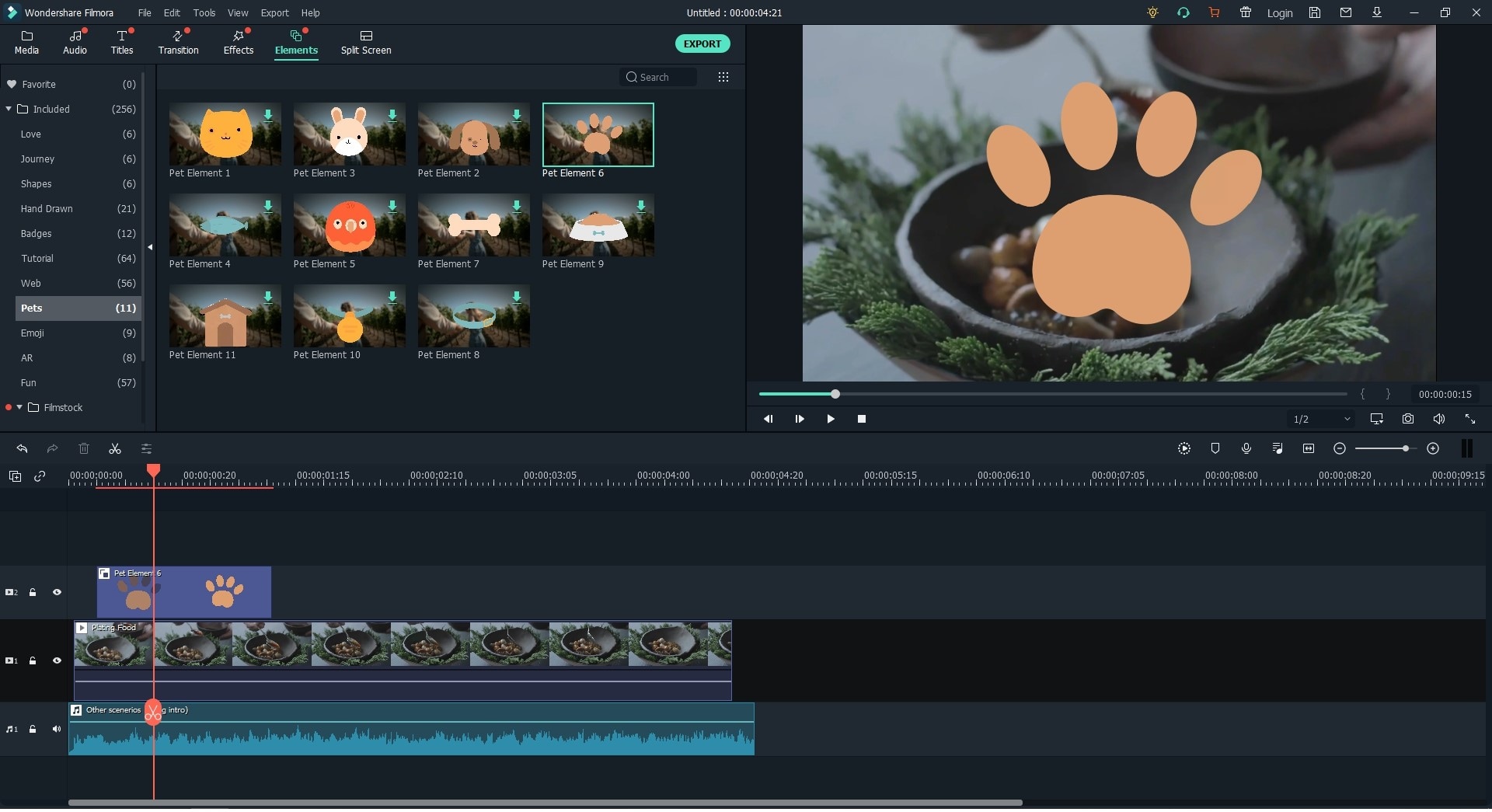
Étape 4 : Exporter votre projet
L'étape finale consistera à vous montrer comment vous pouvez enregistrer le fichier de votre projet à l'emplacement souhaité. Suivez la démarche ci-dessous.
• Pour procéder à l'exportation de votre chef-d'œuvre, appuyez sur le bouton Exporter en haut de l'interface du logiciel comme illustré ci-dessous :

• Vous allez à présent voir les différentes propriétés des options d'exportation comme le montre l'image ci-contre. Effectuez les modifications nécessaires, et dès que vous avez terminé, cliquez sur le bouton Exporter en dessous pour lancer l'exportation de votre fichier sous-titré vers l'emplacement souhaité.
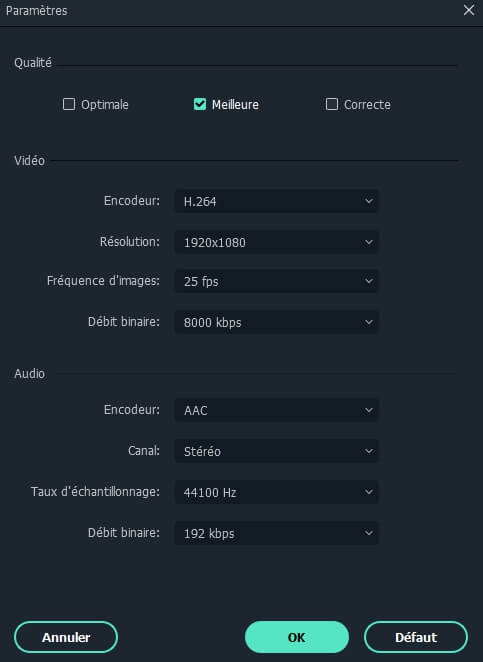
L'ajout de sous-titres dans la langue de votre choix rend vos vidéos plus accessibles et plus faciles à comprendre pour votre public, car vous lui offrez une expérience visuelle de ce qui se passe dans les vidéos. Dans la section suivante, nous allons vous montrer comment ajouter des sous-titres à une vidéo sur YouTube. Il existe plusieurs méthodes, et nous discuterons ici des plus faciles et des plus efficaces, avec des instructions claires.
Façon N° 2 : Ajouter des sous-titres à vos vidéos via YouTube
Le processus décrit dans cette section repose sur deux méthodologies expliquées ci-dessous.
Méthode 1: Ajouter des sous-titres sur YouTube en téléchargeant un fichier préalablement écrit
• Allez sur votre chaîne YouTube et entrez dans le studio YouTube comme indiqué ci-dessous :
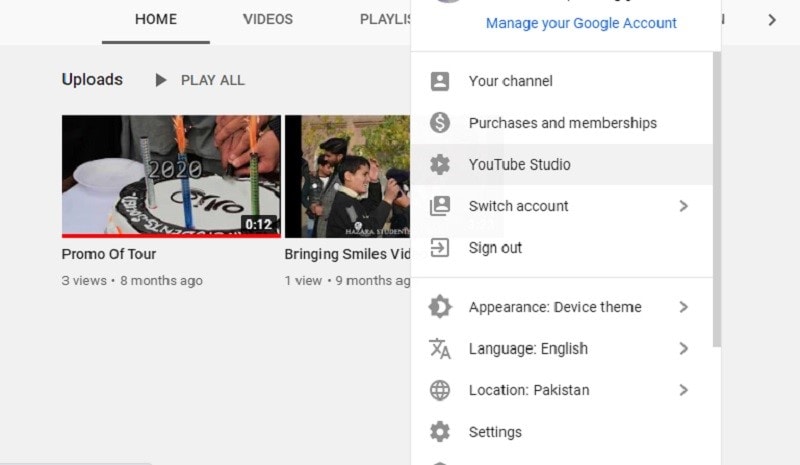
• Sélectionnez la vidéo à laquelle vous voulez ajouter des sous-titres et allez à Plus d'options de ce menu vidéo ainsi que le montre l'image suivante :
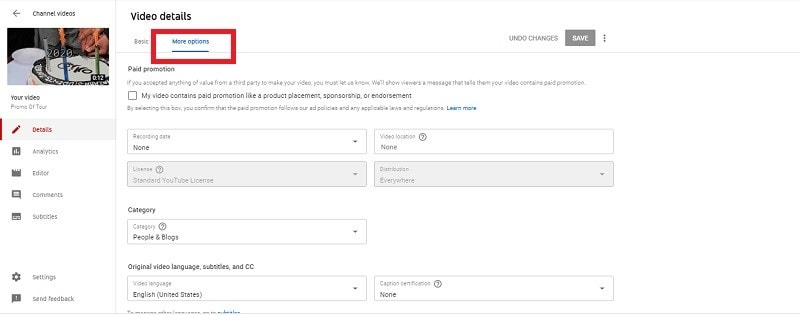
• Pour l'étape suivante, dirigez-vous vers la section Sous-titres et appuyez sur le bouton TÉLÉCHARGER SOUS-TITRES / CC en bleu comme ci-dessous :
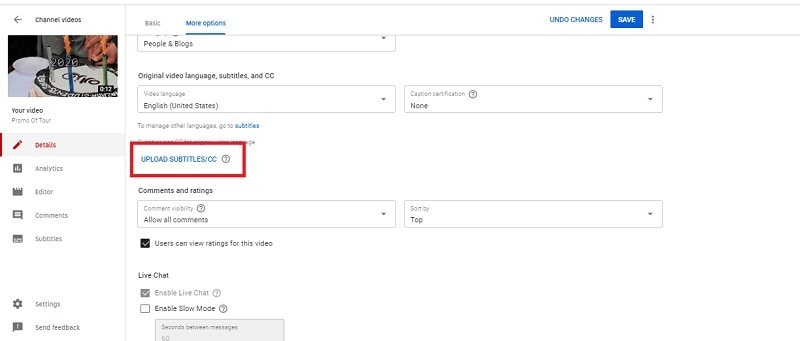
• Sélectionnez à présent votre option avec ou sans chronométrage, et vous serez dirigé vers votre explorateur de fichiers Windows où vous devrez choisir le fichier de sous-titres souhaité comme indiqué ci-dessous :
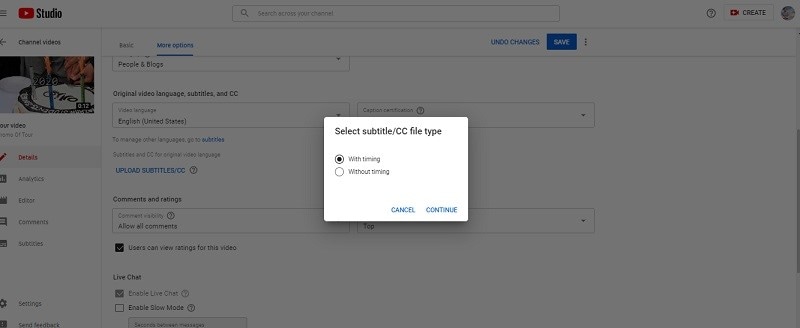
• Après avoir cliqué sur le bouton Télécharger, les sous-titres seront téléchargés dans votre vidéo. Cliquez maintenant sur le bouton ENREGISTRER en haut à droite de votre écran, et le tour est joué.
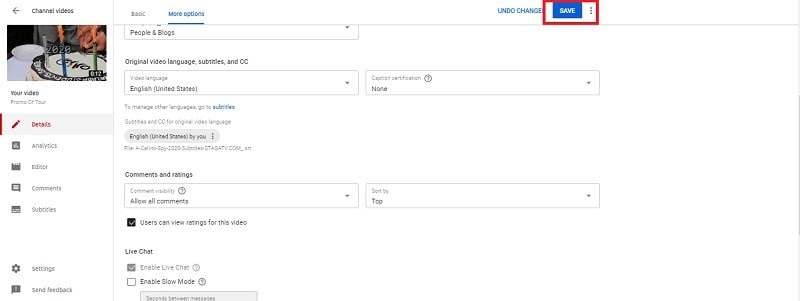
Méthode 2: Ajouter des sous-titres sur YouTube en les téléchargeant manuellement.
• Cette méthode consiste à ajouter manuellement les sous-titres à vos vidéos partout où vous le souhaitez. Il vous suffit d'aller dans le studio YouTube et de sélectionner la vidéo qui vous intéresse comme suit :
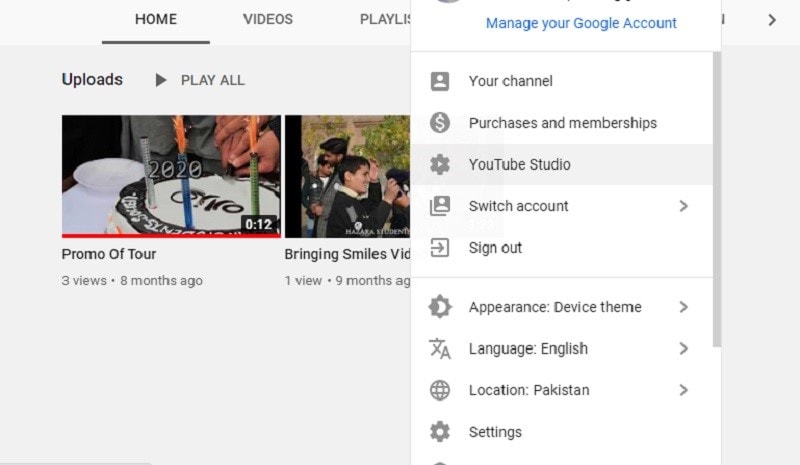
• Dans la partie gauche de la barre d'outils, sélectionnez le menu Sous-titres ainsi qu'il suit :
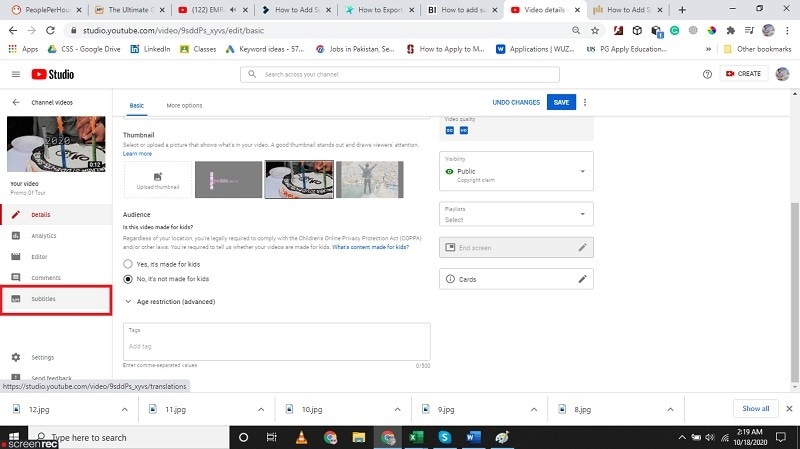
• Vous devez maintenant spécifier la langue dans laquelle vous souhaitez ajouter des sous-titres, sélectionner la langue et procéder à l'ajout :
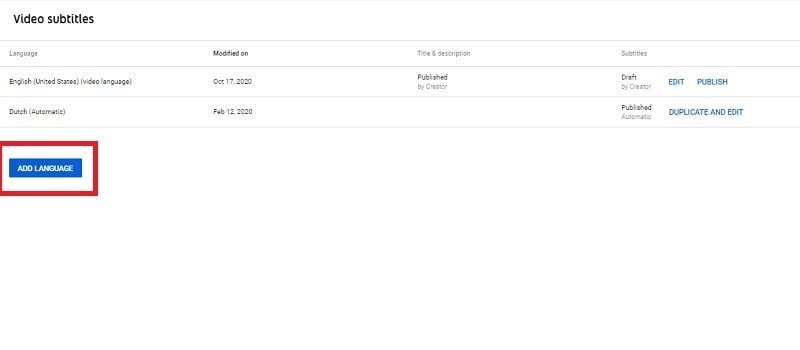
• La prochaine étape consiste à cliquer sur le bouton Ajouter des sous-titres, puis à éditer la vidéo avec les sous-titres en entrant du texte dans la case associée à la timeline de la vidéo, comme indiqué ci-dessous :
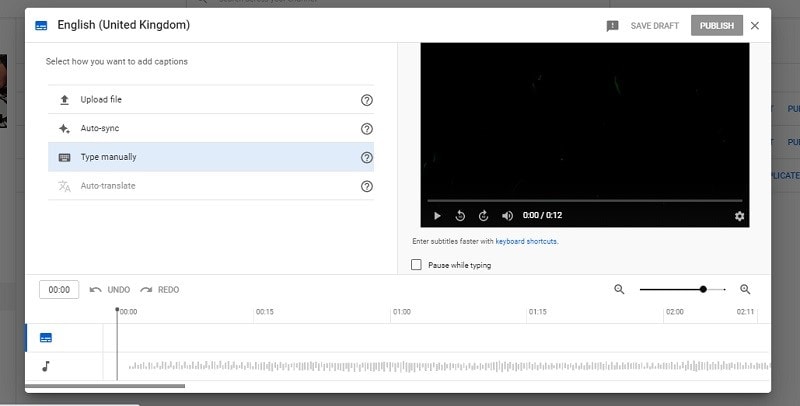
• Une fois que vous avez terminé la vidéo, il suffit d'appuyer sur le bouton ENREGISTRER, et vos sous-titres seront sauvegardés.
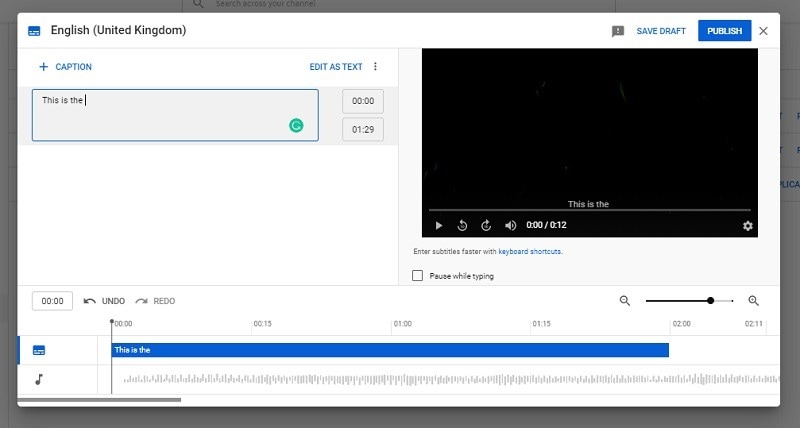
• Poursuivez maintenant avec l'option PUBLIER du fichier de sous-titres, et il ajoutera ce sous-titre à votre vidéo manuellement.
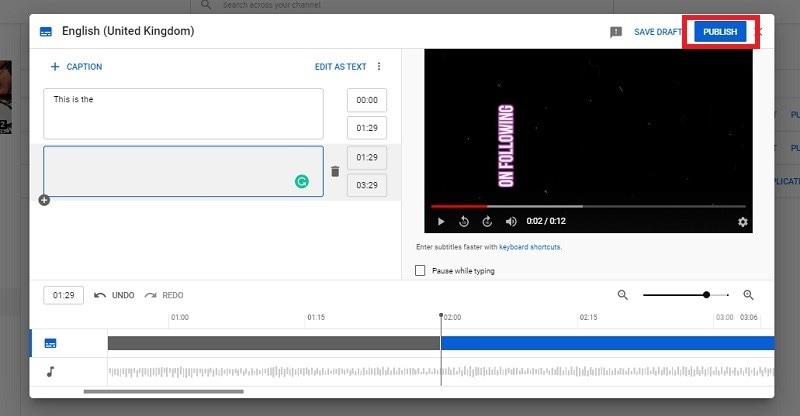
Façon N° 3 : Contribuer au sous-titrage d'autres vidéos sur YouTube
Cette section explique comment ajouter des sous-titres à d'autres vidéos YouTube directement à partir du navigateur par défaut de votre système. Malheureusement, cette fonctionnalité de YouTube est désormais rendue publique, ce qui permet aux spectateurs d'ajouter des sous-titres personnalisés à leurs vidéos préférées en se rendant simplement sur : :
1. Réglages > Sous-titres / CC
Vous pourriez alors ajouter vos sous-titres à d'autres vidéos, mais certains spectateurs peuvent le faire par le biais du spam et des contenus abusifs. Cette fonctionnalité de YouTube est désormais à la disposition du public. Et en raison de son utilisation occasionnelle, YouTube a abandonné aux spectateurs et au grand public la possibilité d'ajouter des sous-titres.
2. Utilisez le créateur vidéo de YouTube pour ajouter des sous-titres SRT sur YouTube
Comme nous le savons, les fichiers SRT servent de passerelle pour faire comprendre votre contenu à de nombreux spectateurs dans le monde entier. Mais les ajouter à votre projet vidéo n'a jamais été aussi simple grâce à la fonctionnalité de mise en valeur de ce logiciel de montage vidéo. Les sous-titres de vos fichiers vidéo constituent un kit essentiel, car il existe toujours un public qui comprend mal la langue, et il est donc possible qu'il passe à côté d'un aspect essentiel de votre contenu. En principe, ajouter des sous-titres SRT aux vidéos de YouTube est une tâche difficile, car YouTube a des méthodes complexes. Mais l'ajout de vos fichiers SRT est également une nécessité pour vous. C'est pourquoi nous vous proposons une procédure simplifiée pour ajouter des sous-titres sur YouTube. Il vous suffit de suivre les étapes ci-dessous, qui illustrent clairement ce que vous devez faire. Pour en savoir plus, consultez la suite.
Étape 1 : Accéder au créateur de vidéos YouTube
• Pour ajouter des fichiers SRT, visitez YouTube et rendez-vous dans le studio de votre chaîne ainsi qu'il suit :
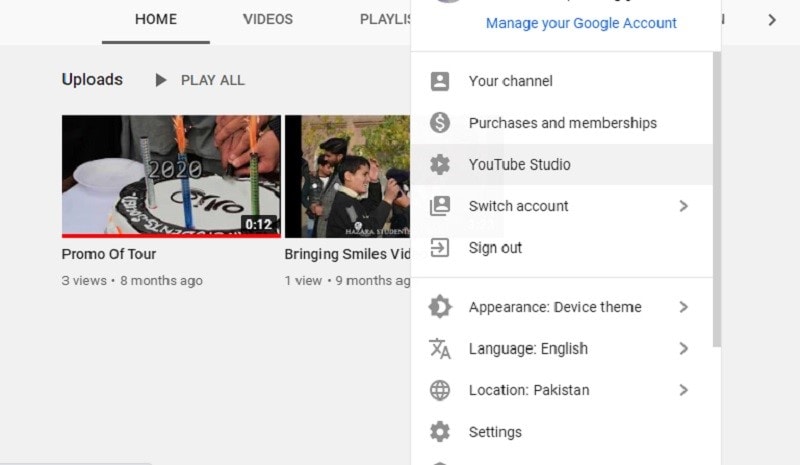
Étape 2 : Ajouter de nouveaux sous-titres
• Rendez-vous maintenant sur Édition > ; Sous-titres / CC et cliquez sur le bouton Ajouter de nouveaux sous-titres ou CC tel qu'indiqué ci-dessous :
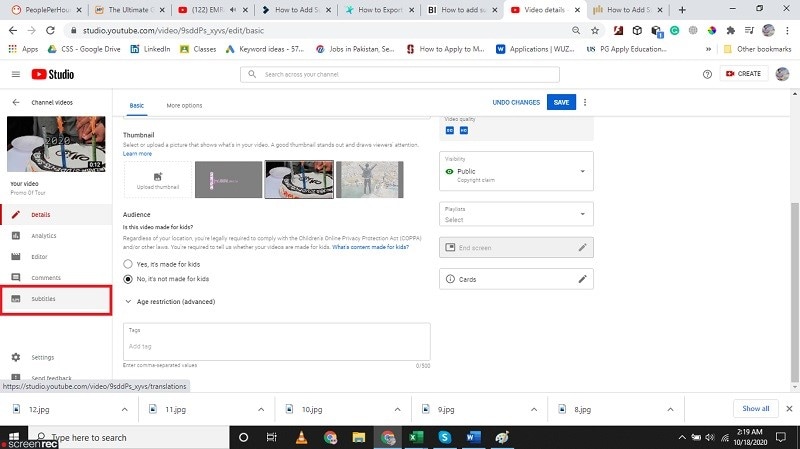
Étape 3 : Créer un nouveau sous-titre
• Après la sélection de la langue, passez à la section Ajouter de nouveaux sous-titres ou CC comme suit :
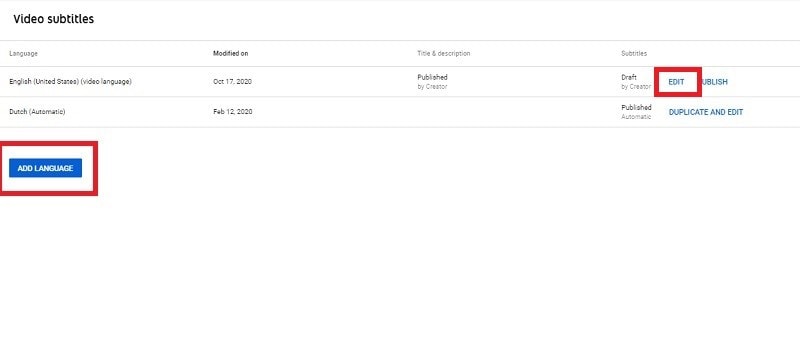
Étape 4 : Télécharger les sous-titres
• Ajoutez maintenant vos sous-titres personnalisés afin qu'ils puissent être synchronisés avec les actions de la vidéo. Après avoir vérifié les sous-titres, cliquez sur l'onglet Actions et sélectionnez le bouton Télécharger comme indiqué ci-après :
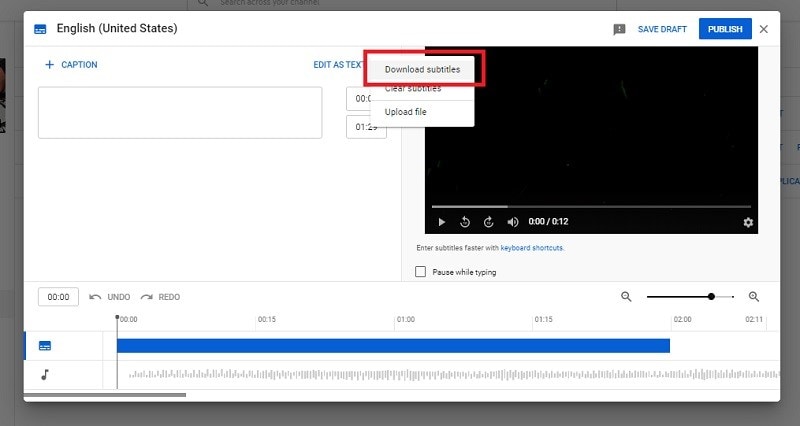
Étape 5 : Ajouter un fichier SRT
• Maintenant que le code SRT est là, vous pouvez le rendre remarquable. Dans l'étape suivante, copiez le texte de ce fichier téléchargeable sur YouTube, et vous voilà avec le fichier SRT pour votre vidéo YouTube, que vous pourrez utiliser à l'avenir.
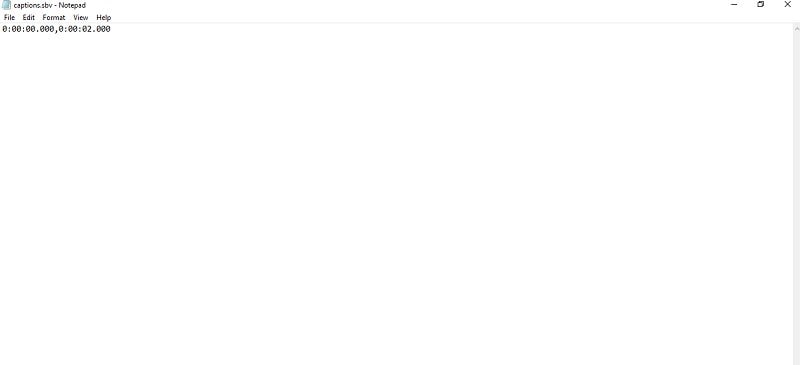
Conclusion
En bref, faire le premier pas pour ajouter des sous-titres spécialisés à vos vidéos YouTube est le meilleur choix et le plus judicieux si vous voulez que vos vidéos YouTube touchent votre public. Le fin mot de cet article suggère qu'il suffit d'opter pour un éditeur vidéo aussi intuitif que Filmora Video Editor pour que votre contenu vidéo se démarque parmi la montagne de contenu disponible et en circulation sur YouTube.
Au final, si vous voulez savoir comment ajouter des sous-titres aux vidéos YouTube, il vous suffit de faire la différence. Même si vous ajoutez des fichiers de sous-titres à la vidéo, vous ne pourrez faire valoir ces paramètres que de cette manière. La méthode attractive peut être appliquée par l'intermédiaire de votre éditeur vidéo. Votre public et vos spectateurs, ainsi que l'algorithme de YouTube, recommanderont sûrement vos vidéos au consommateur final et vous permettront de réaliser un revenu satisfaisant ou au moins de vivre de votre chaîne YouTube si vous avez un peu de rayonnement.
Contactez notre équipe de support pour obtenir une solution rapide>