Puis-je ajouter une transition à une vidéo en utilisant Adobe Premiere Pro?
Oui, certainement! Des transitions, permettant de passer d'un plan à l'autre, avec toutes sortes d'effets, peuvent être ajoutées à Adobe Premiere Pro en un simple processus. Les types de transition vont de simples coupures d'un plan à l'autre, jusqu'à des fondus enchaînés, des pages qui tournent, des circle-wipes de style Star Wars et bien d'autres transitions de style professionnel – donc tout ce dont vous avez besoin pour votre vidéo. Vous pouvez choisir des transitions simples ou à deux côtés et les appliquer selon vos besoins pour créer une grande variété de transitions.
- Partie 1. Comment ajouter des transitions dans Adobe Premiere Pro
- Partie 2. Les 10 transitions gratuites de Premiere Pro pour rendre la vidéo attrayante
- Partie 3. Comment résoudre le problème des transitions d'Adobe Premiere Pro qui ne fonctionnent pas
- Partie 4. Un moyen plus facile pour ajouter des transitions aux vidéos
Partie 1. Comment ajouter des transitions dans Adobe Premiere Pro
Les transitions entre deux clips:
La transition standard est une transition à deux côtés, et c'est avec cette transition que nous allons commencer. Ce type de transition consiste à appliquer une transition entre deux clips et est le type de transition le plus courant.
Étape 1. Allez dans le panneau "Effets" et cherchez le chutier "Transitions vidéo".
Étape 2. Pour mettre une transition entre deux clips, il faut qu'ils n'aient pas d'espace entre eux et qu'ils soient sur la même piste. Faites glisser la transition choisie sur la ligne de coupe entre les clips et relâchez le bouton de la souris lorsque l'icône "Centrer à la coupe" apparaît.
Étape 3. À ce stade, une boîte de dialogue contenant les options de cette transition peut s'afficher. Si c'est le cas, précisez ce dont vous avez besoin et prévisualisez la séquence pour vérifier qu'elle est correcte.

Les transitions à un seul côté:
Les transitions à un seul côté vous donnent un peu plus de contrôle, vous permettant d'appliquer différentes transitions à la fin d'un clip et au début du suivant.
Étape 1. Allez dans le panneau "Effets" et cherchez le chutier "Transitions vidéo".
Étape 2. Faites un Ctrl-glisser (Windows) ou un Cmd-glisser (Mac) sur le clip choisi dans la timeline, en relâchant la souris lorsque vous voyez l'icône "Fin à la coupe" ou "Début à la coupe" (selon votre choix).
Les transitions par défaut:
Vous pouvez également définir une transition par défaut, de sorte que tous vos clips passent automatiquement de l'un à l'autre de manière cohérente.
Partie 2. Les 10 transitions gratuites de Premiere Pro qui rendront votre vidéo attrayante
Les transitions sont utilisées dans Premiere Pro et d'autres outils de montage vidéo afin d'assurer un enchaînement fluide lors du passage d'une scène à l'autre. Elles contribuent essentiellement à rendre vos vidéos plus attrayantes. Il existe des milliers de modèles, voire plus, et vous aurez peut-être du mal à en choisir un pour votre projet. Même si le meilleur modèle d'une personne dépend de la nature de ses projets, nous avons essayé de préparer une liste de 10 des meilleures transitions et préréglages de transitions de Premiere Pro à utiliser dans vos projets.
1. Transition smooth zoom préréglée

Cette transition s'appuie sur les effets de la transition smooth zoom de Premier Pro. Le préréglage de cette transition prend en charge les vidéos 1080p et 4K. Il est livré avec plusieurs options au choix, notamment le Zoom IN OUT, le Zoom OUT IN etc.
2. Orange83

Orange83 est un modèle qui combine différentes transitions en un seul pack. Il comprend des transitions telles que "Glissement en douceur", "Spine", "Volet" et le "zoom de Sam Kolder".
3. Transition Designer Free Wipe
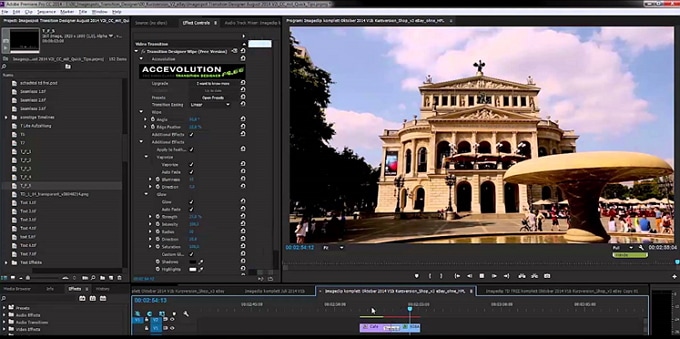
La transition de type volet est l'une des plus utilisées dans le montage vidéo. Ce package s'appuie sur le volet par défaut de Premiere Pro, en ajoutant encore plus de fonctionnalités.
4. Action Wipe Presets
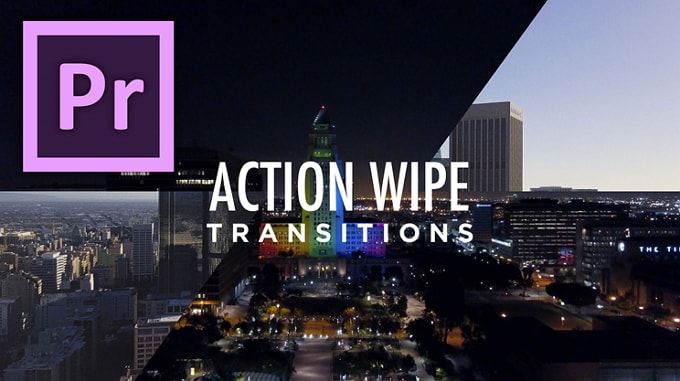
Il s'agit d'un autre package qui assure la transition par volet sur notre liste. Le choix entre celui-ci et les autres est une question de préférences mais, comme son nom l'indique, ce préréglage est vraiment riche en action.
5. Light Free

La fuite de lumière est un terme utilisé pour décrire une situation où la lumière s'infiltre à l'arrière de l'appareil photo et expose le film. C'est généralement une mauvaise chose, mais vous pouvez utiliser ce style de fuite de lumière entre les scènes dans vos vidéos. Vous pouvez le faire en utilisant ce pack.
6. Fondu Luma

Le fondu Luma est l'une des transitions les plus "dopées" sur Internet et si vous passez un peu de temps dans les rues regorgeant de vidéos de l'Internet, par exemple sur YouTube, vous en rencontrerez facilement une ou vous en avez déjà rencontré une. Cette transition a été popularisée par le cinéaste Sam Kolder et est très facile à réaliser à l'aide de ce modèle.
7. Transitions Swish

Il y a beaucoup de transitions Swish sur Internet. Ces transitions créent des vidéos tout à fait uniques et dynamiques. Vous trouverez ici l'une des meilleures offres de transitions Swish.
8. Préréglages de transition de texte
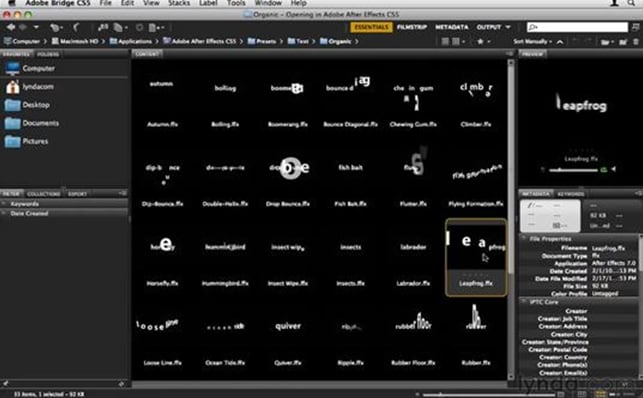
Il existe de nombreux préréglages de transition de texte, notamment Liquid text, Jiggle text, text bounce, etc. Cependant, celui que nous avons le plus aimé est le préréglage de transition de texte. Celui-ci comprend de multiples distorsions, des pépins et des fuites de lumière. En d'autres termes, c'est un outil indispensable pour les transitions de texte.
9. Transitions floues
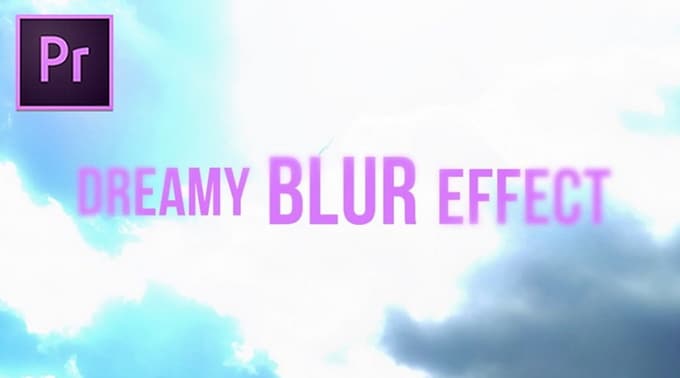
C'est probablement la meilleure transition en adobe pour les titres et logos de vidéos. Elle présente des effets de flou remarquables et prend en charge les vidéos jusqu'à 4K et full HD.
10. Pack de transition pour les films de voyage
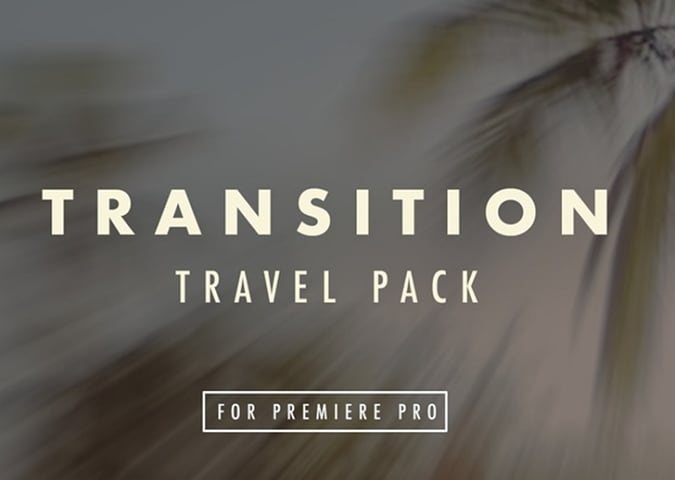
Il s'agit d'un pack de 4 transitions comprenant le fondu Luma, le zoom rapide, la rotation en douceur et les transitions chaudes en douceur. Ces transitions sont parmi les plus populaires auprès des utilisateurs professionnels de premier plan, c'est pourquoi, comme son nom l'indique, ce pack est peut-être le seul dont vous avez besoin pour vos projets.
Partie 3. Comment résoudre le problème des transitions d'Adobe Premiere Pro qui ne fonctionnent pas
Adobe Premiere Pro est un logiciel de montage vidéo professionnel. En fait, il est considéré comme un logiciel de montage vidéo de niveau avancé et n'est pas recommandé aux débutants. Adobe Premiere Pro est un logiciel de montage vidéo professionnel. En fait, il est considéré comme un logiciel de montage vidéo de niveau avancé et n'est pas recommandé aux débutants. De ce fait, il nécessite de maîtriser certaines techniques, qui doivent acquises via une formation assez longue, et les utilisateurs risquent davantage de rencontrer des problèmes lorsqu'ils travaillent avec ce logiciel. Avec les transitions, tout comme la plupart des fonctionnalités du logiciel, il n'en va pas autrement et les débutants tomberont souvent dans des pièges et auront des maux de tête à les résoudre. Pour cette raison, nous avons décidé de prendre quelques uns des problèmes les plus courants chez Premiere Pro où les transitions ne fonctionnent pas et voici ce que nous avons trouvé.
1. Les transitions par défaut ne fonctionnent pas
Pour faciliter l'application des transitions courantes, vous utiliserez fréquemment les transitions par défaut dans Premiere Pro. Cependant, certains problèmes ont été constatés par les débutants. Par exemple, si vous êtes un créateur de film, vous vous attendez à ce que cela soit aussi simple que d'appliquer une découpe sur un changement de scène puis d'appuyer sur Ctrl+D pour appliquer la transition par défaut. Avec Premiere Pro, cela peut être un peu différent et l'utilisation de cette méthode "habituelle" peut échouer.
Pour que la transition par défaut fonctionne dans Premiere Pro, vous devez définir les poignées de transition. Une poignée est essentiellement constituée de quelques "images vierges", c'est-à-dire des images du clip qui sont vides et ne sont pas utilisées. Le choix de la longueur de la poignée est variable et dépend de la longueur de la transition et de la longueur des clips qui sont joints, mais en général une seconde poignée suffirait.
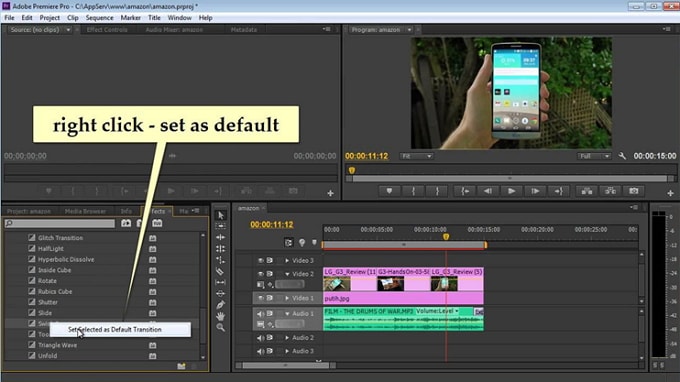
2. La transition fonctionne bien jusqu'à ce que vous affichiez la séquence
Dans les versions précédentes de Premiere Pro, il est arrivé que certaines transitions, par exemple la transition "Cross-dissolve", semblent bien fonctionner pendant la prévisualisation mais disparaissent complètement après le rendu de la séquence. Il a été constaté que ce problème était résolu en plaçant une seule image d'une opacité de 99% sur la séquence.
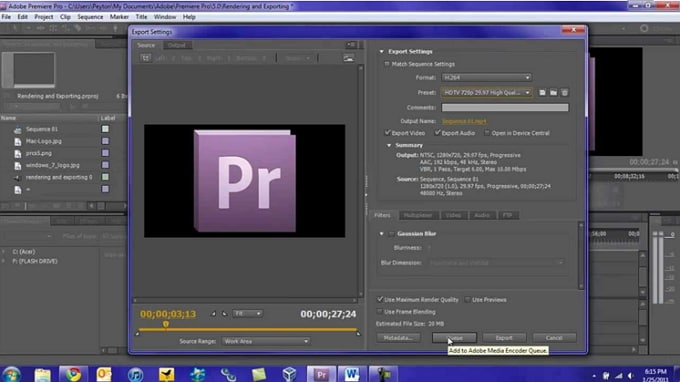
3. Les transitions de fondu ne fonctionnent pas correctement
Certaines transitions de fondu peuvent être appliquées à la vidéo avec succès mais produisent une transition difficile à reproduire. De plus, les utilisateurs ont remarqué que les transitions sont encore plus lourdes lorsqu'elles sont téléchargées sur YouTube. La solution à ce problème est d'avoir un débit binaire convenable. Les utilisateurs expérimentés ont recommandé d'utiliser un débit binaire d'environ 20 Mb/s pour YouTube HD en .
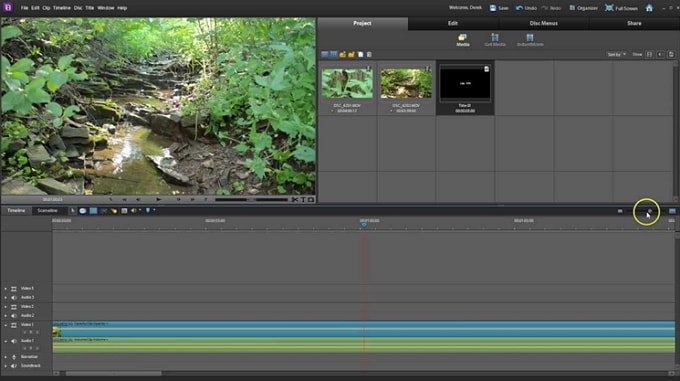
4. "Dip to black" ne s'applique pas sur les autres transitions
"Dip to black" est une forme de transition de fondu sortant et peut également être appliqué sur d'autres transitions pour qu'elles disparaissent. Cependant, avec Premiere Pro, vous pouvez rencontrer des situations où vous avez défini la transition par défaut comme la "Dip to black" mais lorsque vous sélectionnez plusieurs clips et que vous appliquez la transition par défaut, certaines de leurs transitions ne se voient pas appliquer la "Dip to black" et vous devez faire glisser manuellement la "Dip to black" sur ces transitions.
Encore une fois, la solution consiste à avoir des poignées dont l'espace entre les clips est vide. Il existe plusieurs méthodes pour obtenir cette poignée, mais l'une d'entre elles consiste à découper 15 images entre la fin du premier clip et le début du second pour une transition d'une seconde.
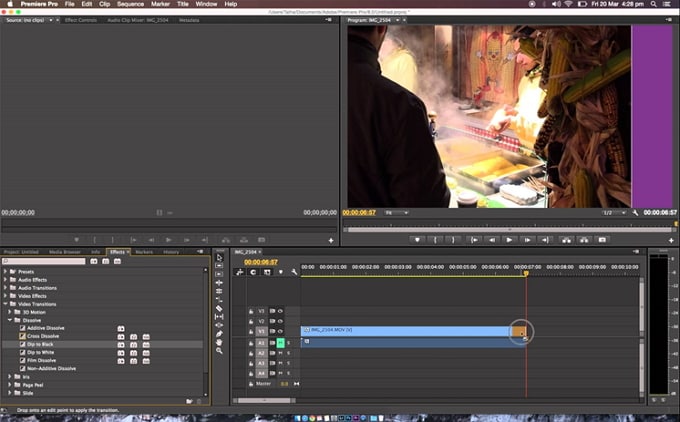
5. L'application de transitions au milieu des images ne fonctionne pas
Avec Premiere Pro, vous pouvez appliquer une transition entre deux images, ce qui est très facile mais peut vous causer des maux de tête, surtout lorsqu'il y a des écarts entre les images. Pour résoudre ce problème, assurez-vous de zoomer à fond pour vous assurer qu'il n'y a pas d'espace entre les transitions appliquées.
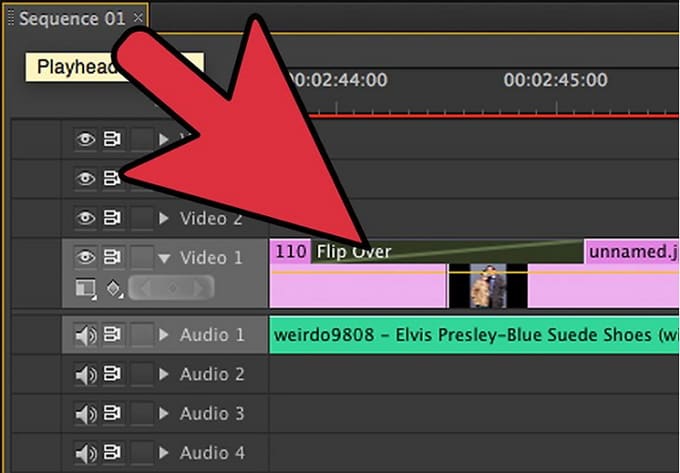
Vous avez peut-être constaté que l'Adobe Premiere peut vraiment vous stresser et qu'il est très complexe. Notez que ce n'est qu'un petit nombre de problèmes parmi tant d'autres. C'est pourquoi nous vous recommandons un éditeur vidéo plus convivial, en particulier pour les débutants. Le meilleur choix est Filmora Video Editor en raison du grand nombre de fonctionnalités qu'il offre tout en étant facile à utiliser pour les débutants. Mais si vous choisissez de rester avec Adobe Premiere Pro, vous devez, en règle générale, découper les clips avant de les ajouter à la vidéo pour qu'ils fonctionnent correctement entre deux clips.
Partie 4. Comment ajouter des transitions avec Filmora Video Editor
Filmora Video Editor pour Windows (ou Filmora Video Editor pour Mac) est le logiciel idéal pour remplacer Adobe Premiere Pro. Il vous permet d'ajouter facilement des transitions aux vidéos, et vous offre également de nombreuses autres fonctions et effets. C'est aussi l'un des meilleurs outils de montage vidéo pour les utilisateurs qui n'ont pas d'expérience en matière de montage vidéo pour exporter des vidéos d'aspect professionnel.

Pourquoi choisir cette alternative de transitions à Premiere Pro:
- Il propose de nombreuses transitions, intro/crédits, titres animés et autres types d'effets spéciaux.
- Permet de faire glisser et de déposer des clips vidéo et des photos pour les combiner en une longue vidéo.
- Des filtres, des superpositions et des graphiques animés soigneusement sélectionnés rendent la vidéo remarquable.
- Il possède également des fonctionnalités telles que l'écran vert, l'écran partagé et le face-off.
Les étapes faciles pour ajouter des transitions avec Filmora Video Editor
Étape 1. Téléchargez et installez Filmora Video Editor
Filmora Video Editor est disponible par un téléchargement gratuit. Il suffit de télécharger le fichier et de l'exécuter pour l'installer comme vous le feriez pour n'importe quel autre logiciel.
La première étape pour ajouter des transitions sur Filmora Video Editor est de le lancer en mode plein écran puis de créer un nouveau projet. Pour ce faire, ouvrez le programme et sélectionnez "Nouveau projet" dans la page de lancement. Après le lancement, cliquez sur Fichier > Nouveau projet.

Étape 2. Ajoutez les fichiers auxquels vous souhaitez ajouter des transitions
Cliquez sur l'icône "Importer les fichiers multimédia ici". Cette action ouvrira une fenêtre de dialogue dans laquelle vous pourrez sélectionner les clips auxquels vous souhaitez ajouter des transitions. Filmora Video Editor prend même en charge la sélection de la musique et des fichiers musicaux que vous souhaitez ajouter à vos clips.
Après avoir importé vos fichiers multimédia, faites glisser les deux clips avec lesquels vous voulez commencer à travailler dans le panneau de la timeline en bas.

Étape 3. Ajoutez des transitions à la vidéo
Filmora Video Editor est riche de centaines de transitions dont vous pouvez tirer profit et qui vous permettront de faire passer vos vidéos à un niveau supérieur. Pour accéder à ces transitions, il suffit de cliquer sur l'onglet "Transitions" qui ouvrira toutes les transitions regroupées en catégories : basique, 3D, déformation, diaporama, flou rapide et plus encore. Sélectionnez l'un de ces onglets et sélectionnez la transition de votre choix, puis faites-la glisser et déposer entre les deux clips vidéo auxquels vous souhaitez créer une transition.
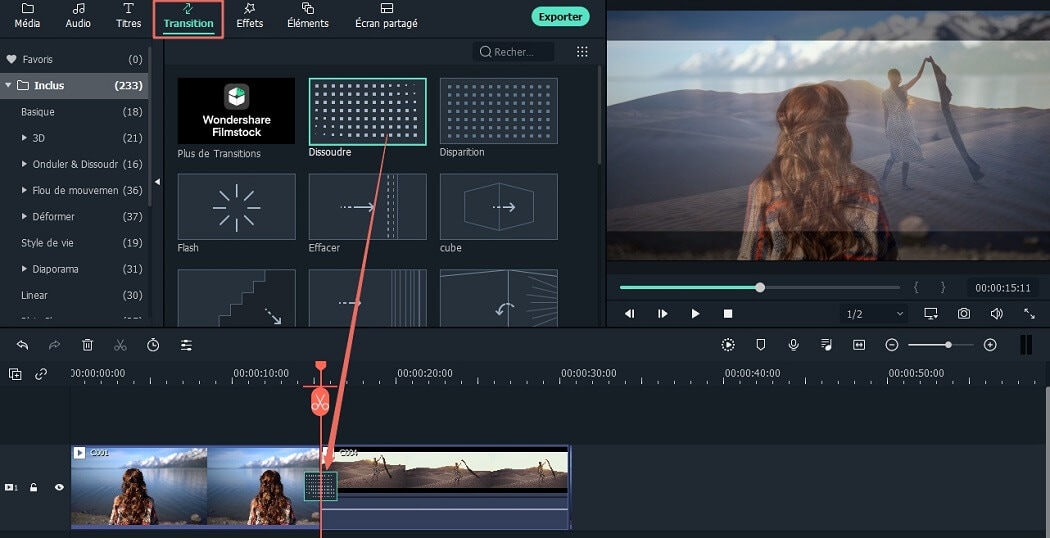
Afin de rendre votre vidéo plus attrayante, vous pouvez choisir d'ajouter une musique de fond à votre vidéo. Pour donner encore plus de goût à votre musique. Cliquez sur l'onglet "Audio" et sélectionnez la musique de votre choix puis faites-la glisser vers le panneau de la timeline avec l'icône "Audio".
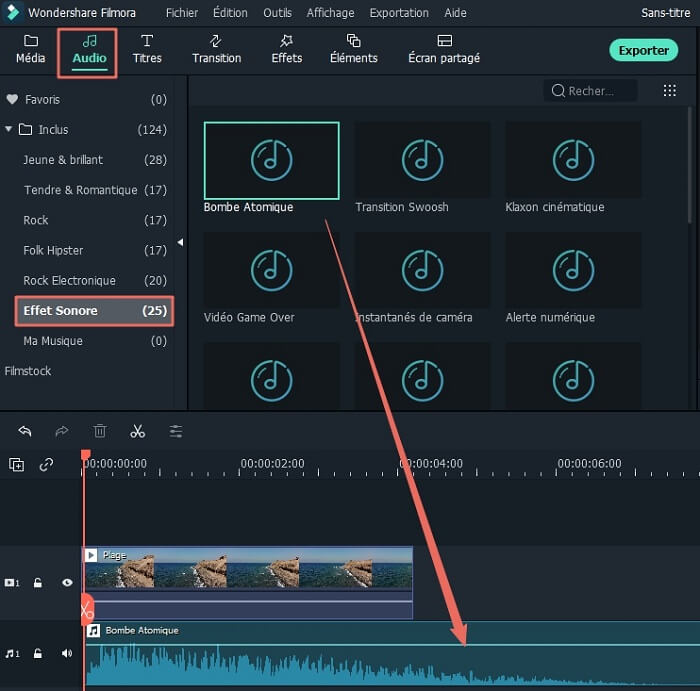
Étape 4. exportez votre vidéo avec transition
Filmora Video Editor vous permet d'exporter vers différents formats vidéo et peut même exporter directement vers vos appareils et vers Youtube et d'autres médias sociaux. Pour accéder aux options d'exportation, sélectionnez "Exporter" > "Créer un élément de menu vidéo". Comme vous pouvez le voir dans la capture d'écran ci-dessous, j'ai choisi le format "MP4" comme option d'exportation et je peux modifier le nom et l'emplacement de la vidéo. Notez que vous devrez peut-être être connecté pour continuer, alors faites-le.

Conclusion
Les transitions ajoutent de la valeur à la vidéo et ont été populaires même dans les versions précédentes de Premiere Pro en Adobe. Cependant, l'utilisation d'Adobe Premiere Pro présente de nombreux inconvénients pour les débutants. Heureusement, Filmora Video Editor prend également en charge les transitions et il est plus convivial.
Contactez notre équipe de support pour obtenir une solution rapide>





