How to Add Transition Effects to Videos in Windows Movie Maker?
L'ajout de transitions à vos vidéos peut leur donner un aspect plus professionnel et rendre vos films plus attrayants pour les spectateurs. Mais avant tout, qu'est-ce que les transitions? Les transitions ne sont rien d'autre que l'effet ou l'animation qui est utilisé pour changer une scène de votre film en une autre. Ce guide vous aidera à savoir comment ajouter des transitions à une vidéo avec Windows Movie Maker et ses alternatives.
- Partie 1. Ajouter des transitions aux vidéos dans Windows Movie Maker
- Partie 2. 3 autres logiciels pour l'ajout de transitions aux vidéos
Partie 1. Ajouter des transitions aux vidéos dans Windows Movie Maker

Ce qui suit vous montrera clairement la procédure étape par étape pour ajouter une transition dans Movie Maker. Vous devez d'abord accéder au storyboard et sélectionner une scène qui apparaîtra juste après la première. Ensuite, allez dans le menu "Outils" et cliquez sur "Animations". Dans le volet "Contenu", choisissez la transition que vous voulez jouer et cliquez dessus. L'effet de transition sera alors ajouté à la vidéo.
Étape 1. Cliquez sur "Scène" ou sur le clip qui se trouve juste à côté du premier sur le storyboard.
Étape 2. Cliquez sur le menu "Outils" et sélectionnez "Animations".
Étape 3. Cliquez sur l'animation de votre choix et la transition sera ajoutée à la vidéo. Vous le saurez lorsque le design du type "tourner la page" apparaîtra juste au coin du clip.
Partie 2. Les 3 meilleures alternatives de Windows Movie Maker pour ajouter des transitions aux vidéos
1. Meilleure alternative de réalisateur de film avec des effets de transition exceptionnels - Filmora Video Editor
Filmora Video Editor pour Mac (ou Filmora Video Editor pour Windows) Filmora est la meilleure alternative de Movie Maker pour ajouter facilement des effets de transition à la vidéo. Vous pouvez éditer des vidéos, du son et des images de manière simple. Vous pouvez également appliquer des effets à votre vidéo pour en faire un véritable chef-d'œuvre. Après le montage vidéo, vous pouvez partager la vidéo directement sur YouTube, Facebook, Vimeo.
Principales fonctionnalités de Filmora Video Editor:
- Dispose de nombreux outils de montage vidéo, tels que le fractionnement, le recadrage, la fusion et le découpage, etc.
- Possède plus de 200 types de filtres et de couvertures prêts à être utilisés, y compris un rétro-éclairage, des défauts d'objectif, des vieux films, des défauts de projecteur, etc..
- La fonctionnalité de voix-off vous permet d'enregistrer une voix-off pour votre vidéo et de la joindre à celle-ci.
- Comprend la fonctionnalité d'écran vert, la possibilité d'ajouter des titres et des textes dans la vidéo, l'application de transitions et la fonctionnalité d'écran partagé.
Comment ajouter des effets de transition aux vidéos avec Filmora Video Editor
Vous pouvez suivre les étapes faciles ci-dessous pour ajouter une transition aux vidéos avec cette alternative de Windows Movie Maker.
Étape 1. Importer une vidéo sur l'éditeur vidéo
Après avoir installé et lancé Filmora Video Editor sur votre Mac ou votre PC Windows, vous devez d'abord importer des vidéos dans l'éditeur vidéo. Ensuite, vous pouvez cliquer sur l'icône "+" pour importer votre vidéo ou la glisser-déposer directement dans le programme en toute simplicité.

Étape 2. Faire glisser la vidéo sur la timeline
Vous devez par la suite glisser et déposer les vidéos sur la timeline pour les éditer.
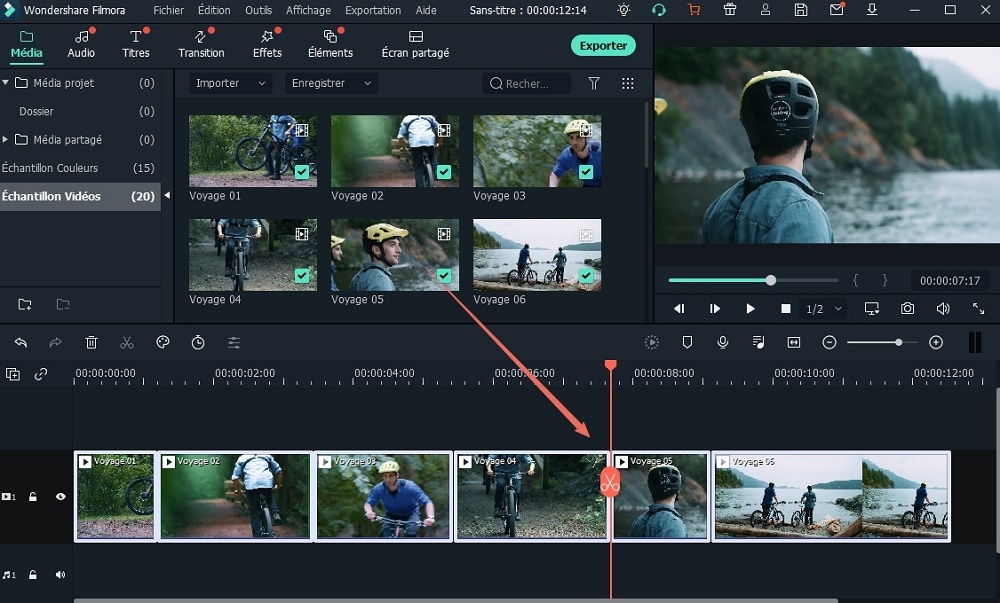
Étape 3. Ajouter des transitions à la vidéo
Vous pouvez maintenant cocher le panneau à gauche et cliquer sur l'option "Transition" pour continuer. Comme vous pouvez le voir, la liste des effets de transition est très large. Il vous suffit de sélectionner l'un de ces effets et de l'ajouter à la vidéo après avoir prévisualisé l'effet en question.
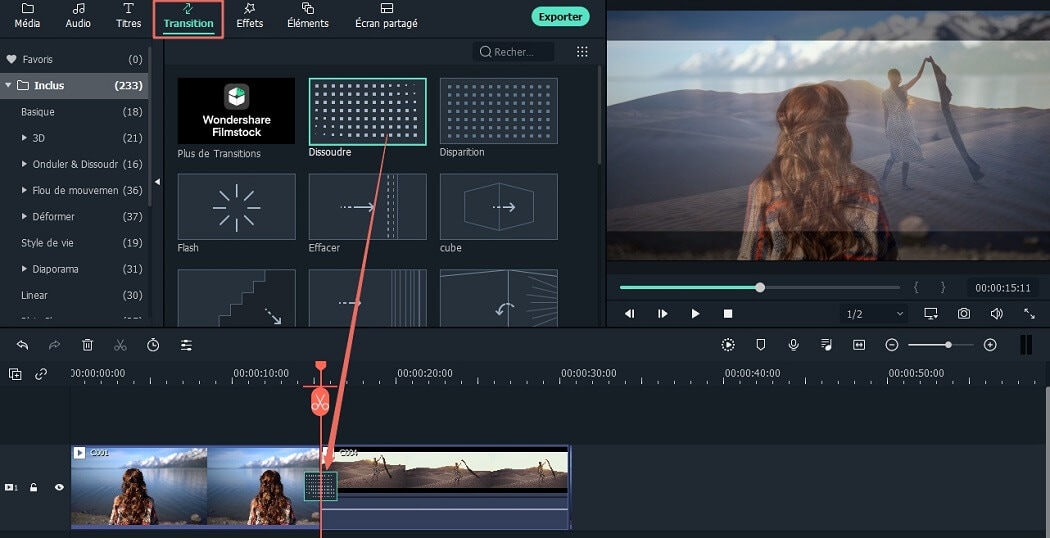
Étape 4. exporter la vidéo
Enfin, il vous suffit de cliquer sur le bouton "exporter" et de définir le format de sortie et son emplacement. Attendez un peu et vous obtiendrez votre vidéo avec des effets de transition dans le format que vous souhaitez.
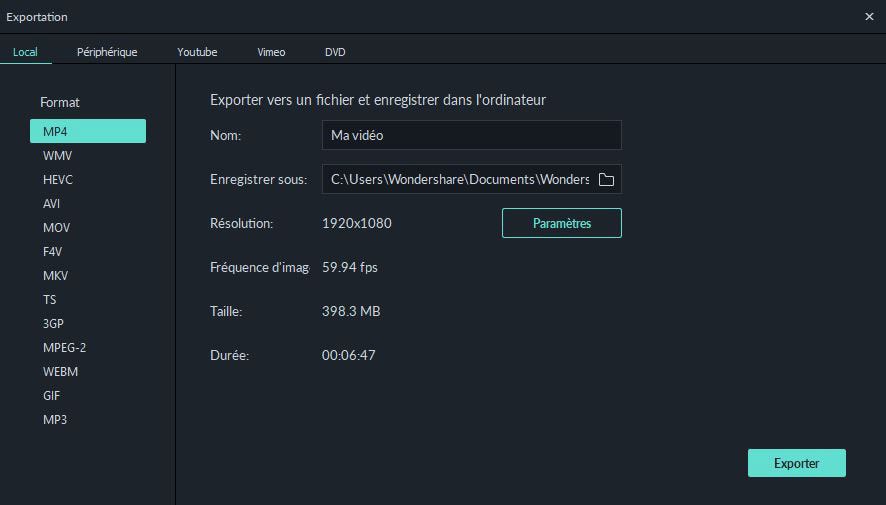
2. AVS Video Editor
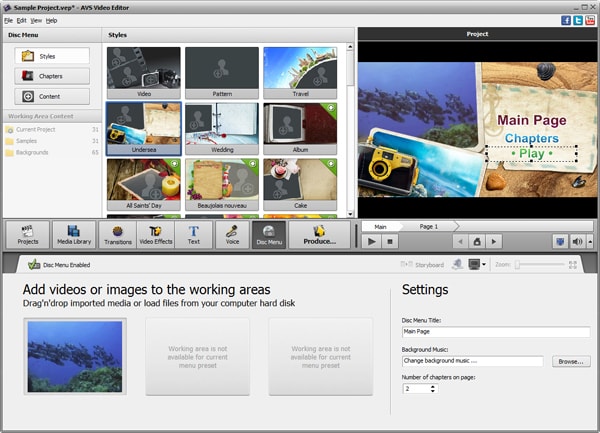
Principales fonctionnalités:
AVS Video Editor est une autre alternative de Windows Movie Maker pour ajouter des transitions à la vidéo. Il vous permet de lire vos vidéos de différentes manières. Le logiciel dispose d'environ trois cents effets et transitions vidéo que vous pouvez utiliser pour vos vidéos.
Prix: 59$ pour un accès illimité et 39$ pour un abonnement d'un an.
3. Sony Vegas Pro
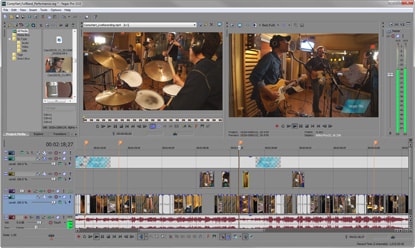
Principales fonctionnalités:
Sony Vegas Pro Filmora est un excellent logiciel de montage vidéo professionnel qui permet d'ajouter des transitions à la vidéo. Sa principale caractéristique est l'intégration DV 24p qui permet de convertir n'importe quel fichier vers n'importe quel format. Il est très efficace et performant.
Prix: 599.95$
Contactez notre équipe de support pour obtenir une solution rapide>






