Le stop-motion est une technique d'animation sympa disponible dans certaines des meilleures applications de médias sociaux. Il s'agit de prendre plusieurs photos en série et d'ajuster l'objet lui-même entre les captures. Les images sont ensuite combinées pour créer une vidéo stop-motion. La vidéo qui en résulte est amusante à regarder et peut être utilisée pour présenter les fonctionnalités d'un produit et des services disponibles. Adobe After Effects et Premiere Pro sont les créateurs de vidéo stop-motion bien connus, mais certains utilisateurs nous ont dit que ces 2 logiciels sont difficiles à apprendre et à utiliser, donc dans cet article, nous allons vous montrer un éditeur de vidéo stop-motion plus accessible par rapport à Adobe After Effects et Premiere Pro.
- Partie 1. Créer une Vidéo en Stop-Motion avec une Alternative à Adobe After Effects et Premiere Pro
- Partie 2. Comment Créer une Vidéo Stop-Motion dans Adobe After Effects et Premiere Pro ?
- Partie 3. Comparer Ces 3 Façons de Créer des Vidéos en Stop-Motion
Partie 1. Créer une Vidéo en Stop-Motion avec une Alternative à Adobe After Effects et Premiere Pro
Pour créer une vidéo en stop-motion sans trop investir, il faut prendre des photos en série, puis les combiner en une vidéo. Il existe plusieurs programmes qui permettent aux utilisateurs d'y parvenir, chacun d'eux différant par un certain nombre de fonctionnalités et de complexité d'utilisation. Pour les personnes n'ayant aucune expérience en montage vidéo, le meilleur logiciel à utiliser est Filmora Video Editor pour Windows (ou Filmora Video Editor pour Mac). Il est facile à utiliser et est livré avec de nombreuses fonctionnalités, bien plus que vous n'en aurez jamais besoin. Les utilisateurs de Windows et de Mac OS peuvent bénéficier de ce programme.

Pourquoi Choisir Cette Alternative à Adobe After Effects et Premiere Pro:
- Montage vidéo de base, par exemple recadrage et travail avec les couleurs.
- Possibilité d'ajouter du texte et d'autres superpositions.
- Possibilité de créer une photo à partir d'une vidéo à un moment donné en figeant une image.
- Ajoute du style à vos vidéos grâce à l'utilisation d'une musique de fond.
Étapes Faciles pour Créer une Stop-Motion à l'Aide de Filmora Video Editor
Étape 1. Téléchargez le Logiciel et Importez des Fichiers
Cliquez sur le bouton "Téléchargement Gratuit" pour télécharger Filmora Video Editor. Pour créer un nouveau projet, lancez d'abord l'éditeur vidéo Filmora et sélectionnez «Nouveau projet». Sur la page résultante, allez dans Fichier > Nouveau Projet > ou utilisez éventuellement le raccourci clavier CTRL+N. Dans la fenêtre du projet, cliquez sur la grande "Flèche Vers le Bas" intitulée "Importer des Fichiers Multimédias Ici" pour vos photos, vidéos et musiques à utiliser dans le projet. Faites maintenant glisser le fichier vidéo sur la chronologie pour commencer à le modifier.

Étape 2. Figer une Image pour Faire un Stop-Motion
Utilisez le volet de prévisualisation pour prévisualiser la vidéo puis cliquez sur l'icône "Appareil photo", pour caputer l'image pour laquelle vous voulez faire un stop-motion.
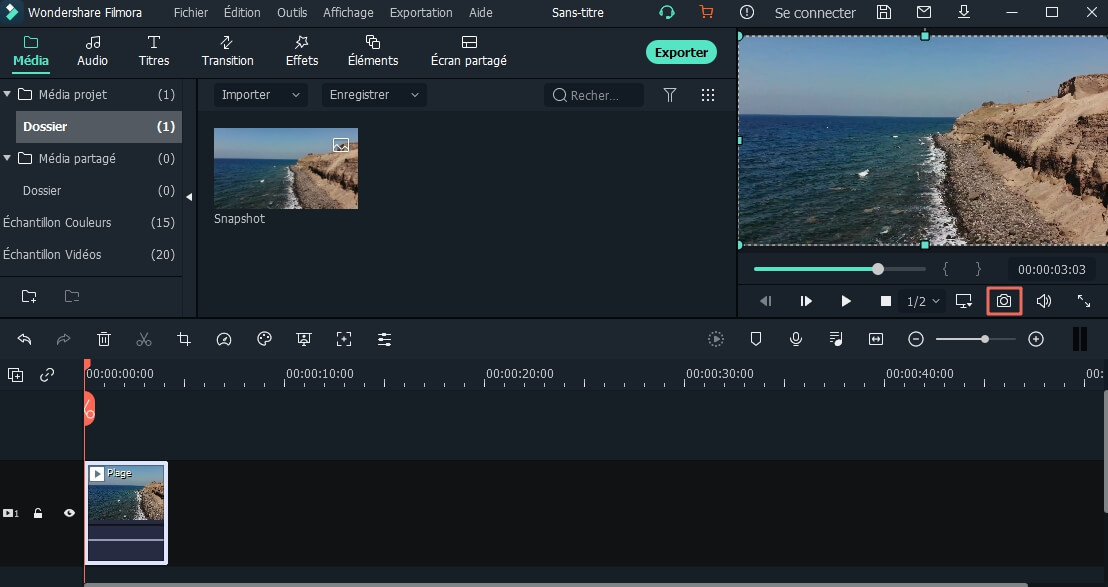
Pour créer un stop-motion à partir de la capture, faites-la glisser vers la barre temporelle. Déposez-la sur la vidéo à l'endroit où vous souhaitez créer un stop-motion. Répétez cette procédure qui consiste à prendre une capture et de la faire glisser pour créer plus d'images pour votre animation.
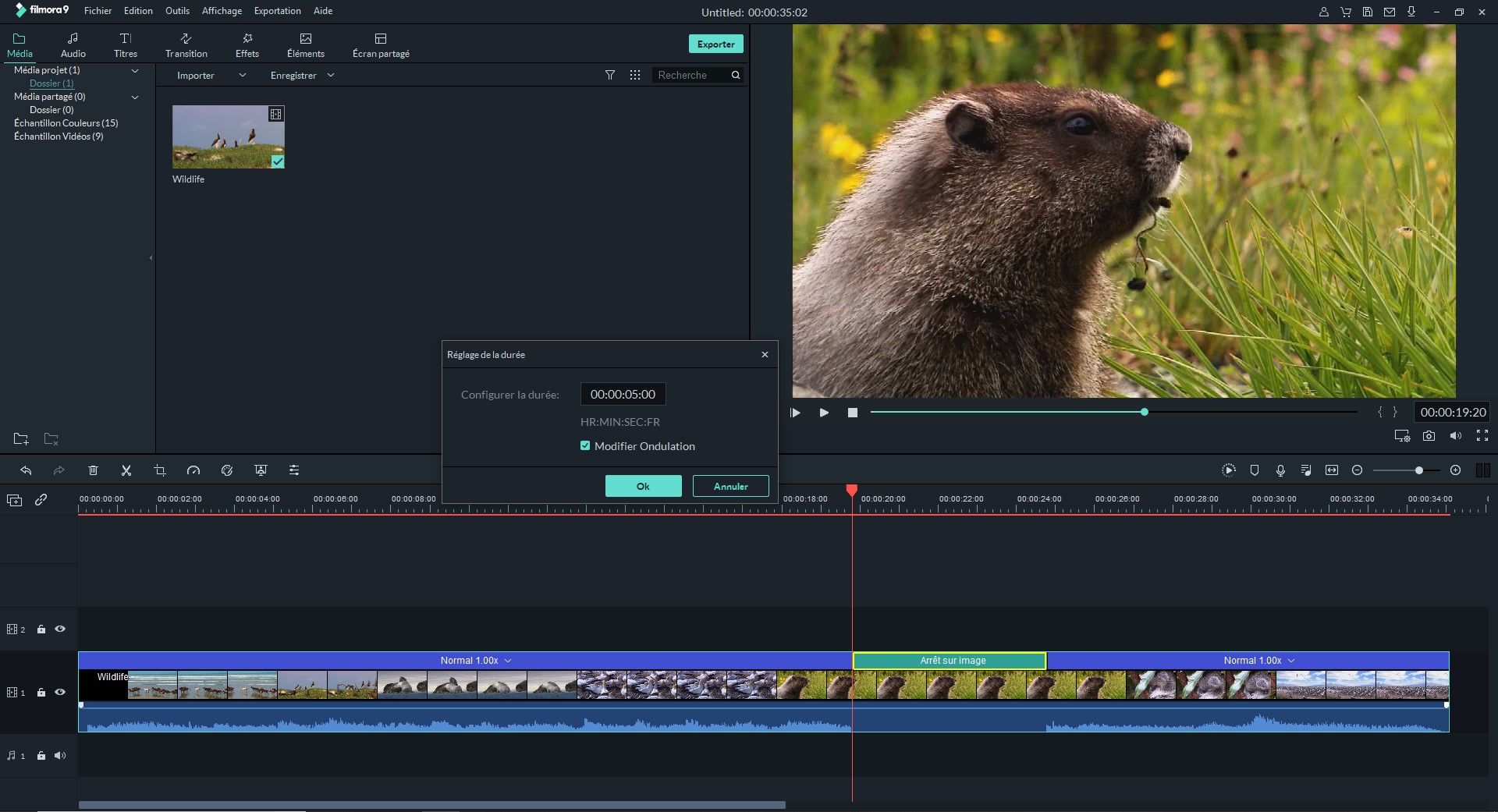
Étape 3. Ajouter de la Musique de Fond
Si vous souhaitez ajouter du style à votre vidéo en ajoutant une musique de fond, cliquez sur l'onglet musique qui vous mènera à la bibliothèque avec une énorme collection de musique à utiliser. Sélectionnez l'un des éléments de musique et faites-le glisser vers la chronologie à la ligne désignée par l'icône «Musique».
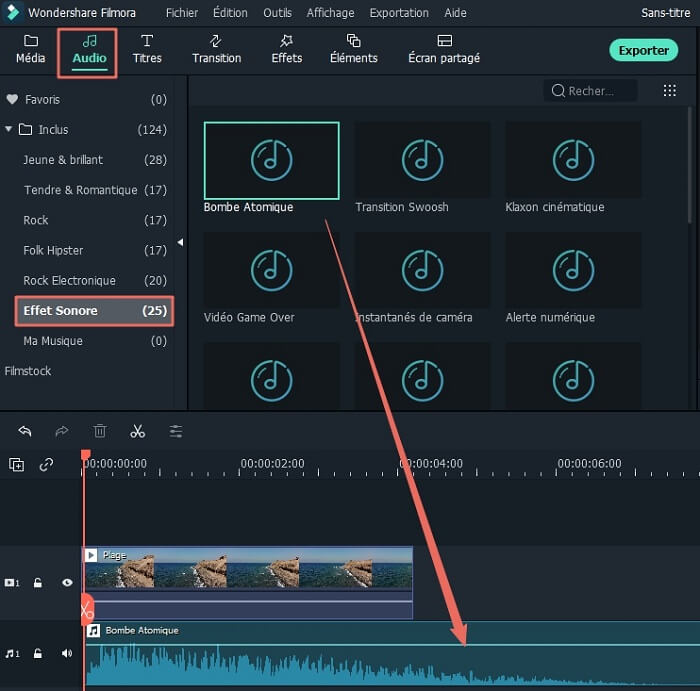
Étape 4. Exportez vers Vidéo
Après l'édition, cliquez sur le bouton "Exporter". Filmora Video Editor vous permet d'exporter votre vidéo vers différents formats vidéo. Dans notre cas, nous avons choisi d'exporter vers le format MP4 car c'est l'un des formats les plus utilisés. Vous pouvez également exporter directement sur l'appareil et même directement sur YouTube.

Partie 2. Comment Créer une Vidéo Stop-Motion dans Adobe After Effects et Premiere Pro ?
Bien qu'Adobe After Effects et Premier pro soient des produits similaires, ils sont utilisés à des fins totalement différentes. Premiere Pro est un éditeur vidéo complet, les effets sont utilisés pour ajouter toutes sortes d'effets visuels à une vidéo. Dans cet article, nous allons donner un aperçu de la création d'un stop-motion avec After Effects et Premiere Pro.
1. Créer une animation en stop-motion dans Premiere Pro
Étape 1. Une fois que vous ayez capturé vos photos à l'aide d'un appareil photo de qualité suffisante ou selon ce qui est disponible, vous devez les importer dans Premiere Pro pour commencer à les travailler. Dans le panneau du projet, sélectionnez toutes les photos, faites un clic droit et sélectionnez "Vitesse/Durée" pour l'ajuster à "00; 00; 00; 24". Dans une séquence vidéo de 24 ips, cela garantira que chaque photo sera diffusée pendant une seconde.
Étape 2. Dans le panneau du projet à nouveau, sélectionnez toutes les photos et déposez-les dans votre séquence. Complétez et faites jouer la vidéo et voyez comment la vidéo se déroule. S'il est lent, ajustez la "Vitesse/Durée" et répétez le processus
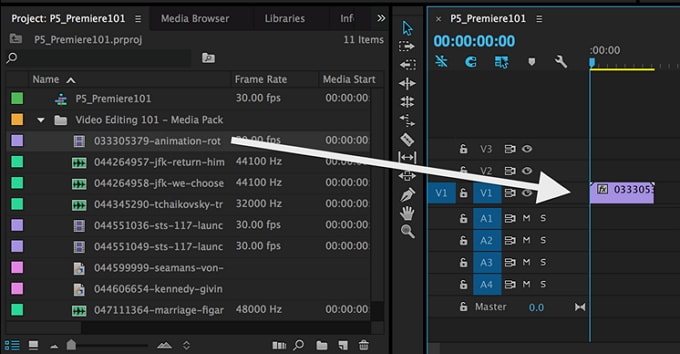
Étape 3. Pour exporter votre création vers un fichier vidéo, allez dans Fichier>Exporter > Média et remplissez les paramètres nécessaires puis cliquez sur le bouton "Exporter".
2. Créer un Stop-Motion dans After Effect
Pour créer des effets secondaires en stop-motion, suivez les étapes simples suivantes.
Étape 1. La première étape pour créer un stop-motion avec After Effects est tout d'abord de lancer le logiciel lui-même. Alors, lancez After Effects puis Créez une nouvelle composition et changez la durée de l'animation à 5,00. Importez des photos en allant dans Fichier > Importer >Fichier, sélectionnez toutes les images.
Étape 2. Sélectionnez la première image de la collection et faites-la glisser vers la chronologie. Lisez l'animation et ajustez la vitesse à un nombre approprié. Vous pouvez également effectuer des modifications supplémentaires avec After Effects, tels que des filtres.
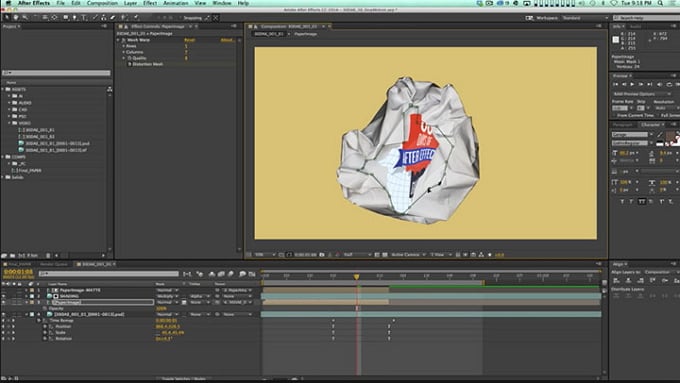
Étape 3. Une fois que vous avez réalisé ce que vous souhaitiez pour votre vidéo, il est temps d'exporter le stop-motion d'After Effects. Sélectionnez le menu Fichier > Exporter >AVI pour exporter au format vidéo AVI et cliquez sur OK.
Partie 3. Comparer Ces 3 Façons de Créer des Vidéos en Stop-Motion
1. Facilité d'Utilisation
Parmi les trois outils, celui qui semble le plus facile à utiliser est Filmora Video Editor. Adobe Premiere pro et After Effects sont relativement similaires dans leur utilisation et nécessiteraient que l'utilisateur ait une certaine expérience du montage vidéo pour être à l'aise.
2. Coût d'Achat
Les produits Adobe sont généralement plus chers et c'est également le cas ici. C'est parce qu'ils proposent plus de fonctionnalités. Cependant, pour un montage vidéo non professionnel, la plupart de ces fonctionnalités ne sont pas utilisées, d'où l'inutilité d'investir autant. Dans ce cas, l'éditeur vidéo Filmora serait un meilleur choix.
3. Caractéristiques
Les produits Adobe ont plus de fonctionnalités pour le montage vidéo. Ces fonctionnalités, cependant, ne sont pas très utiles pour créer une vidéo en stop-motion mais seraient très utiles pour les éditeurs vidéo professionnels. Filmora Video Editor, en revanche, a un peu moins de fonctionnalités mais plus accessible en raison de sa facilité d'utilisation.
Conclusion
Créer un stop-motion consiste à prendre plusieurs photos tout en ajustant légèrement la position de l'objet à chaque fois puis de combiner ces photos à l'aide de certains logiciels. Les logiciels populaires à utiliser sont Adobe After Effects, Adobe Premiere pro et Filmora Video Editor. Le choix de celui à utiliser dépend du fait que vous ayez déjà un abonnement à l'un des produits, mais Filmora Video Editor est la plus conviviale et la plus facile d'utilisation.
Contactez notre équipe de support pour obtenir une solution rapide>





