Comment faire un texte Glitch ou déformé ?
Avec le bon générateur de texte Glitch ou outil de création de texte Glitch, la création d'un effet de texte Glitch ne devrait pas être difficile, contrairement à ce que pourrait laisser penser le fait de voir l'effet en action.
Vous découvrirez bientôt comment ajouter et personnaliser les effets de texte Glitch. Pour les besoins de ce tutoriel, nous utiliserons Filmora.
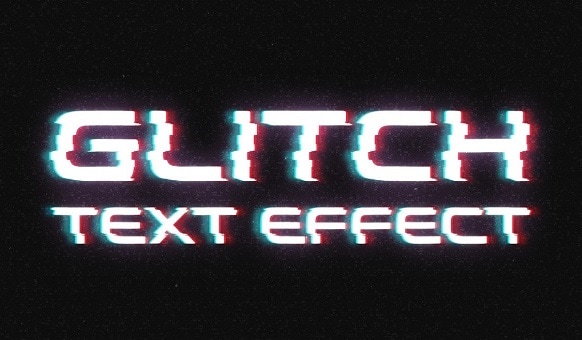
Comment créer un effet de texte Glitch (parasite) avec Filmora Video Editor
Cela se fait en 3 étapes simples : ajouter des couches de texte, ajouter des effets, les mélanger et exporter. Passons rapidement en revue les étapes :
Étape 1: Installer et démarrer Filmora Video Editor, et importer vos fichiers
Comme déjà mentionné, nous utiliserons Filmora pour ajouter l'effet Glitch (parasite), alors allez-y ; cliquez sur le lien ci-dessus pour installer le logiciel si vous ne l'avez pas déjà fait. Ensuite, importez tous les fichiers supplémentaires dont vous aurez besoin dans votre projet. Par exemple, des vidéos et des effets sonores parasites téléchargés.

Étape 3: Créer deux calques de texte et exporter
Regardez la couche supérieure du logiciel, après Media et Audio, vous trouverez Titres. Cliquez dessus pour afficher les options disponibles.
1. Ajouter du texte à la timeline
Glissez et déposez le titre de votre choix sur la timeline... utilisons le titre 41. Faites-le glisser sur la timeline.
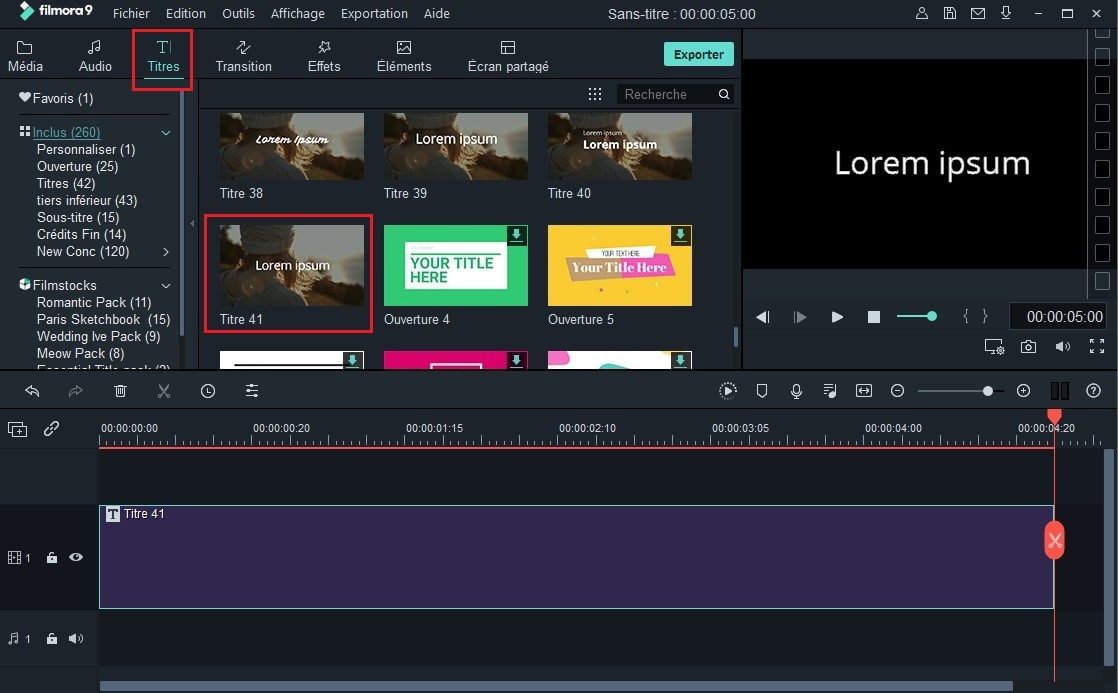
2. Ajuster la durée du texte et rallonger la timeline
Cliquez et maintenez le marqueur sur le titre placé sur la timeline, puis faites-le glisser horizontalement jusqu'à ce qu'il atteigne 3 secondes. Le marqueur rouge divise maintenant le titre en deux ; faites un clic droit sur la partie gauche du titre pour afficher plus d'options. Cliquez sur Supprimer dans le menu des options pour supprimer cette partie, ce qui vous laisse seulement 3 secondes de votre titre initial.
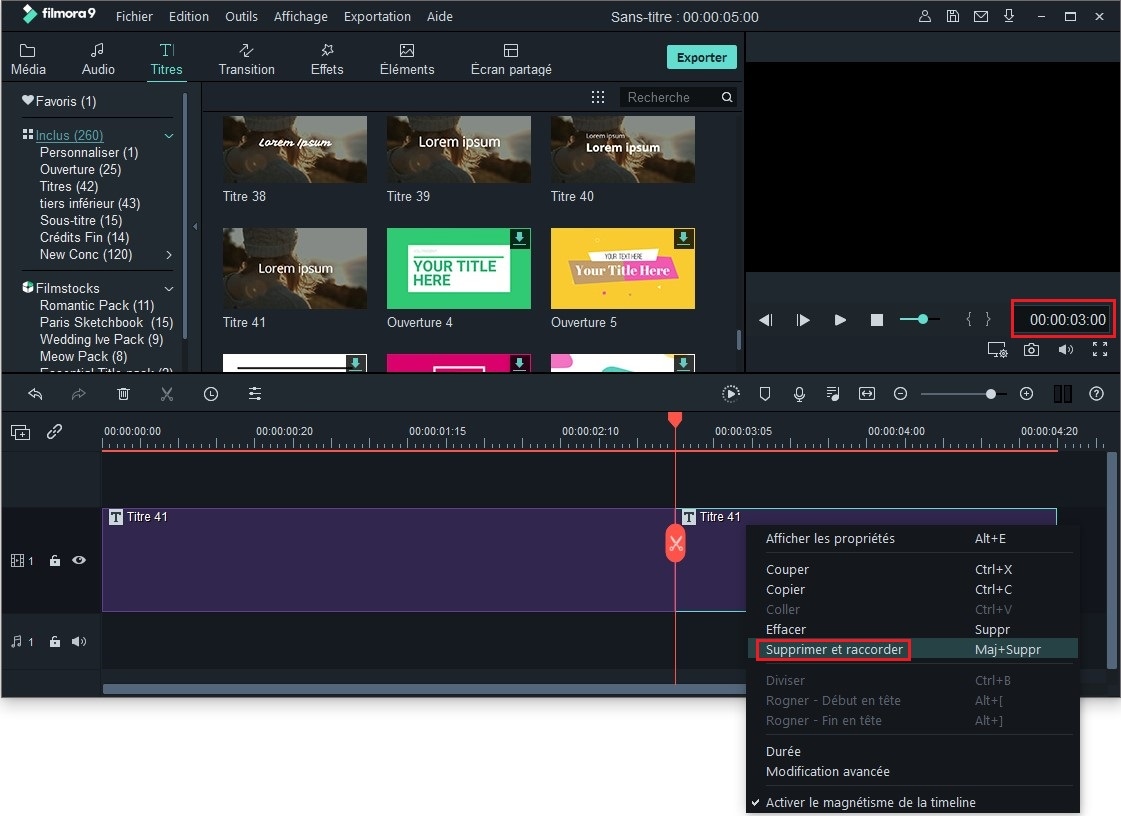
Ensuite, prolongez la ligne de temps en cliquant sur la deuxième petite icône après l'icône du micro en dessous du panneau de prévisualisation. C'est la petite icône avec deux petites flèches pointant vers des directions différentes.
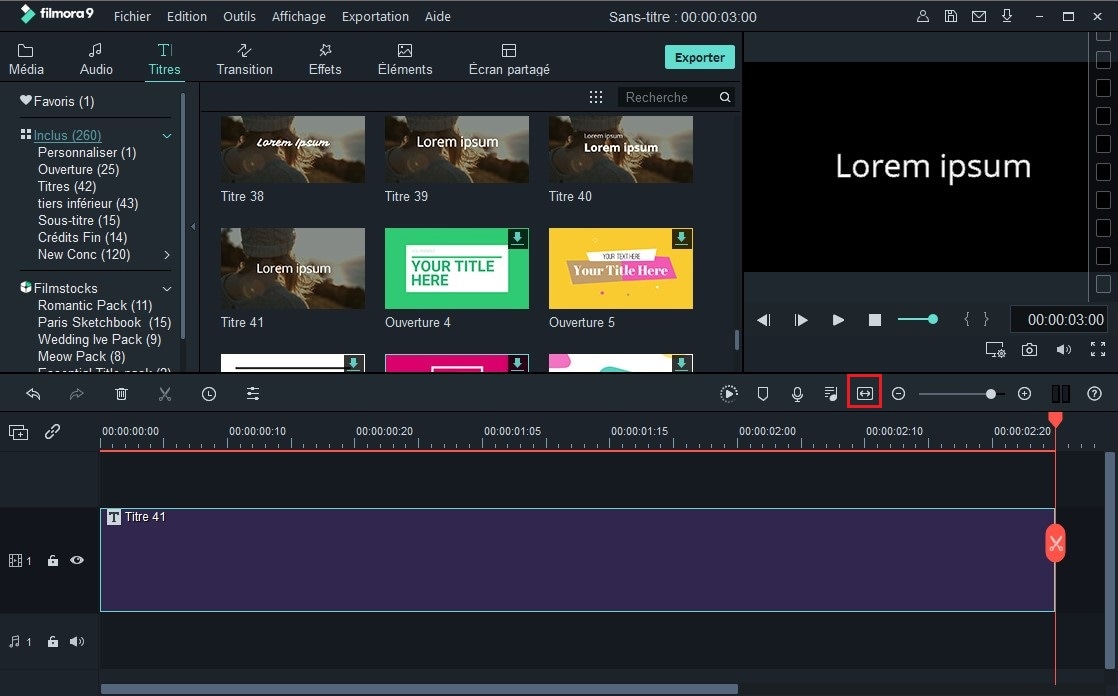
3. Personnaliser le text
Faites un double-clic sur votre texte dans la timeline, puis cliquez sur l'option Avancée dans le menu qui s'affiche. Vous trouverez un champ de saisie de texte intitulé " Entrer le texte " sous l'onglet Personnaliser qui se trouve entre les onglets Préréglage et Animation. Tapez le texte auquel vous souhaitez appliquer l'effet glitch et choisissez le style de police désiré au-dessus du panneau de prévisualisation. Open Sans peut être la police par défaut - vous pouvez la modifier comme vous le souhaitez - mais utilisez un style avec de grandes lettres en gras ; sélectionnez également la taille de la police et modifiez la valeur à au moins 100. 105, ce n'est pas mal.
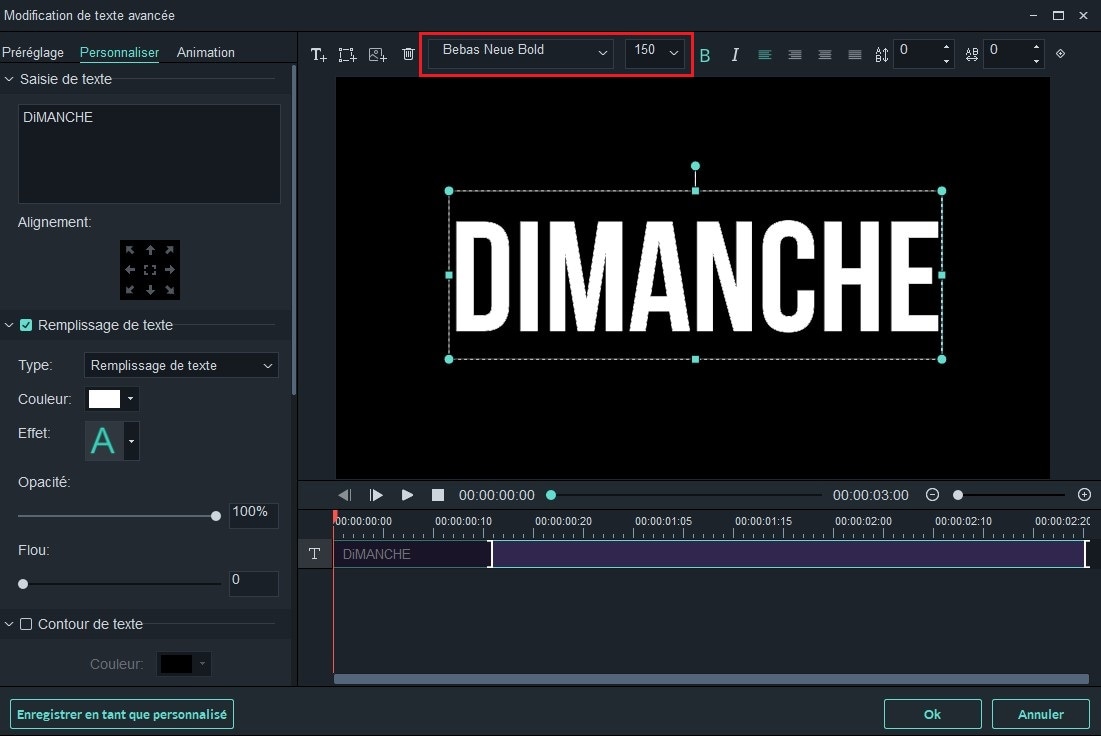
Étape 4: Créer un effet de texte parasite (glitch)
Passez à l'onglet Animation et sélectionnez "Pas d'animation". Assurez-vous que votre texte est aligné/placé au milieu puis cliquez sur OK. Ensuite, copiez le texte de la timeline (clic droit pour afficher les options et copier). Après la copie, allez dans le panneau à côté de la timeline et verrouillez le texte en cliquant sur la petite icône de verrouillage à côté de l'élément que vous venez de copier, collez-le sur le calque au-dessus du texte de la timeline puis déverrouillez-le.
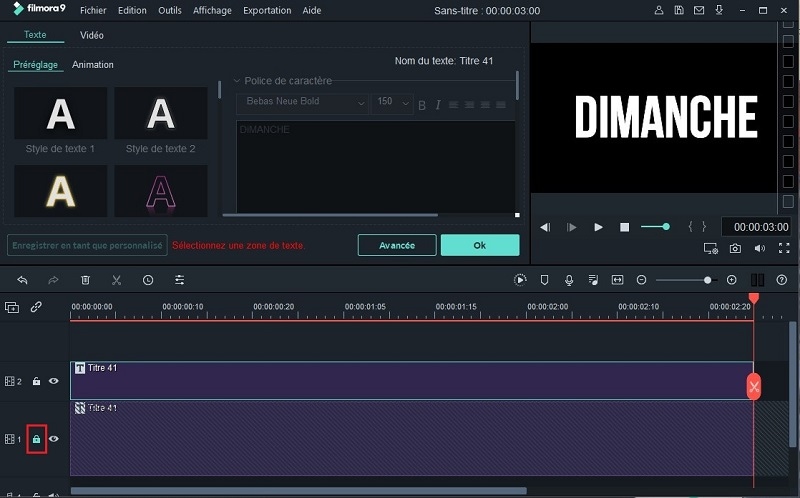
Cliquez sur cette même couche après l'avoir déverrouillée et allez à nouveau à l'option Avancée. Sous Remplissage de texte dans le menu avancé. Vous trouverez des options de style de texte, cliquez sur Couleur et choisissez le noir dans la palette, puis cliquez sur OK.
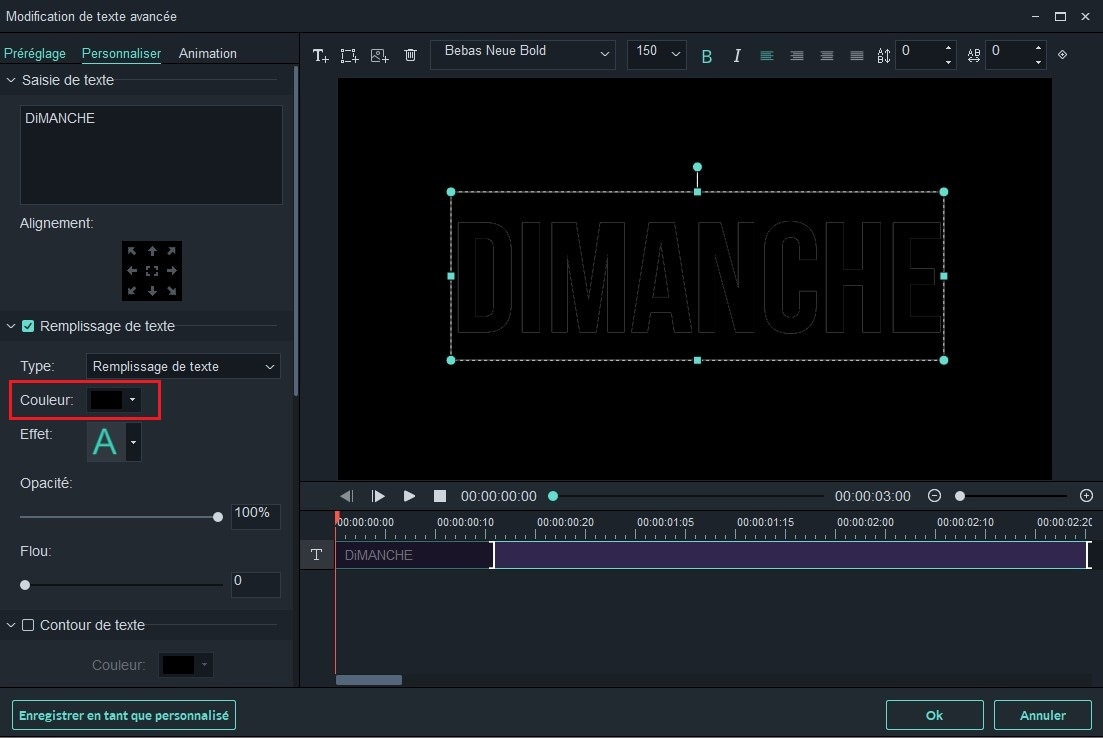
À présent, coupez le texte à 2 secondes, par exemple. Placez le marqueur à 00.00.02.00 et cliquez sur l'icône des ciseaux au-dessus de la timeline à gauche pour couper. Ensuite, naviguez jusqu'à Transition qui se trouve entre Titre et Effets. Trouvez Deposit Up parmi les effets (vous pouvez facilement utiliser l'outil de recherche dans l'onglet Transition) et faites-le glisser vers le calque supérieur de votre timeline.
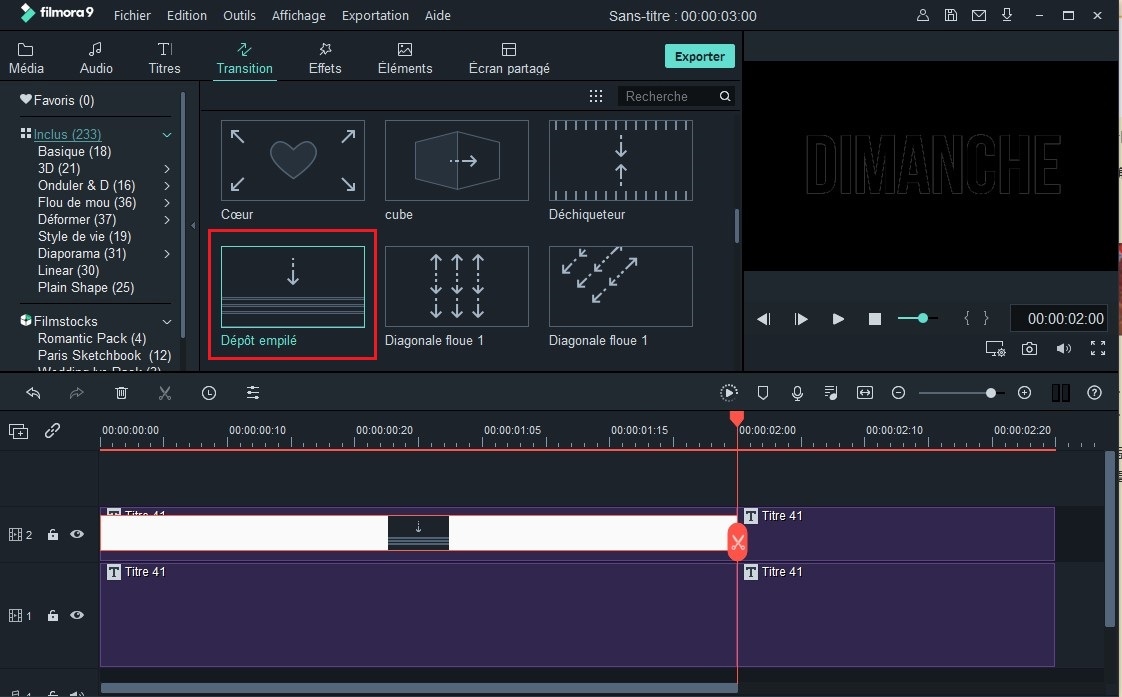
En prévisualisant votre travail, vous verrez l'effet parasite (glitch) s'installer progressivement -mais patience, nous n'avons pas encore fini - c'est déjà beaucoup mieux! Ensuite, il vous suffit d'exporter la vidéo. Utilisez le nom de votre choix, puis cliquez sur le bouton Réglages sous le répertoire d'exportation et modifiez la fréquence d'images à 30 images par seconde. Enregistrez le fichier et supprimez tout ce qui se trouve dans la timeline. La vidéo enregistrée devrait être ajoutée automatiquement à votre projet en cours.
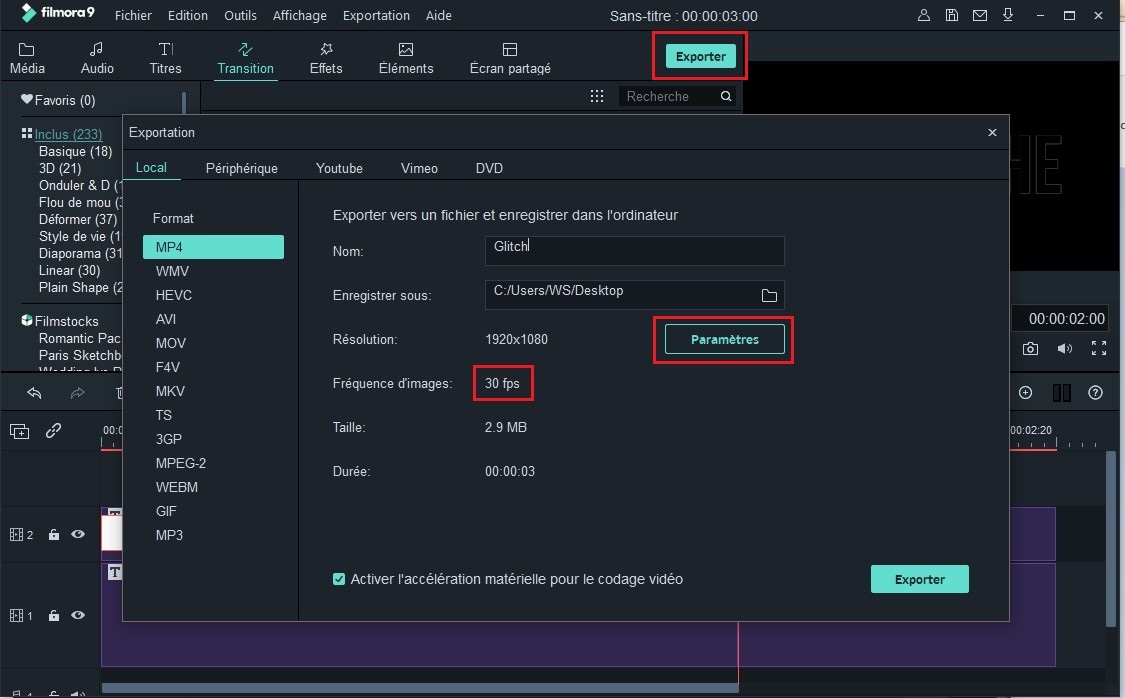
1. Ajouter des fichiers vidéo à la timeline
Glissez et déposez n'importe quelle vidéo sur la deuxième couche de la timeline et sélectionnez ASSORTIR AUX MÉDIAS ("MATCH TO MEDIA"). Ensuite, vous ajoutez le texte (précédemment enregistré) à la première couche de la timeline (au-dessus de la vidéo). Placez le marqueur à la fin de la vidéo texte et supprimez l'autre partie du clip en la supprimant dans le menu des options.
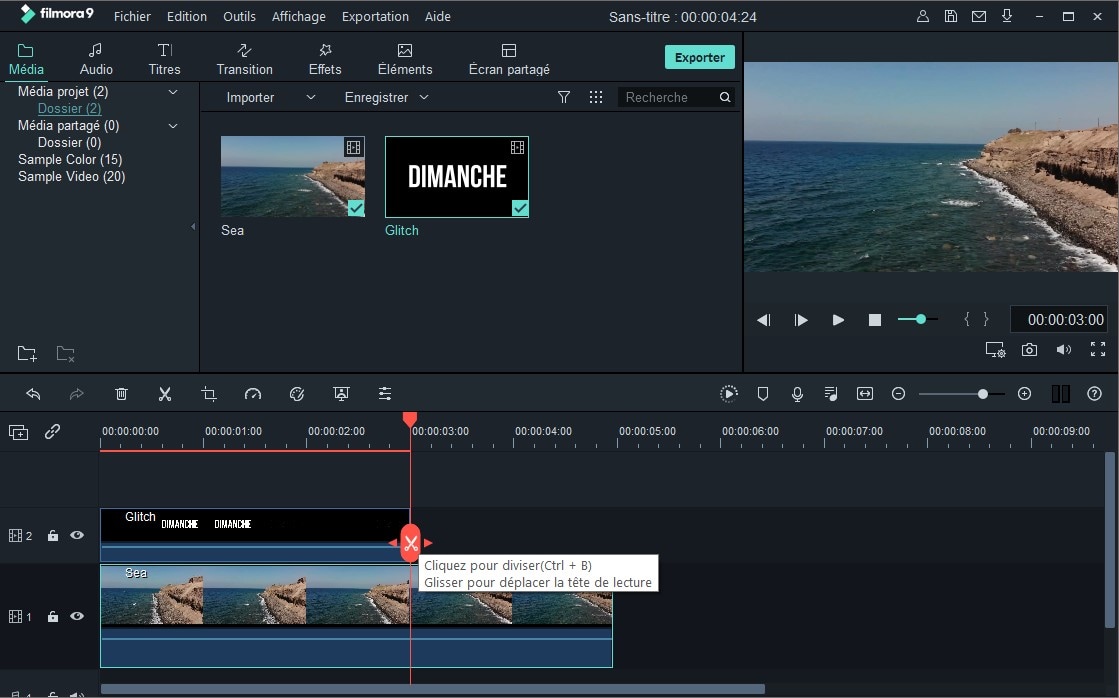
2. Ajuster le mode de mixage
Cliquez sur la couche de texte dans votre timeline et allez à Compostage et changez le mode de mixage de Normal à Eclaircir.
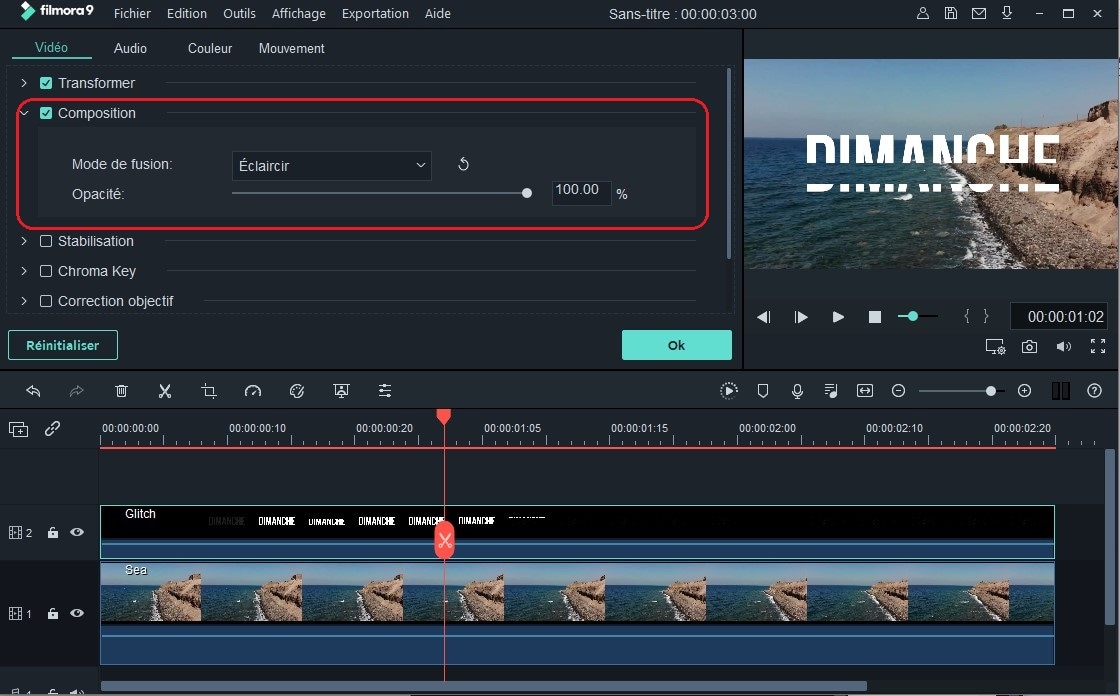
3. Diviser et couper le texte vidéo
Coupez 2 secondes de la timeline (c'est-à-dire à 00.00.02.00). Couper également à 00.00.01.13 et à 00.00.01.24.
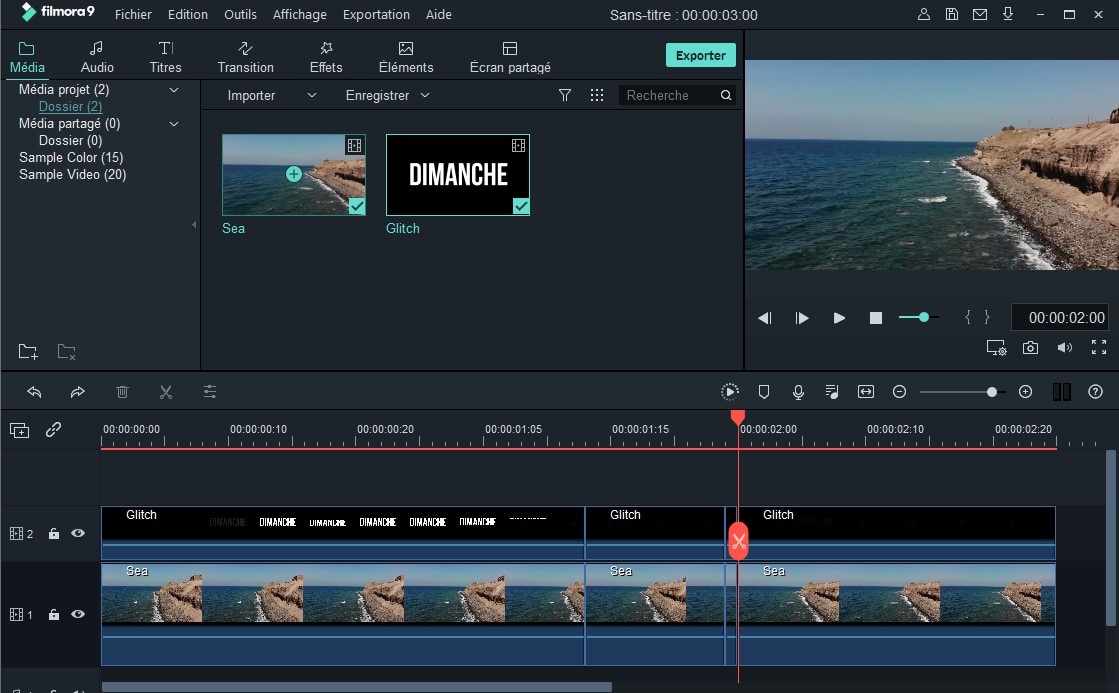
4. Appliquer l'effet
Ensuite, allez dans la rubrique effets et sélectionnez Shake dans la barre latérale. Faites glisser "Sideways 1" et collez entre 00.00.00.00 et 00.00.01.13, collez également l'effet sur 00.0001.13 - 00.00.01.24 et 00.00.01.24 - 00.00.02.00. Ne pas aller au-delà de 2 secondes.
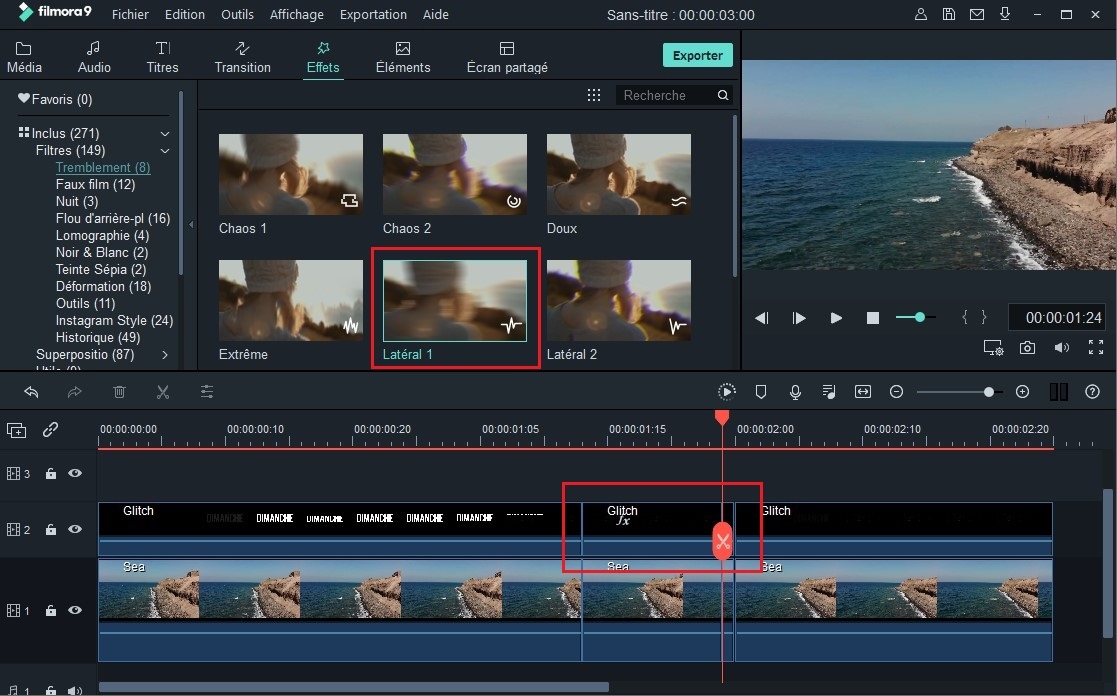
De nouveau dans la barre latérale, cliquez sur Déformation et faites glisser "Aberration chromatique" sur 00.00.01.13 - 00.00.01.24. Ajoutez également "Flip" à la même partie.
Cliquez maintenant sur 00.00.01.13 - 00.00.01.24 et faites défiler jusqu'à la fin de l'onglet Vidéo, puis cliquez sur les effets vidéo. Abaissez la valeur du Fondu sous Aberration chromatique à 0,30; cliquez sur OK puis revenez à l'effet et faites glisser "Aberration chromatique" vers 00.00.01.24 - 00.00.02.00. Bravo, vous y êtes presque !
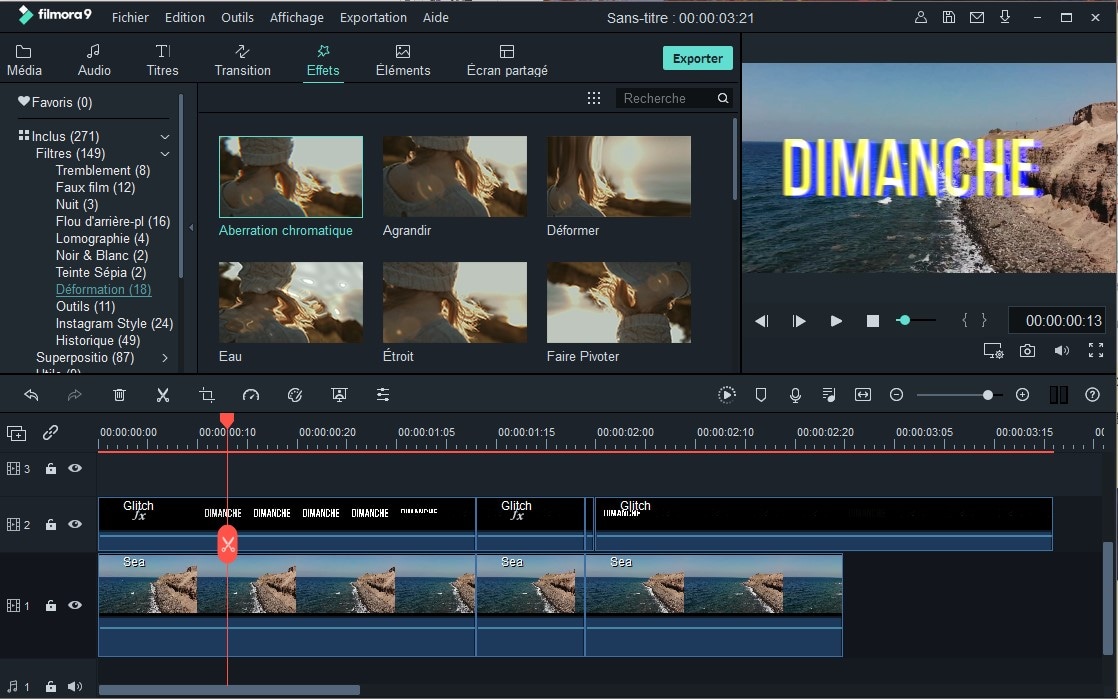
Il suffit d'aller dans la barre latérale, dans la rubrique Cadre sous Superpositions, et d'ajouter un cadre en haut de la timeline. Cliquez sur la vidéo en bas de la timeline et sélectionnez un préréglage. Enfin, déposez tout effet sonore parasite (glitch) au bas de la timeline (si vous en avez) et prévisualisez !
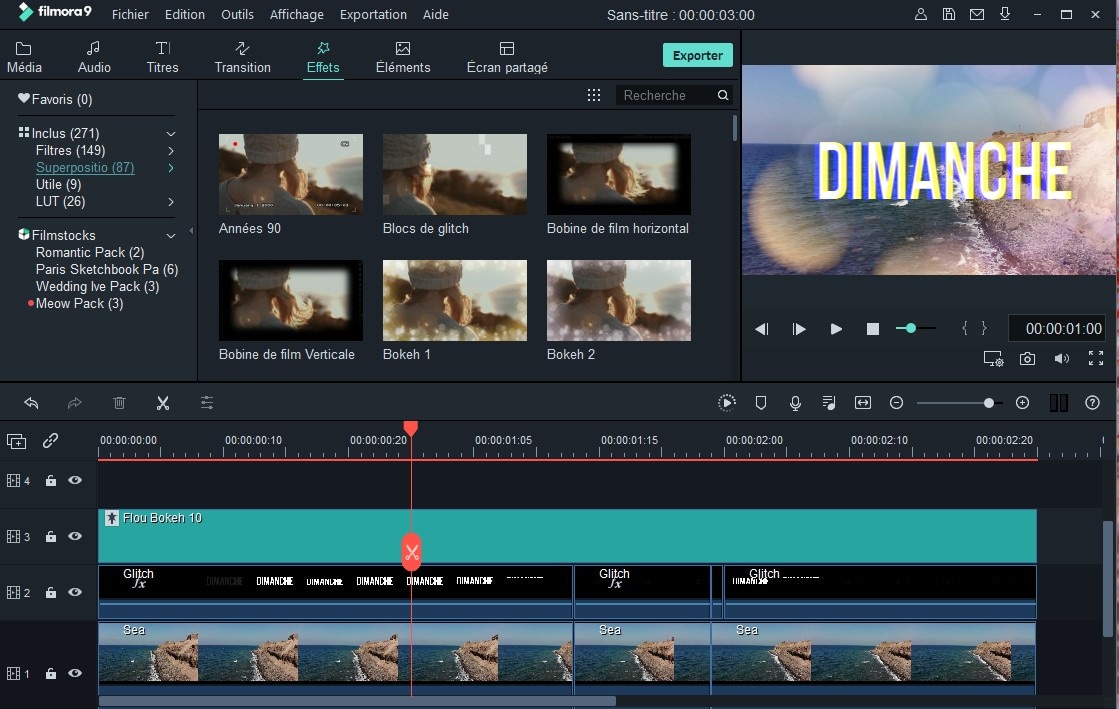
Étape 5: Exporter une vidéo contenant un texte parasite (glitch)
Ensuite, il vous suffit de prévisualiser votre travail et de cliquer sur le bouton Exporter pour l'exporter.
Conlusion
Bravo, je suis presque sûr que votre effet parasite (glitch) est bon. Dans ce tutoriel, nous avons utilisé Filmora comme Générateur de texte Glitch pour ajouter facilement des effets Glitch aux textes et aux vidéos.
Faites preuve de créativité et explorez les effets fournis par Filmora pour créer des effets parasites (glitch) plus cool par vous-même !
Contactez notre équipe de support pour obtenir une solution rapide>





