Apple possède un merveilleux éditeur vidéo appelé iMovie. Cet outil est doté d'excellentes fonctions de montage et vous permettra d'obtenir des résultats convenable pour votre projet.
Tout d'abord, en utilisant iMovie, vous devez savoir comment diviser une vidéo dans iMovie pour pouvoir monter de longs clips en ceux qui sont plus courts, ou diviser et découper des parties dont vous n'avez pas besoin.
Ce tutoriel vous montrera alors comment scinder une vidéo en clips sur iMovie et sa solution alternative.
- Partie 1. Comment diviser une vidéo dans iMovie
- Partie 2. Comment diviser une vidéo dans l'alternative à iMovie
Tutoriel : Comment diviser une vidéo dans iMovie
Voici un court tutoriel sur comment diviser des clips sur iMovie étape par étape.
Étape 1 : Importer la vidéo dans iMovie
Ouvrir iMovie sur votre Mac et cliquez "Importer des médias" pour télécharger votre vidéo.
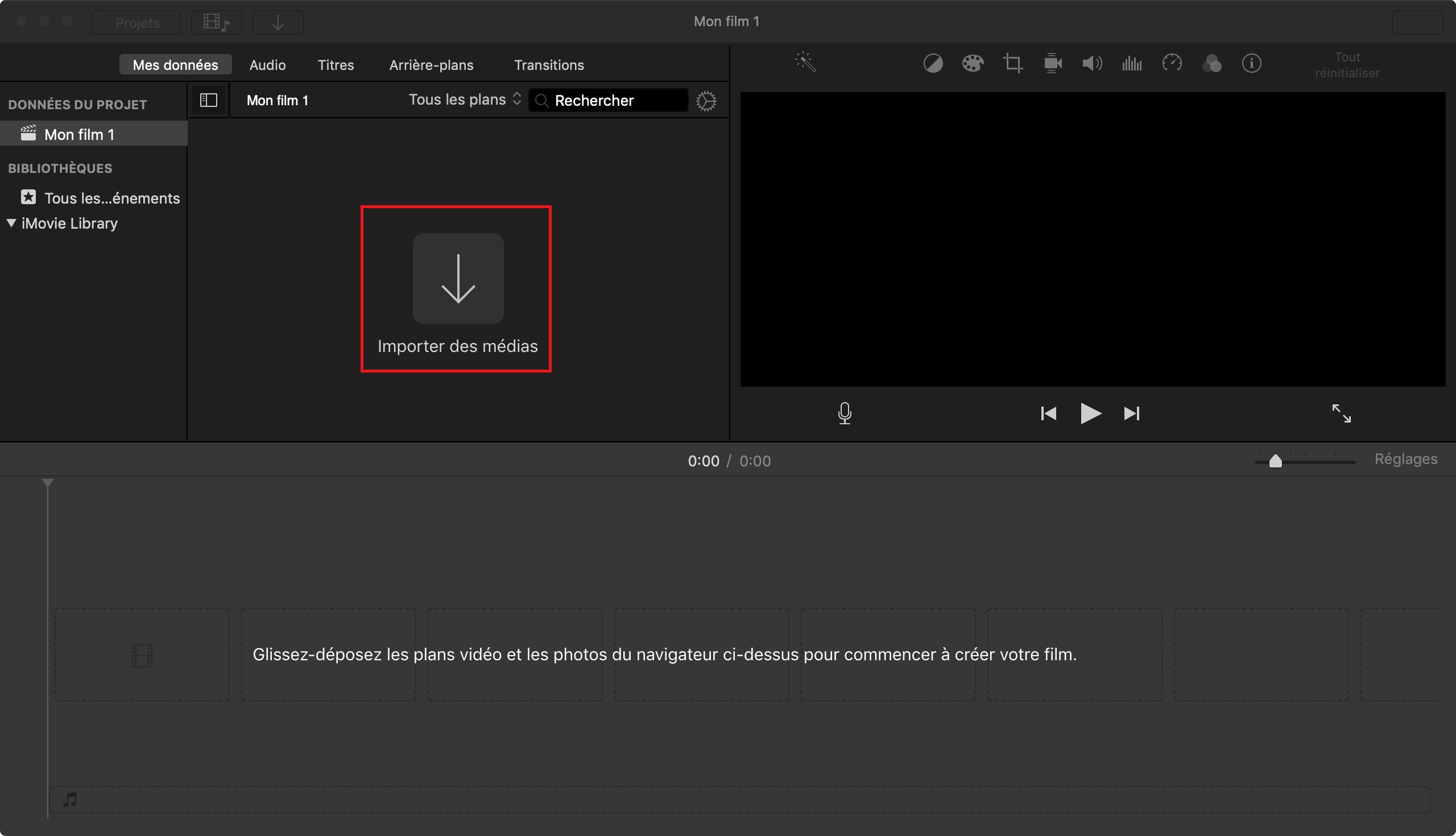
Étape 2 : Diviser la vidéo
Placez maintenant le bouton play (jouer) à l'endroit exact où vous souhaitez diviser la vidéo. Faites un clic droit et sélectionnez « Scinder le plan ». La vidéo sera maintenant divisée en deux parties.
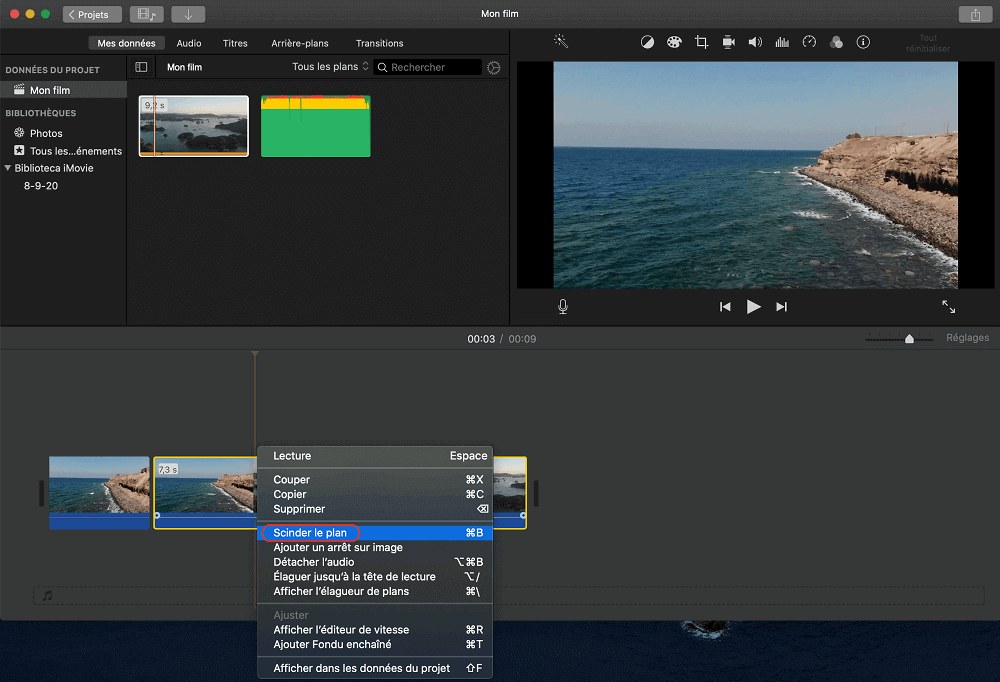
Le processus de découpage de la vidéo iMovie est très court et rapide. Cependant, il y a certaines difficultés que vous pouvez rencontrer lorsque vous diviser votre vidéo dans iMovie:
• Après avoir divisé un clip vidéo dans iMovie et que vous l'avez ensuite exporté, vous ne pouvez plus éditer ce projet. Vous devrez tout recommencer si vous vous rendez compte que vous avez une autre petite mise en forme à faire.
• iMovie prend également beaucoup de temps pour rendre une vidéo qui a été exportée dans un format différent de l'original.
• iMovie est limité à iOS et Mac, ce qui le rend inutilisable pour les utilisateurs de Windows.
• iMovie dispose seulement des fonctions de base pour monter une vidéo.
Alors pourquoi pas rechercher une alternative à iMovie ? Une alternative plus performante, et encore simple à utiliser.
Diviser une vidéo avec l'alternative à iMovie - Filmora Video Editor

Filmora Video Editor est un éditeur vidéo que vous pouvez utiliser à la fois sur les systèmes d'exploitation Mac et Windows. Par rapport à iMovie, ce logiciel dispose des outils de montage vidéo plus complet et plus avancé. Vous pouvez réaliser le f rationnement vidéo plus pratique, l'ajout des transitions, titres, animations, effets spéciaux, etc.
- Outils de montage élémentires: Couper, diviser, fusionner, recadrer & zoomer, faire pivoter des vidéos en un seul clic.
- Outils de montage avancés: Filmora dispose aussi des fonctions intéressantes comme Fond vert, Picture in Picture, Écran divisé, etc.
- Styliser vos vidéos : Avec plus de 500 effets (filtres, intro, autocollants, texte, etc) à votre disposition.
- Enregistreur vidéo et audio : Vous pouvez aussi enregistrer l'écran de votre ordinateur et une voix off, qui sera directement enregistrée dans Filmora.
Comment diviser une vidéo dans l'Alternative à iMovie
Étape 1 : Lancer Filmora Video Editor
Téléchargez et installez Filmora sur votre ordinateur, puis lancez-le et cliquez sur le bouton « Créer un nouveau projet » pour accéder à l'interface principale.
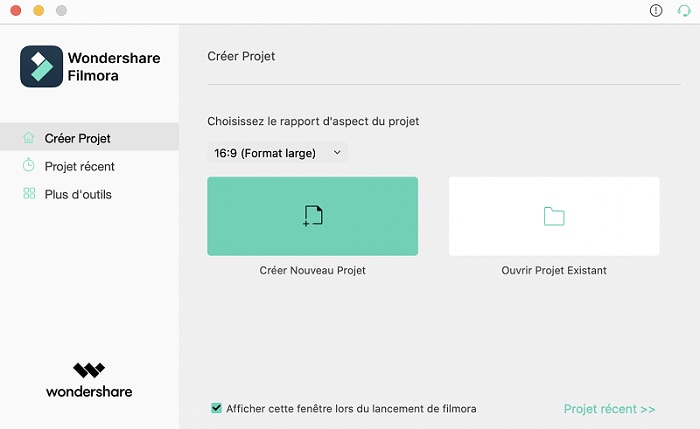
Étape 2 : Importer la vidéo dans le programme
Faire un simple glisser-déposer pour importer vos vidéos dans Filmora, ce qui vous fera gagner du temps.

Étape 3 : Découper la vidéo en petits clips
Faites glisser la vidéo sur la timeline, puis déplacez le curseur de lecture jusqu'au point où vous souhaitez le diviser. Cliquez simplement le bouton en forme de ciseaux sur le curseur de lecture pour faire un fractionnement.
1. Vous pouvez faire un zoom avant pour correspondre la vidéo à la timeline, afin de mieux voir le point exact de découpage du film.
2. Si vous connaissez l'heure exacte à laquelle le film doit être découpé, vous pouvez l'entrer manuellement et la tête de lecture s'y rendra automatiquement.
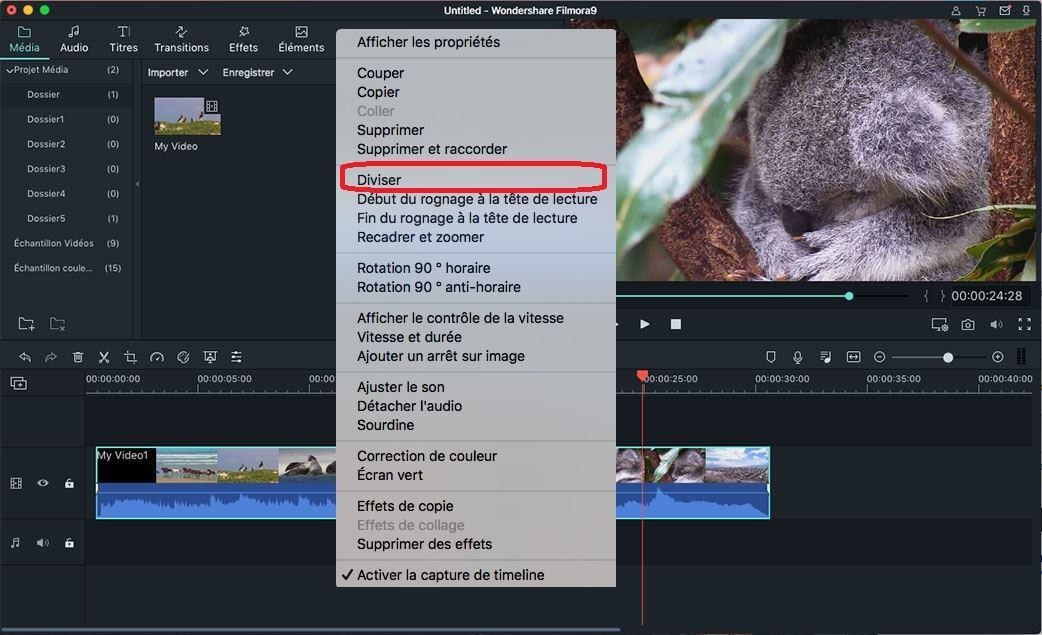
Étape 4 : Exportez le fichier vidéo
Une fois que vous avez prévisualisé votre projet et que vous êtes satisfait le résultat, vous pouvez maintenant l'exporter en cliquant le bouton "Exporter". Vous pouvez choisir le format de sortie selon votre besoin. Vous pouvez également vous connecter à vos comptes YouTube ou Vimeo et télécharger la vidéo en toute simplicité.

Contactez notre équipe de support pour obtenir une solution rapide>





