Bon nombre de personnes recherchent inlassablement le meilleur logiciel pour enregistrer un audio YouTube. Êtes-vous également en quête de comment enregistrer de l'audio d'une vidéo YouTube sur Mac ?
Il arrive que le téléchargement de fichiers audio YouTube pour Mac soit un processus fastidieux, surtout lorsque vous ne disposez pas des convertisseurs et téléchargeurs appropriés. Comme YouTube ne dispose pas de webcam pour l'enregistrement, il vous faut un logiciel pour enregistrer l'audio de YouTube sur votre Mac. Il est donc primordial de choisir le logiciel approprié pour enregistrer l'audio de YouTube sur Mac.
Dans cet article, nous allons nous attarder sur deux méthodes d'enregistrement audio de YouTube sur Mac.
- Utilisation d'un logiciel intégré pour l'enregistrement audio de YouTube sur Mac (QuickTime Player)
- Une solution idéale : Enregistrer l'audio d'une vidéo YouTube sur Mac à l'aide de Filmora Video Editor
Une solution simple : Enregistrement de l'audio de YouTube sur Mac au moyen de QuickTime Player
QuickTime Player est un logiciel Mac intégré pratique pour l'enregistrement d'écran, et notamment des contenus de sites web comme l'audio de YouTube. Si vous souhaitez enregistrer de l'audio YouTube sur Mac à l'aide de QuickTime Player, suivez les étapes ci-après.
Étape 1. Naviguez vers la page de téléchargement de Soundflower et suivez les instructions à l'écran pour le télécharger sur votre PC. Une fois téléchargé, installez le logiciel puis redémarrez votre ordinateur pour que l'utilitaire puisse être opérationnel.
Étape 2. Une fois que votre machine a redémarré avec succès, cliquez pour ouvrir le lecteur QuickTime. Parcourez maintenant YouTube et lancez la vidéo que vous souhaitez capturer. Agrandissez la vidéo de manière à ce qu'elle couvre tout l'écran. Retournez maintenant à la fenêtre du lecteur QuickTime et cliquez sur "Fichier". Dans le sous-menu, sélectionnez "Nouvel enregistrement d'écran".
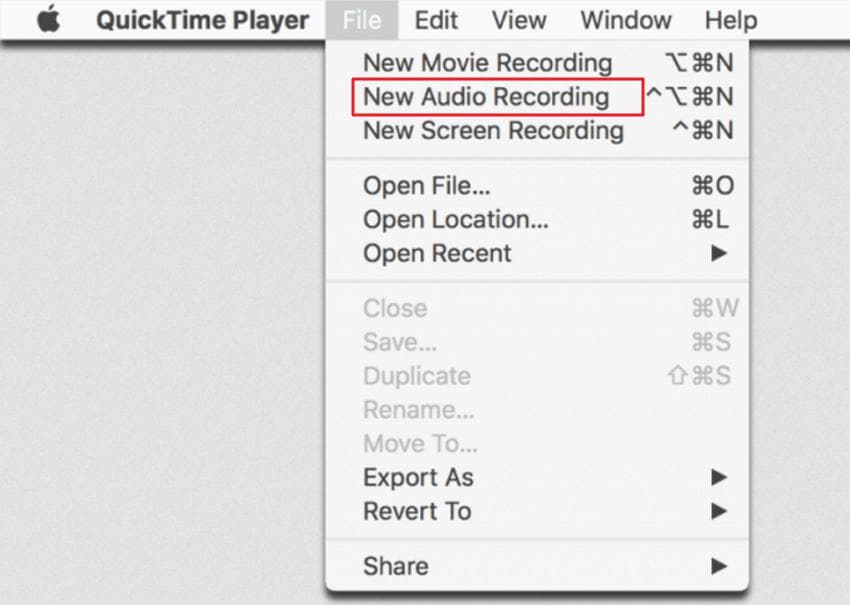
Étape 3. Localisez et appuyez sur la flèche vers le bas à droite du bouton d'enregistrement et choisissez votre entrée comme "Soundflower (2ch)". Vous devez également définir "Soundflower (2ch)" comme votre sortie. Pour ce faire, il suffit d'ouvrir "Paramètres de préférence" puis "Paramètres sonores" et de choisir "Soundflower (2ch)" sous "Sortie".
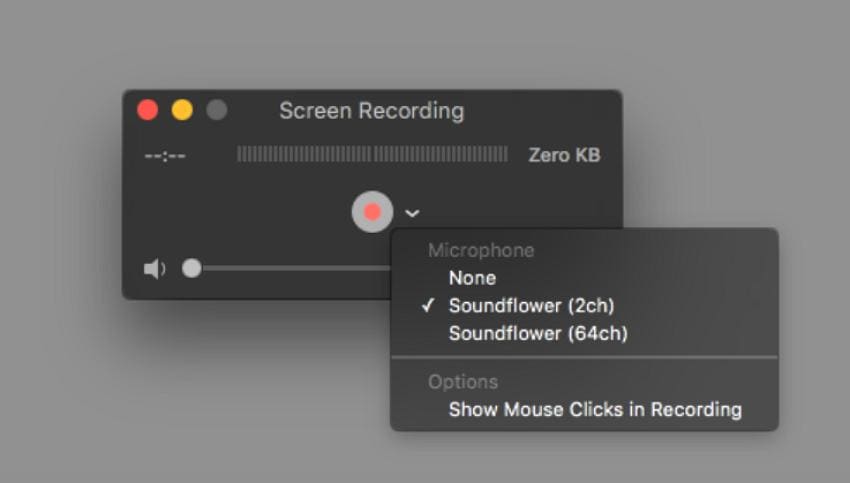
Étape 4. Une fois les réglages effectués, cliquez sur le bouton "Enregistrer" pour déclencher le processus d'enregistrement de QuickTime Player. Veuillez noter que vous ne pouvez pas entendre l'audio pendant le processus. Lorsque vous avez terminé l'enregistrement de la vidéo YouTube sur QuickTime Player, retournez dans les préférences système et rétablissez les réglages d'origine.
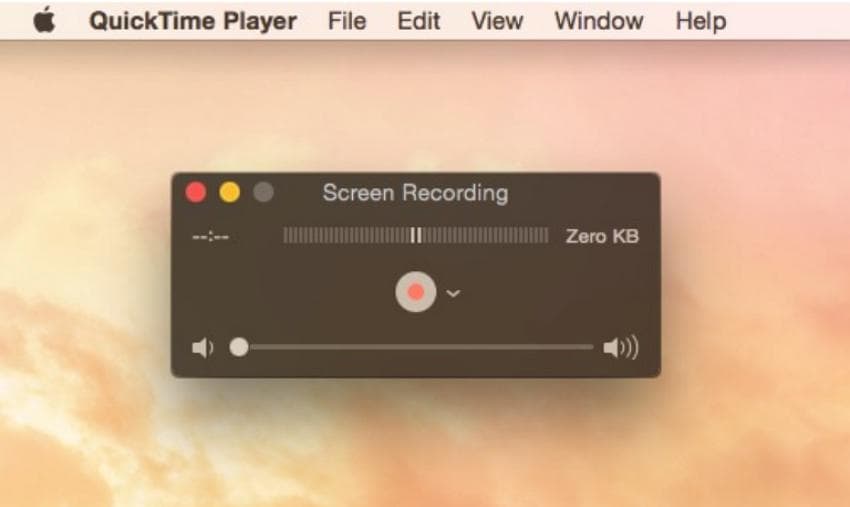
Remarque:
QuickTime Player est un enregistreur gratuit et utile disponible sur votre Mac. Cependant, le programme se heurte à toute une série de limitations qui font qu'il ne convient pas comme outil pour les enregistrements professionnels ou même simplement satisfaisants. ;
Voici quelques-unes des insuffisances de QuickTime Player pour Mac que les utilisateurs rencontrent pendant son utilisation.
1. Niveau audio bas - Par défaut- QuickTime Player pour Mac n'enregistre pas l'audio jouée en arrière-plan. Qu'il s'agisse de jeux ou de films joués sur votre Mac, il n'y a pas de fonctionnalité intégrée pour la capture de l'audio. Cela explique pourquoi vous devez incorporer Soundflower. Celui-ci apporte une amélioration, mais le niveau sonore reste très bas.
2. Aucune fonction avancée- QuickTime Player est tellement limité dans ses fonctionnalités et ses capacités. Les fichiers ne peuvent être enregistrés que dans un seul format de fichier, sans contrôle audio, avec une qualité limitée, sans dimensions personnalisées et sans contrôle des formats, entre autres.
3. Peu de contrôle de la qualité- QuickTime Player fait appel à un encodage qui réduit généralement la qualité du fichier de sortie en raison de sa technologie de compression. En fait, QuickTime ne vous offre pas la possibilité de sélectionner le mode "qualité maximale".
4. Faible performance- en dehors de la création d'un enregistrement de faible qualité, l'encodage s'avère difficile pour les ordinateurs. Etant donné que l'encodage se fait en temps réel, il devient de plus en plus problématique et même pire lorsqu'il s'agit de hautes résolutions. En effet, une énorme quantité de données est traitée avant la création du fichier final.
La solution idéale : Enregistrer l'audio d'une vidéo YouTube sur Mac à l'aide de Filmora Video Editor
Il est clair que l'utilisation de QuickTime pour Mac n'est pas une si bonne option en raison des multiples défauts évoqués ci-dessus. Quelle est donc la meilleure alternative pour enregistrer l'audio de YouTube sur Mac ? Sans parti pris, Filmora Video Editor pour Mac est la véritable solution. Le logiciel offre une pléthore de fonctionnalités recherchées par une foule d'utilisateurs dans le monde entier. Ses capacités étonnantes, sa facilité d'utilisation, sa rapidité et ses innombrables fonctions avancées en font un outil de choix à notre époque. Essayez Filmora Video Editor pour Mac et enregistrez sur Mac un audio YouTube à couper le souffle.
Filmora Video Editor
- Prend en charge jusqu'à 3 écrans d'enregistrement, à savoir Plein écran, Écran personnalisé et Fenêtre cible.
- Permet l'enregistrement et le montage de vidéos de haute qualité, y compris en 4K.
- Il héberge une variété d'effets audio et vidéo qui aident à rehausser l'apparence des médias de sortie.
- Il prend en charge plusieurs formats de sortie audio et vidéo, et vous pouvez enregistrer vos fichiers dans n'importe quel format de votre choix.
- Le logiciel offre de nombreuses fonctionnalités d'édition telles que le recadrage, le découpage, le fractionnement et plusieurs fonctionnalités avancées pour personnaliser vos enregistrements multimédia.
Comment enregistrer l'audio de YouTube sur Mac à l'aide de Filmora Video Editor ;
Étape 1. Lancez Filmora Video Editor sur votre PC Mac pour afficher l'interface principale. Créez un "Nouveau projet" sous la rubrique "Fichier".
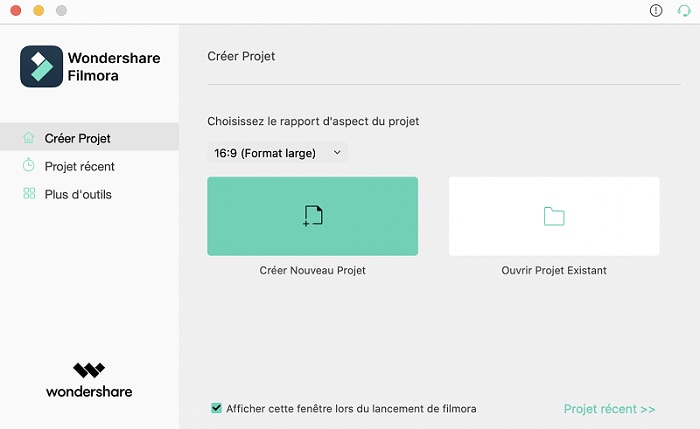
Étape 2. Cliquez sur l'icône déroulante "Enregistrement" et choisissez l'option "Enregistrement depuis le PC".
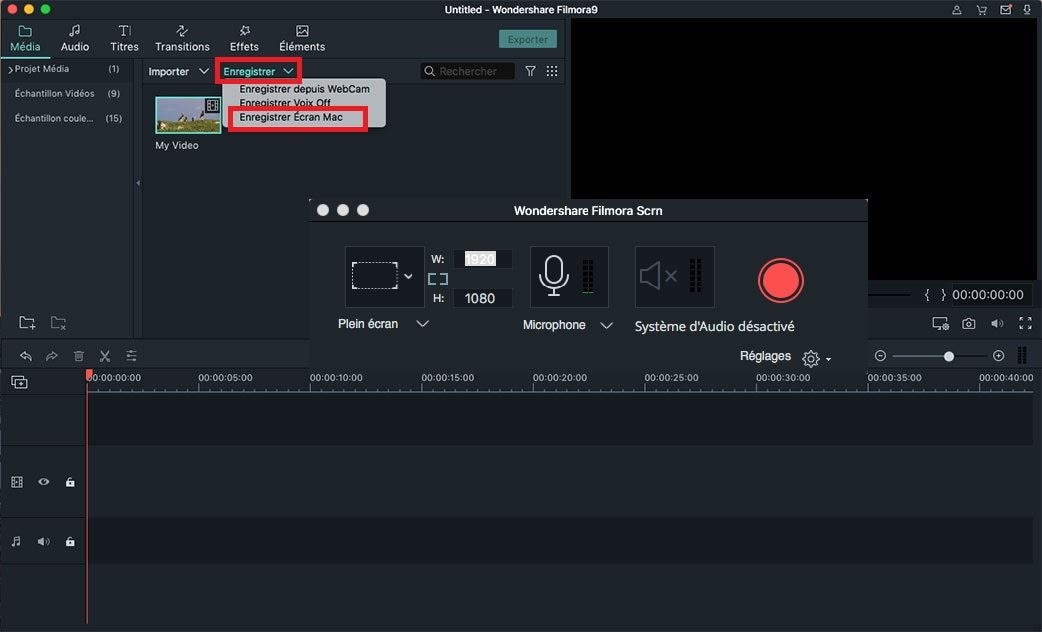
Étape 3. Le logiciel vous permet de choisir parmi 3 écrans d'enregistrement. Vous pouvez choisir entre Plein écran, Fenêtre cible ou Écran personnalisé. Vous pouvez également choisir d'enregistrer à partir d'un microphone ou d'un système audio en activant leurs icônes respectives. Pour personnaliser vos paramètres d'enregistrement, cliquez sur l'icône "Paramètres" et choisissez vos préférences.
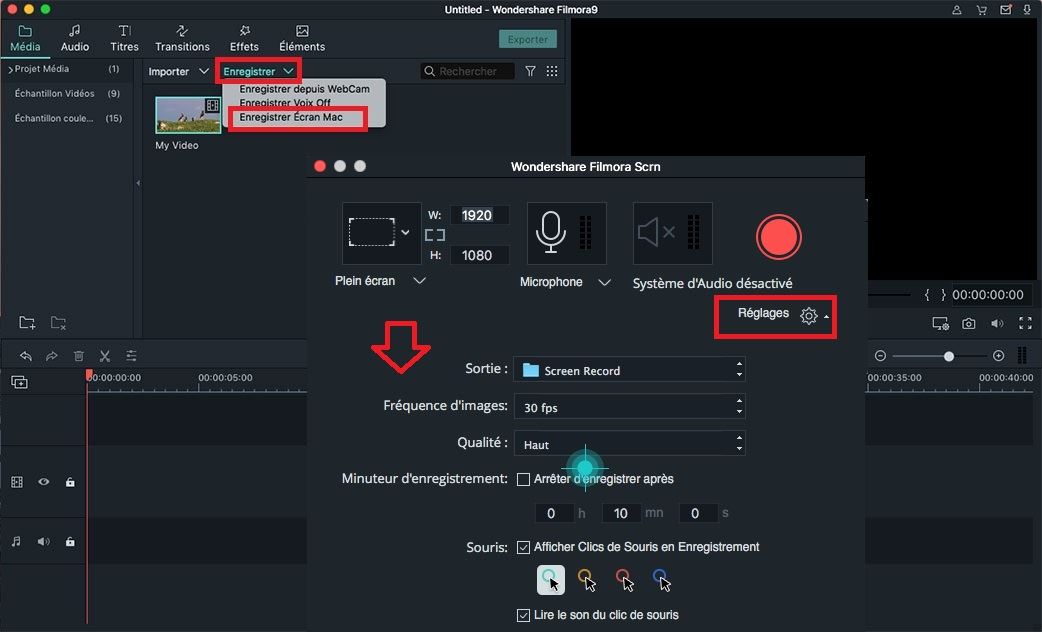
Étape 4. Maintenant que vous avez terminé les paramètres, appuyez sur le bouton "Enregistrer". Le programme commencera le compte à rebours de 5 à 1. Une fois l'enregistrement terminé, allez dans la médiathèque du programme pour retrouver votre enregistrement.
Étape 5. Avant d'exporter l'audio enregistré en mp3, vous pouvez au besoin extraire l'audio et déplacer le fichier d'enregistrement sur la timeline et le modifier. (Apprenez comment éditer un fichier audio avec Filmora Video Editor >>)
Ou bien cliquer directement sur "Exporter" et dans l'option de sortie, sélectionner le format "MP3". Vous pourrez alors enregistrer votre audio.
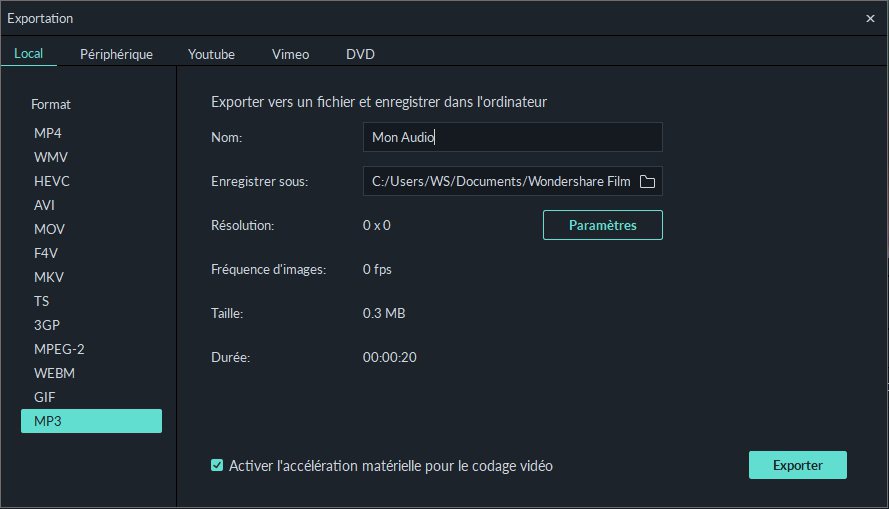
Conclusion
L'enregistrement audio sur YouTube peut être un processus simple si vous utilisez l'outil approprié. QuickTime Player pour Mac peut être utile mais ne convient pas pour un enregistrement professionnel en raison de ses fonctionnalités limitées et de plusieurs autres insuffisances. C'est pourquoi nous insistons sur l'enregistreur audio YouTube tout-en-un - Filmora Video Editor. Appuyez-vous sur ce formidable outil et prenez plaisir à enregistrer l'audio de YouTube sur votre PC Mac.
Contactez notre équipe de support pour obtenir une solution rapide>






