Ces derniers temps, les jeux d'argent ont connu un essor rapide. Qu'il s'agisse de jeux informatiques externes ou intégrés tels que League of Legends, Dota 2, Overwatch ou Crackdown 3, l'expérience est impressionnante. C'est pourquoi Windows 10 a pris les devants avec son logiciel d'enregistrement de jeux pour offrir à ses utilisateurs une expérience de capture de jeux infatigable. Les séquences de jeu enregistrées peuvent être téléchargées sur les plateformes de streaming de jeux pour partager l'expérience avec des amis.
Alors comment enregistrer le Gameplay et l'audio sur PC ?
Si vous avez Windows 10, la barre de jeu intégrée de Windows 10 peut être une bonne option. Toutefois, elle ne dispose pas de fonctions d'édition au cas où vous souhaiteriez modifier vos vidéos capturées.
Si vous souhaitez enregistrer des jeux en ligne, vous devrez chercher une liste des meilleurs logiciels d'enregistrement d'écran et choisir un d'entre eux qui vous convient. Filmora Video Editor est un outil complet et utile pour la capture, le montage et le partage de jeux vidéo. Par conséquent, pour une expérience incroyable d'édition de vidéos de jeux avant de les partager, pourrait être la meilleure option pour vous.
- Partie 1: Comment Enregistrer un Gameplay avec Windows 10 Game DVR
- Partie 2: Enregistrer un Gameplay sur PC avec Filmora Video Editor
Façon 1: Enregistrer un Gameplay avec Windows 10 Game DVR
Windows 10 prend en charge l'outil d'enregistrement Xbox pour capturer des enregistrements vidéo et des captures d'écran des meilleurs moments. Il s'agit du meilleur logiciel d'enregistrement intégré au jeu pour les utilisateurs de Windows 10, même s'il ne prend pas en charge les fonctions d'édition complexes si nécessaire. Depuis l'application Xbox, vous pouvez contrôler la barre de jeu et les paramètres du DVR et les personnaliser selon vos besoins. Vous pouvez également définir des raccourcis clavier pour exécuter la fonction d'enregistrement, tels que la minuterie, les captures d'écran ou le lancement ou l'arrêt de la barre de jeu.
Voici un guide simple sur la façon d'enregistrer le gameplay sur PC à l'aide de la barre de jeu Windows 10 et du DVR:
Étape 1: Lancez votre application de jeu pour enregistrer. Ouvrez ensuite la barre de jeu en appuyant simultanément sur la “touche Windows” et la “lettre G”.
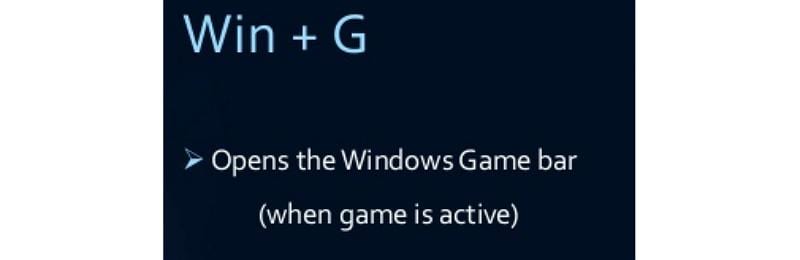
Étape 2: Procédez à l'acceptation de l'ouverture de la barre de jeu en cochant l'option “Oui, c'est un jeu”.
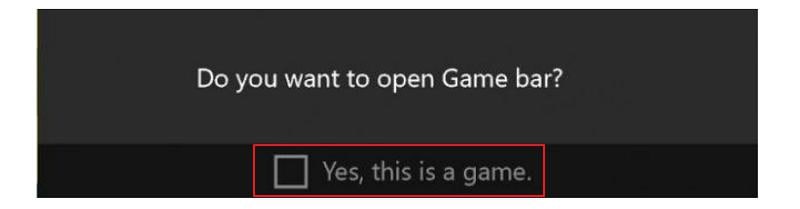
Étape 3: Pour commencer à enregistrer le déroulement du jeu, cliquez sur le "bouton rouge". Si vous souhaitez effectuer un enregistrement en arrière-plan du jeu, vous pouvez activer la fonction à partir de l'option Game DVR de l'application Xbox. Le seul effet indésirable est la lenteur des performances du jeu lorsqu'il est activé.

Étape 4: Une fois l'enregistrement terminé, cliquez sur la barre “Minuterie rouge”. Accédez au dossier des vidéos enregistrées de déroulement du jeu ou au menu Game DVR de l'application Xbox pour vérifier vos vidéos enregistrées.

Façon 2: Enregistrer le Gameplay sur PC avec Filmora Video Editor
Filmora Video Editor
- Ce logiciel vous permets d'effectuer un enregistrement complet ou partiel à l'écran pour répondre à vos besoins d'enregistrement.
- Améliore vos vidéos de gameplay avec des effets vidéo et sonores, du texte et des autocollants ou supprimez les sections indésirables pour rendre la vidéo attrayante.
- Prend en charge l'importation et l'exportation vers des formats populaires pour les vidéos, audios et photos.
- Les formats de vidéos sont pris en charge par les appareils populaires, notamment Android, iOS, Windows et Mac.
- Contient une option de partage instantané pour partager des vidéos avec des amis sur les réseaux sociaux sans aucune limitation.
Voici un guide simple pour vous aider à utiliser Filmora Video Editor pour enregistrer le gameplay sur PC:
Étape 1: Lancez Filmora Video Editor et ouvrez la médiathèque.
Étape 2: Cliquez sur “Enregistrer”, et dans le menu déroulant, vous pouvez sélectionner à partir de la webcam ou de l'écran du PC. Sélectionnez “Écran du PC”.
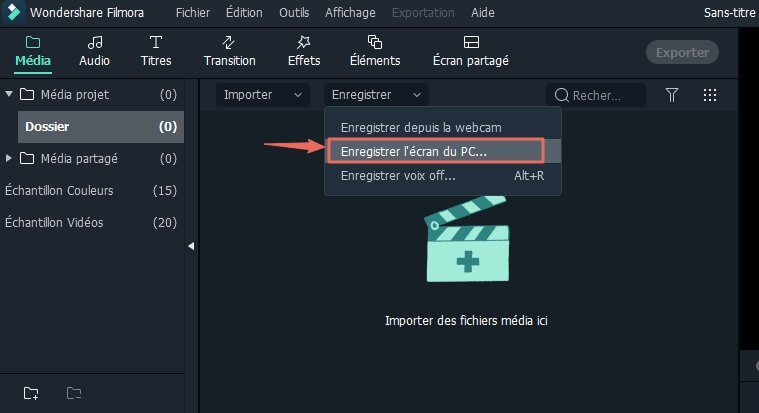
Étape 3: Dans la fenêtre contextuelle, vous pouvez choisir soit écran partiel ou plein écran, effets sonores ou audio désactivé. Après avoir défini les fonctionnalités dont vous avez besoin, appuyez sur le bouton rouge “Rec” pour commencer l'enregistrement.
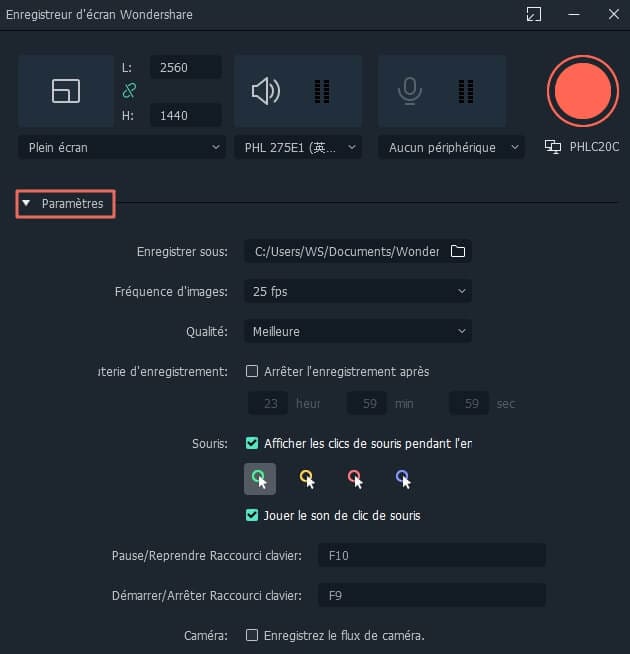
Étape 4: Cliquez sur le bouton “F9” de votre clavier pour terminer l'enregistrement ou accédez à la fenêtre Filmora pour cliquer sur le bouton “Arrêter”.
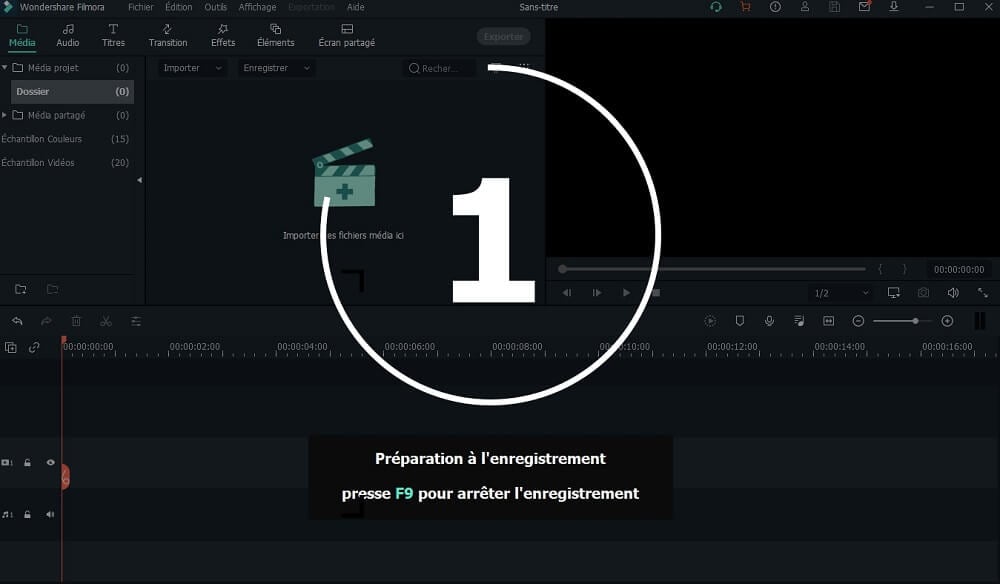
Votre enregistrement sera disponible dans la médiathèque Filmora pour être édité si vous le souhaitez.
Après l'édition, vous pouvez enregistrer dans n'importe quel format préféré et télécharger ou partager le jeu vidéo avec qualité sur des plateformes de diffusion en continu , même si les appareils sont en cours d'utilisation. Vous trouverez ci-dessous quelques-unes des plateformes de streaming de jeux vidéo les plus performantes sur lesquelles vous pouvez partager vos enregistrements de gameplay:
1. Twitch a été considéré comme le roi du site de diffusion en direct pour les joueurs. Il offre une navigation facile aux utilisateurs pour une expérience de jeu et de streaming efficace.
2. YouTube Gaming est l'une des plateformes de jeux en streaming à croissance rapide, qui possède des droits exclusifs pour certains des jeux les plus populaires comme Call of duty league, et l'audience augmente rapidement après que YouTube Gaming se soit intégré au site principal.
3. Mixer vous offre une plateforme astucieuse pour la diffusion de jeux en streaming sur le site web, qui gagne en popularité auprès d'un nombre croissant de joueurs.
Conclusion
L'utilisation de Game DVR sur Windows peut être possible pour enregistrer le gameplay sur Windows 10 mais peut affecter la performance globale. Les ressources système de Windows peuvent être trop utilisées dans l'enregistrement, ce qui peut affecter les performances du jeu. Cependant, si vous disposez d'un PC puissant, il sera plus performant.
Avec le logiciel d'enregistrement de jeux Filmora, vous avez la garantie d'avoir moins de temps d'arrêt car le logiciel effectue l'enregistrement en arrière-plan. De plus, il vous permet de découper les parties qui ont pu être abîmées pendant l'enregistrement. L'essai est gratuit avec des packages abordables qui vous garantissent de tirer le meilleur parti du logiciel. Pourquoi ne pas l'essayer et voir ce qu'il peut vous offrir grâce à ses nombreuses années d'expérience.
Contactez notre équipe de support pour obtenir une solution rapide>






